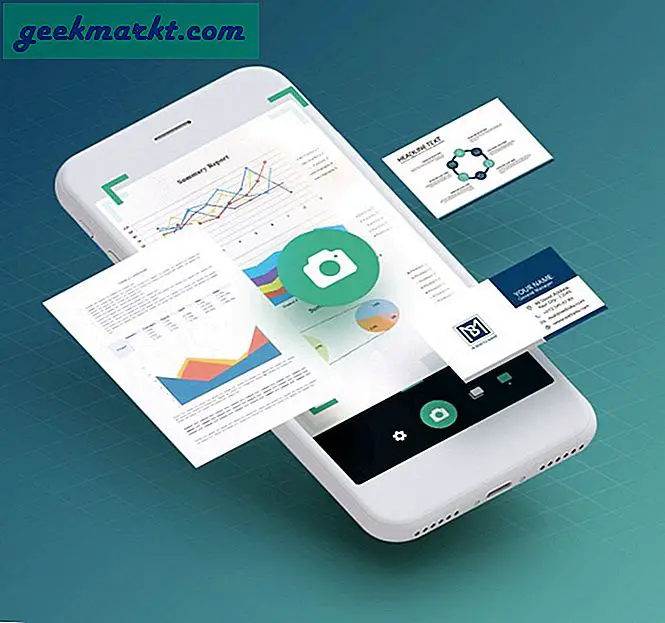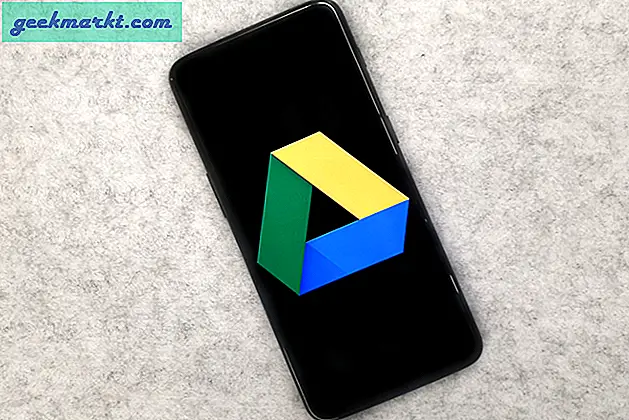Với tuyên bố rằng Wunderlist sẽ đóng cửa vào cuối năm nay, Microsoft To Do trở thành ứng dụng việc cần làm hàng đầu trên thị trường. Tôi đã sử dụng Microsoft To Do khoảng một năm nay. Ban đầu, từ một ứng dụng chỉ có thể đồng bộ các tác vụ giữa Windows 10 và Android, giờ đây nó đã trải qua một chặng đường dài. Bản thân ứng dụng này là một nền tảng cộng tác kiêm nhắc nhở kiêm việc cần làm. Hơn nữa, nó cũng được tích hợp rất nhiều tính năng của Wunderlist. Vì vậy, đây là một số mẹo và thủ thuật Microsoft To Do để sử dụng ứng dụng tốt hơn.
Microsoft To Do Tips and Tricks để Quản lý Công việc Tốt hơn
1. Nhắc nhở lập kế hoạch
Tôi có thói quen lên kế hoạch trước cho ngày của mình. Tôi thường viết ra công việc và nhiệm vụ đang chờ xử lý của mình một ngày trước đó. Điều này đảm bảo rằng tôi bắt đầu một ngày của mình sớm theo công việc. Microsoft To Do có một tùy chọn để nhắc nhở bạn về việc nhập các công việc hàng ngày. Tính năng này được tắt theo mặc định và có thể được sửa đổi trong phần “Lập kế hoạch cho lời nhắc trong ngày của bạn” trong Cài đặt. Tôi đã đặt lời nhắc hàng ngày vào lúc 09:30 chiều để tôi có thể ghi nhanh các công việc cho ngày mai.
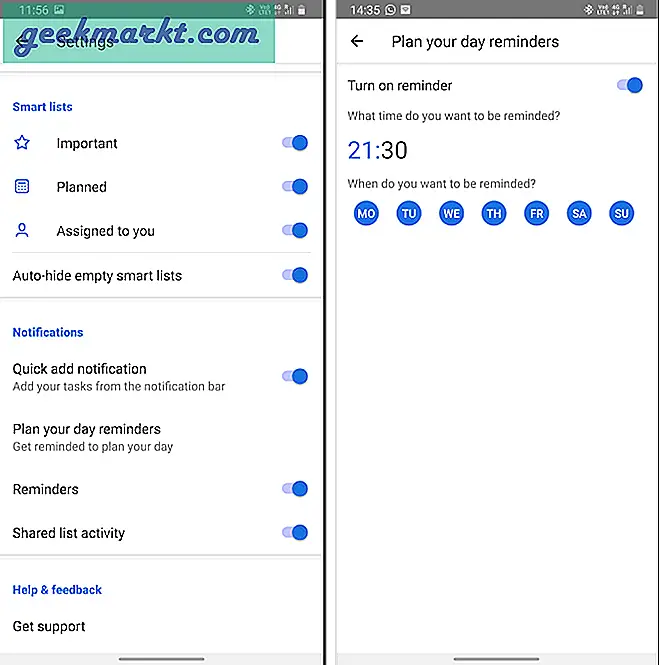
2. Tác vụ Kéo và Thả
Trong bản cập nhật gần đây của Microsoft To Do, bạn có cử chỉ kéo và thả. Tuy nhiên, cử chỉ này chỉ khả dụng khi ứng dụng đang mở ở chế độ chia nhỏ. Hãy để tôi giải thích. Thông thường, bạn sẽ sao chép một đoạn văn bản, sau đó mở ứng dụng Công việc và dán nó vào Nhiệm vụ mới. Nhưng bây giờ, bạn có thể mở Microsoft To Do và ứng dụng khác ở chế độ chia nhỏ. Ví dụ: nếu bạn mở trình duyệt Chrome hoặc Gmail trên một nửa màn hình và Công việc được mở ở nửa còn lại. Bạn có thể nhanh chóng chọn và kéo và thả văn bản vào ứng dụng Công việc để tạo Nhiệm vụ mới.
Cử chỉ kéo và thả hoạt động với mọi ứng dụng cho phép chọn văn bản.
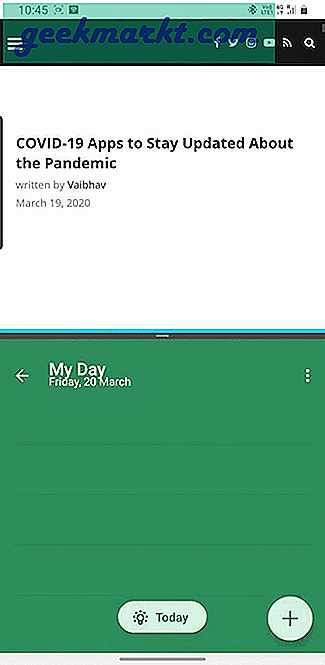
3. Thêm nhanh các nhiệm vụ
Microsoft To Do hoạt động với Trợ lý Google. Tuy nhiên, nó không liền mạch và trợ lý thêm ghi chú vào trình quản lý n4ote gốc của nó. Do đó, tôi đã tìm ra một cách giải quyết. Bạn có thể bật “Thông báo thêm nhanh” trong cài đặt ứng dụng Việc cần làm. Thao tác này để lại Thông báo im lặng trên ngăn thông báo và bạn có thể nhấn vào đó để nhanh chóng thêm một công việc. Hơn nữa, nếu bạn có một màn hình lớn và bạn không muốn truy cập vào ngăn thông báo mỗi lần, bạn cũng có thể tạo một lối tắt nhanh trên màn hình chính của mình để hoạt động theo cách tương tự.
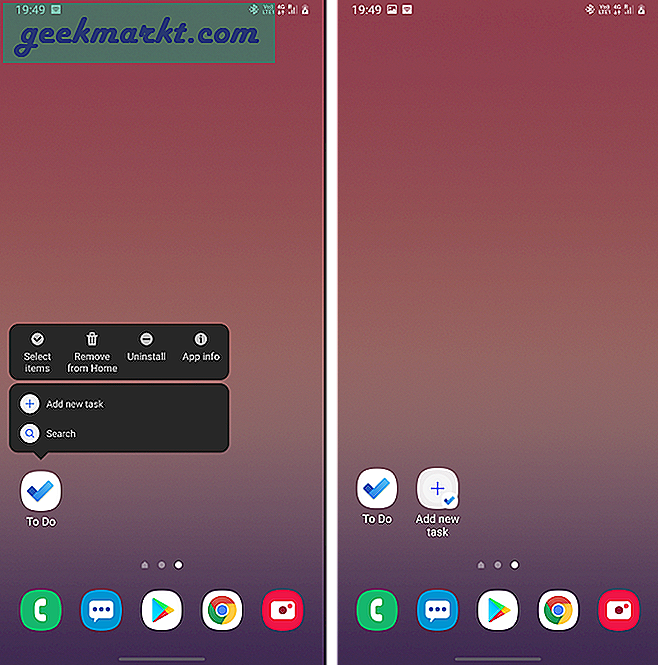
4. Vuốt Cử chỉ
Các cử chỉ vuốt đã tồn tại một thời gian trong ứng dụng nhưng tôi chưa nghe đủ mọi người nói về nó. Bạn có thể vuốt sang trái trên một Nhiệm vụ để xóa nó và vuốt theo cách khác để thêm nó vào ngày của bạn. Các cử chỉ vuốt này cũng hoạt động theo cách giống hệt nhau đối với ứng dụng dành cho máy tính để bàn. Thật không may, các cử chỉ vuốt này không thể tùy chỉnh.
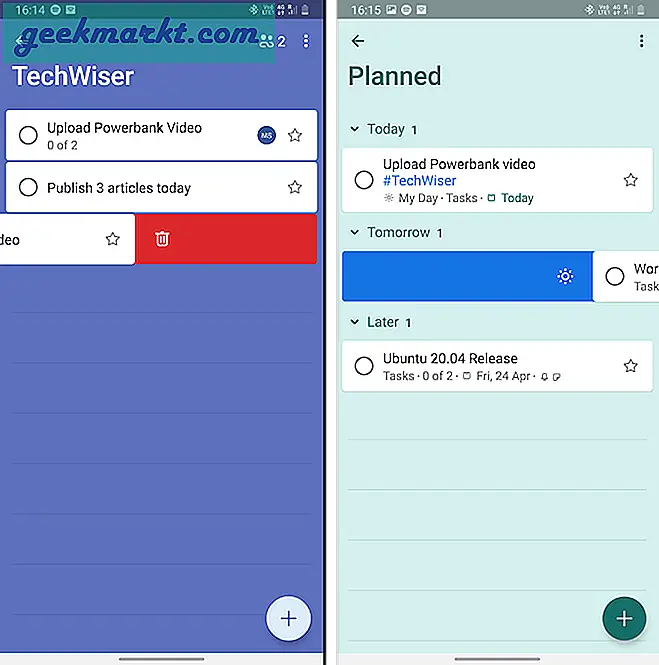
5. Tính năng cộng tác
Microsoft To Do cho phép bạn cộng tác với những người khác trong ứng dụng. Bạn có thể chia sẻ danh sách với đồng nghiệp của mình và tất cả họ có thể cùng nhau thực hiện các nhiệm vụ. Tuy nhiên, cho đến thời điểm hiện tại, bạn cần có tài khoản Microsoft để sử dụng ứng dụng To Do. Tuy nhiên, sau bản cập nhật mới, nó cũng hoạt động với tài khoản Gmail. Tôi có thể dễ dàng chia sẻ Danh sách việc cần làm với các đồng nghiệp của tôi và bất kỳ ai có Tài khoản Gmail có thể cộng tác. Phải nói rằng, nó vẫn không hỗ trợ giao các tác vụ riêng lẻ cho người dùng và đây sẽ là một bổ sung tuyệt vời.
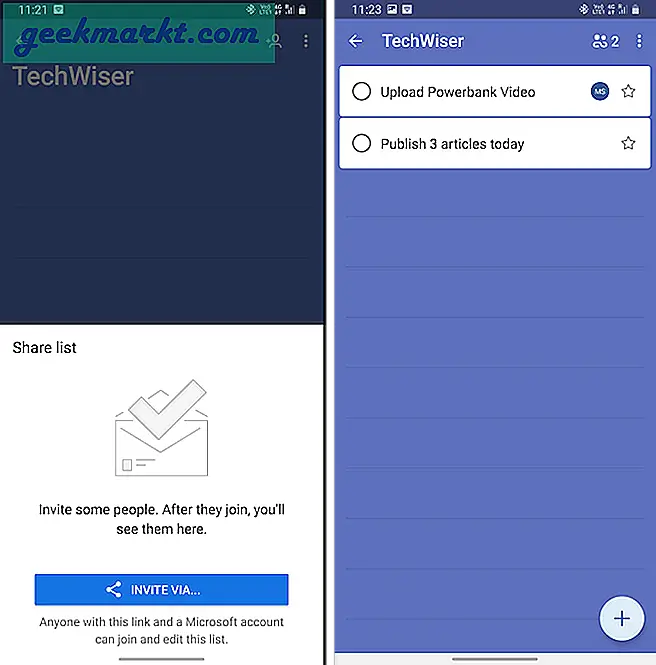
6. Sử dụng Hashtags
Hashtags hoặc nhãn là một tính năng Wunderlist cũ và bạn cũng có nó trong Microsoft To Do. Khi nhiều người cộng tác trong ứng dụng, việc tìm kiếm các nhiệm vụ quan trọng sẽ trở nên hỗn loạn. Do đó, bạn có thể nhập thẻ bắt đầu bằng # với tên nhiệm vụ để dễ dàng tìm thấy chúng hơn. Nếu bạn nhấn vào thẻ bắt đầu bằng #, bạn có thể nhanh chóng xem tất cả các nhiệm vụ với cùng một thẻ bắt đầu bằng #. Ví dụ: tôi gắn thẻ bắt đầu bằng # công việc liên quan đến văn phòng là “#TechWiser” để tôi có thể xem nhanh tất cả các nhiệm vụ trên YouTube.
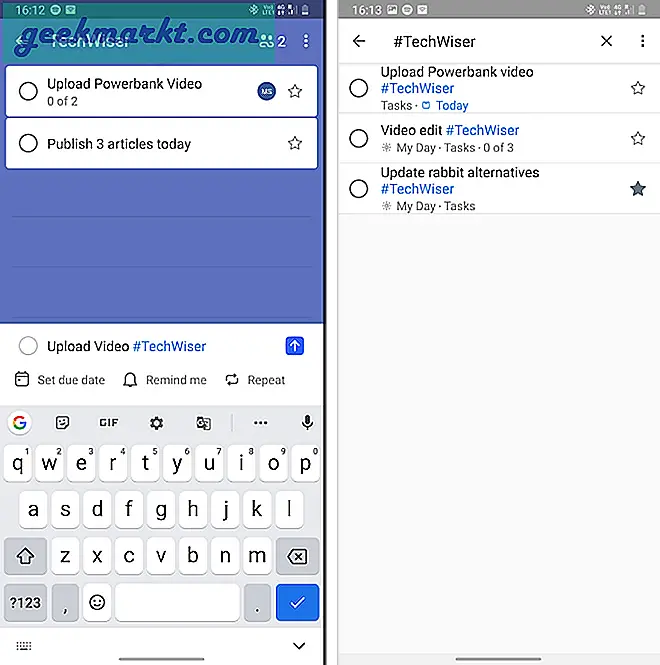
7. Tích hợp Slack
Không có cách trực tiếp nào để liên kết Slack của bạn với Microsoft To Do. Vì vậy, tôi quay lại sử dụng Zapier. Tôi đã tạo một Zap chuyển đổi các thông báo Slack thành các tác vụ Microsoft To Do ngay sau khi bạn đã gắn dấu sao cho chúng. Bạn sẽ phải kết nối cả tài khoản Microsoft To Do và Slack của mình với Zapier. Zapier đảm bảo rằng thư của bạn được mã hóa khi được gửi tới Microsoft To Do. Zap này là một công cụ tiện dụng, tuy nhiên, không có tùy chọn để thêm các nhiệm vụ phụ hoặc thời gian đến hạn.
Trong phiên bản Slack mới dành cho máy tính để bàn, bạn có thể lưu một DM và không gắn dấu sao cho nó. Tuy nhiên, Zap cũng hoạt động theo cách tương tự đối với các DM đã lưu.
Trong trường hợp bạn “gắn dấu sao” một cuộc trò chuyện hoặc kênh, liên kết trò chuyện sẽ xuất hiện trong ghi chú Việc cần làm với tên không gian làm việc của bạn là tên Nhiệm vụ.
Nhận Slack-Microsoft để thực hiện Zap
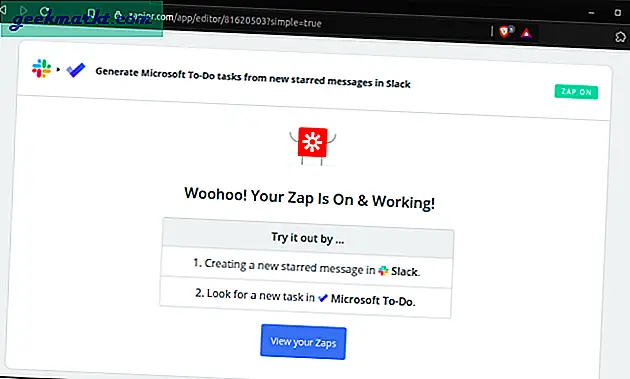
8. Thêm Email từ Gmail
Hiện tại, không có cách chính thức nào để thực hiện việc này. Tuy nhiên, bạn có thể sử dụng một tiện ích mở rộng mã nguồn mở có tên “Thêm vào Microsoft việc cần làm”. Tất cả những gì bạn phải làm là mở một email trong Gmail và nhấp vào tiện ích mở rộng “Thêm vào Microsoft Việc cần làm”. Nó tự động lấy chủ đề của email làm tên của Nhiệm vụ và liên kết Email làm mô tả. Ngoài ra, bạn có thể chọn Danh sách, Ngày đến hạn, Thời gian nhắc nhở, v.v. Tôi sử dụng nó thường xuyên để nhanh chóng thêm hóa đơn của mình vào Microsoft To Do mà không cần phải mở ứng dụng riêng.
Điều này cũng rất hữu ích khi bạn muốn đọc một bài báo trên đường trở về nhà. Chỉ cần thêm nó vào Microsoft To Do với sự trợ giúp của tiện ích mở rộng và nó sẽ tự động được đồng bộ hóa với thiết bị Android.
Tải xuống Thêm vào Microsoft To Do
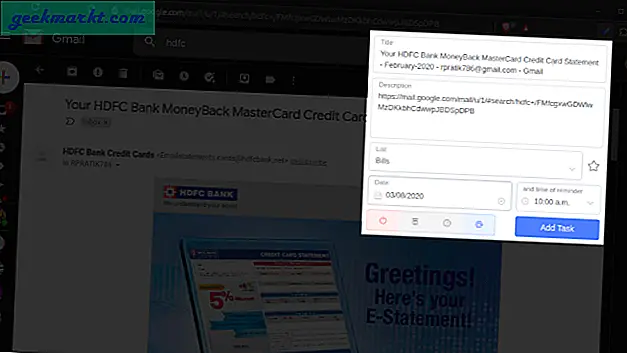
9. Live Tiles trong Windows
Vì Microsoft To Do là một sản phẩm của Windows nên có rất nhiều cách để tích hợp nó vào Windows 10. Một trong những cách bổ sung đó là các ô trực tiếp trong menu bắt đầu của Windows 10. Bạn có thể ghim nhiều danh sách Việc cần làm mà bạn muốn trên menu Bắt đầu của Windows. Các nhiệm vụ từ các danh sách này sẽ xuất hiện mỗi khi bạn nhấn nút Bắt đầu. Điều này đảm bảo rằng các tác vụ luôn ở trước mắt bạn ngay cả khi cửa sổ ứng dụng được thu nhỏ.
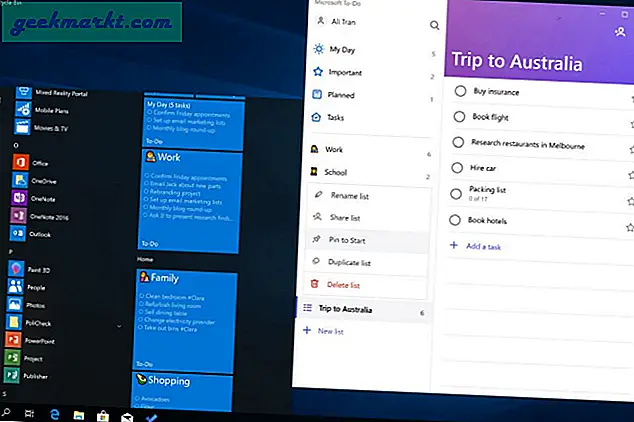
Giống như các ô trực tiếp của menu bắt đầu, bạn cũng có thể làm tương tự trong Android. Bạn có thể sử dụng tiện ích Microsoft To Do Android. Nó hiển thị các tác vụ hiện tại của bạn trên màn hình chính.
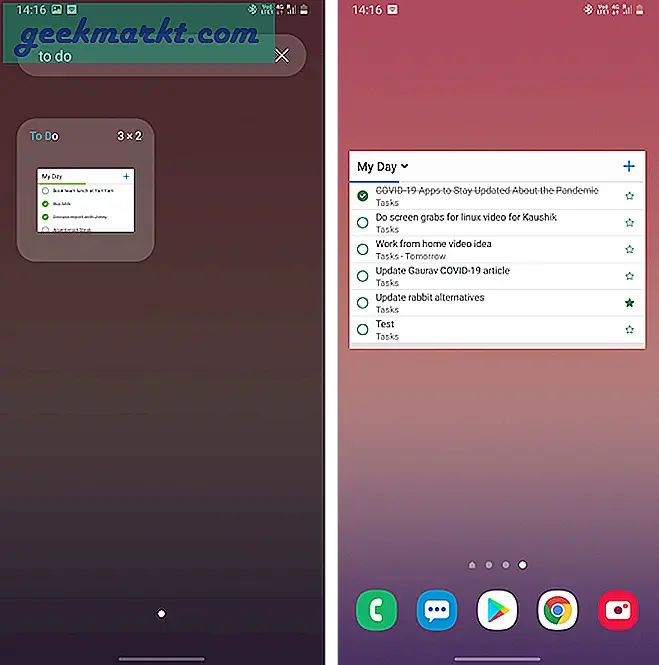
10. Hỗ trợ Cortana
Một tích hợp Windows 10 khác với Microsoft To Do là Cortana. Trong trường hợp bạn sử dụng Cortana, bạn có thể nhập hoặc yêu cầu Cortana nhanh chóng thêm một nhiệm vụ vào danh sách Công việc của bạn. Bạn có thể cụ thể và cung cấp tên nhiệm vụ và tên danh sách. Ví dụ: bạn có thể yêu cầu “Thêm sữa vào danh sách hàng tạp hóa”. Trong lệnh sau, milk là tên tác vụ và Grocery là tên danh sách. Bạn cũng có thể hỏi Cortana về các nhiệm vụ của bạn trong ngày.
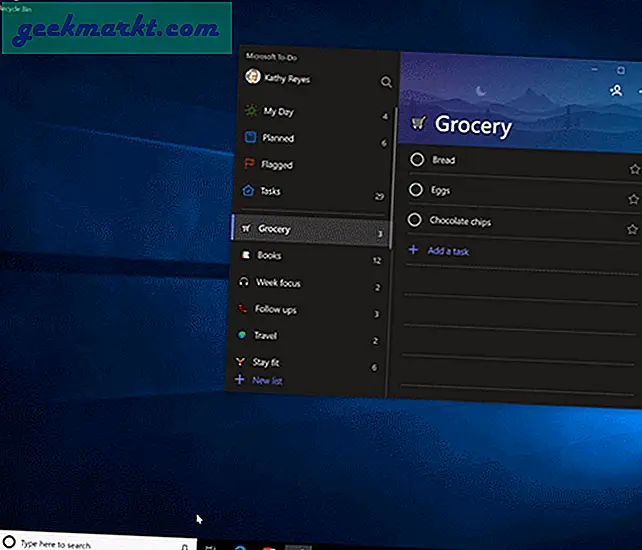
Lời kết
Microsoft To Do đã đi một chặng đường dài khi trở thành một ứng dụng Android kém chất lượng. Nhưng đã nói rằng, tôi mong muốn có một số tích hợp với các sản phẩm của Google như trình duyệt Chrome, Trợ lý Google, v.v. Nếu có thêm vấn đề hoặc thắc mắc về ứng dụng Microsoft To Do, hãy cho tôi biết trong phần nhận xét bên dưới.
Cũng đọc: Slack so với Team: Sử dụng công cụ giao tiếp và cộng tác nào