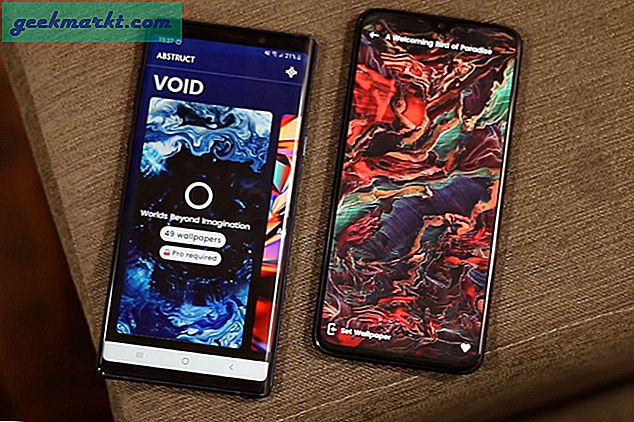Windows 10 có những cải tiến đáng kể về tốc độ và độ ổn định. Tuy nhiên, nếu bạn đang sử dụng rộng rãi hệ thống của mình trong khi hoán đổi giữa các ứng dụng khác nhau, cài đặt và gỡ cài đặt ứng dụng và không khởi động lại thì PC chạy Windows 10 của bạn có thể trở nên chậm hơn theo thời gian. Điều này đặc biệt đúng nếu bạn đang sử dụng một hệ thống cũ. Hơn nữa, ứng dụng bạn sử dụng hàng ngày có thể gây ra yếu tố kéo dẫn đến hoạt động chậm hơn.
Vì vậy, nếu bạn không hài lòng với hiệu suất PC của mình, hãy làm theo các bước dưới đây để tăng tốc PC chạy Windows 10 chậm.
Có liên quan:Cách thay đổi màn hình đăng nhập Windows 10
Tăng tốc máy tính chạy Windows 10 chậm
Đầu tiên, khởi động lại hệ thống của bạn
Ok, đây là điều đầu tiên bạn cần làm nếu bạn cho rằng hệ thống Windows 10 của mình chậm hoặc hoạt động không bình thường. Thường xuyên hơn không, chỉ cần khởi động lại hệ thống của bạn có thể khắc phục được hầu hết mọi thứ hoặc bạn sẽ biết điều gì đã phá vỡ hệ thống của mình.
1. Quét hệ thống của bạn để tìm nhiễm trùng
Nếu hệ thống của bạn chạy chậm ngay cả sau khi khởi động lại thì điều hiển nhiên tiếp theo bạn cần làm là quét tìm bất kỳ sự lây nhiễm vi rút hoặc phần mềm độc hại nào. Điều tốt là, có rất nhiều phần mềm chống vi-rút miễn phí trên mạng và bạn có thể sử dụng bất kỳ phần mềm nào trong số đó. Tuy nhiên, bạn cũng có thể sử dụng Bộ bảo vệ Windows để quét và loại bỏ nhiễm trùng.
Để làm điều đó, hãy tìm kiếm Windows Defender trong Start Menu và sau đó mở nó.
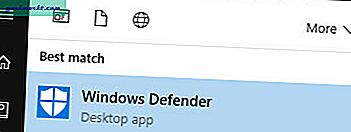
Sau khi mở, hãy đảm bảo rằng các định nghĩa vi rút đã được cập nhật. Nếu không, bạn có thể cập nhật các định nghĩa đó từ tab "Cập nhật".
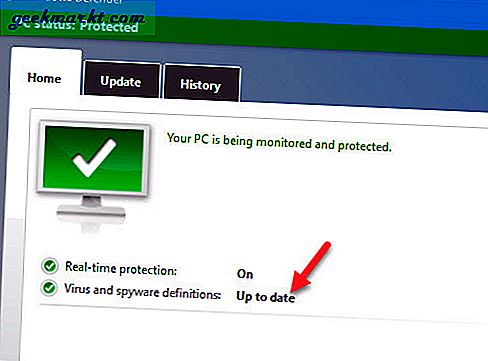
Bây giờ, chọn nút radio “Quét toàn bộ” và sau đó nhấp vào nút “Quét ngay”.
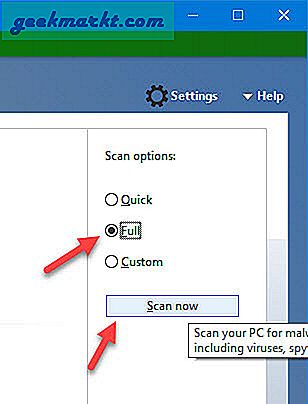
Tùy thuộc vào dung lượng hệ thống tệp của bạn và số lượng tệp, có thể mất một số để quét và khắc phục sự cố nếu có.
2. Tắt chương trình khởi động
Nếu không có nhiễm trùng nào trong hệ thống của bạn thì bạn có thể tiếp tục các cải tiến khác. Điều đầu tiên bạn cần làm là vô hiệu hóa tất cả các chương trình khởi động không cần thiết trên hệ thống của bạn. Điều này là do hầu hết các chương trình bạn cài đặt trên hệ thống của mình sẽ tự gắn thẻ và bắt đầu mỗi khi khởi động hệ thống.
Rất may, rất dễ dàng để tắt các chương trình khởi động trong Windows. Để làm điều đó, hãy nhấp chuột phải vào thanh tác vụ và sau đó chọn tùy chọn “Quản lý công việc.”
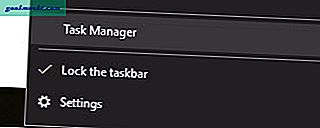
Khi trình quản lý tác vụ đã được mở, hãy điều hướng tab “Khởi động”.
Để tắt một mục khởi động, chỉ cần chọn chương trình bạn muốn dừng và sau đó nhấp vào nút “Tắt” xuất hiện ở cuối cửa sổ. Đó là nó.
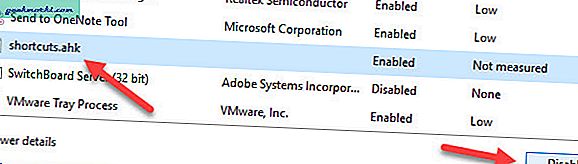
3. Tắt hoạt ảnh
Nếu bạn đang sử dụng hệ thống cũ với Windows 10 thì bạn có thể cải thiện hiệu suất hệ thống của mình bằng cách tắt hoạt ảnh Windows. Để tắt hoạt ảnh Windows, hãy tìm kiếm “Hệ thống” trong menu bắt đầu và sau đó mở nó.
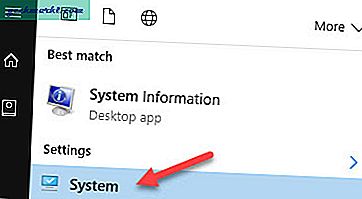
Trong cửa sổ Hệ thống, nhấp vào liên kết “Cài đặt Hệ thống Nâng cao” xuất hiện trên bảng điều khiển bên trái.
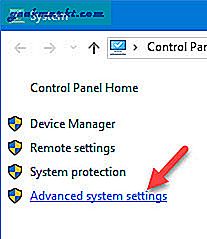
Thao tác trên sẽ mở cửa sổ Thuộc tính Hệ thống. Tại đây, nhấp vào nút “Cài đặt” trong phần Hiệu suất.
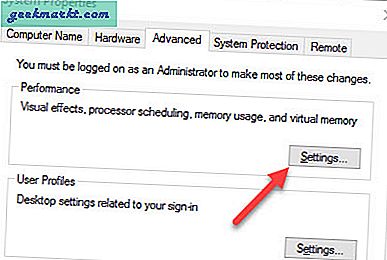
Bây giờ, chọn nút radio “Tùy chỉnh” và bỏ chọn tất cả các hộp kiểm, sau đó nhấp vào nút “Ok” để lưu các thay đổi.
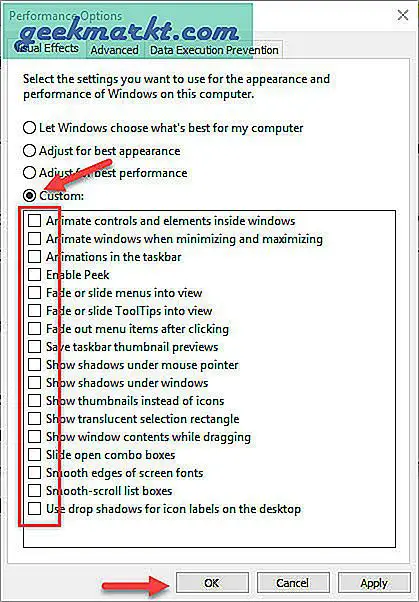
Đó là nó. Bạn đã tắt thành công tất cả các hoạt ảnh cửa sổ trong Windows 10.
4. Tắt ứng dụng nền trong Windows 10
Windows 10 có nhiều ứng dụng hiện đại được cài đặt theo mặc định và một số ứng dụng chạy ngầm tiêu tốn tài nguyên hệ thống của bạn. Tắt các ứng dụng nền đó có thể hữu ích. Để làm điều đó, hãy nhấn phím tắt “Win + I” để mở ứng dụng Cài đặt.
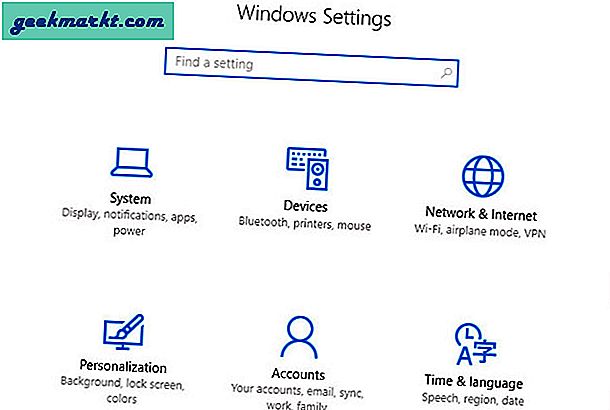
Tại đây, điều hướng đến “Quyền riêng tư> Ứng dụng nền”.
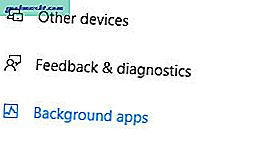
Trên bảng điều khiển bên phải, bạn sẽ thấy các ứng dụng có thể và đang chạy trong nền. Chỉ cần chuyển đổi nút bên cạnh ứng dụng để tắt ứng dụng chạy trong nền.
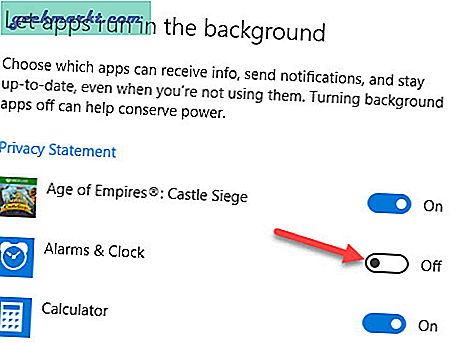
Cũng đọc:5 cách để giám sát việc sử dụng băng thông rộng trong Windows
5. Dung lượng đĩa cứng trống
Nếu bạn đang sử dụng SSD và ổ C của bạn không còn nhiều dung lượng có thể dẫn đến tốc độ đọc và ghi chậm, do đó làm cho hệ thống hơi chậm. Để giải phóng dung lượng ổ đĩa, hãy tìm kiếm “Dọn dẹp đĩa”Trong menu bắt đầu và sau đó mở nó.
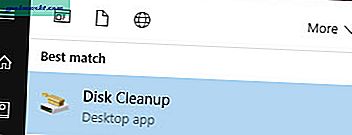
Bây giờ, chọn ổ C từ menu thả xuống và nhấp vào nút “Ok”.
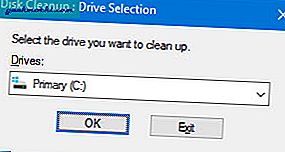
Sau khi quá trình quét hoàn tất, hãy chọn tất cả các hộp kiểm trong “Tệp cần xóa” và sau đó nhấp vào nút “Ok”.
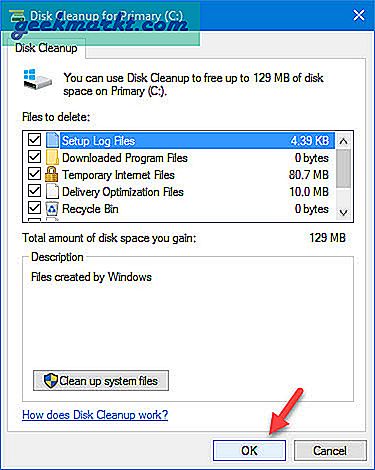
Đó là nó. Nếu bạn cũng muốn xóa các tệp được tạo bởi Windows, hãy nhấp vào “Dọn dẹp tệp hệ thống” trong cửa sổ Dọn dẹp Đĩa.
6. Loại bỏ các chương trình không sử dụng
Nếu bạn mua một chiếc PC mới từ các công ty như Dell, HP, v.v., thì bạn có thể có một số bloatware trong đó. Ngoài ra, nếu bạn đang sử dụng PC của mình đủ lâu, bạn có thể đã cài đặt một lượng lớn phần mềm. Vì vậy, gỡ cài đặt những phần mềm không mong muốn đó có thể giúp ích cho hệ thống của bạn.
Để gỡ cài đặt một chương trình, hãy tìm kiếm “Chương trình và các tính năng”Trong menu bắt đầu và mở nó.
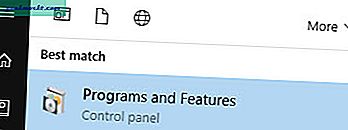
Bây giờ, chọn ứng dụng bạn muốn gỡ cài đặt và sau đó nhấp vào nút “Gỡ cài đặt”Xuất hiện trên thanh điều hướng trên cùng.
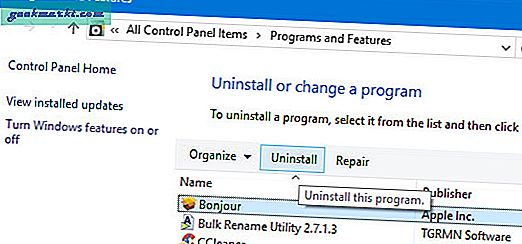
Chỉ cần làm theo hướng dẫn trên màn hình và bạn sẽ tốt. Nếu muốn, bạn cũng có thể sử dụng các trình gỡ cài đặt chuyên dụng như Revo Uninstaller.
7. Tắt lập chỉ mục tìm kiếm
Nếu bạn đang sử dụng PC cũ thì dịch vụ Lập chỉ mục có thể đang sử dụng nhiều tài nguyên và làm chậm hệ thống của bạn. Vì vậy, việc tắt Dịch vụ lập chỉ mục có thể hữu ích.
Để làm điều đó, nhấn “Win + R”, nhập “services.msc” và nhấn nút enter.
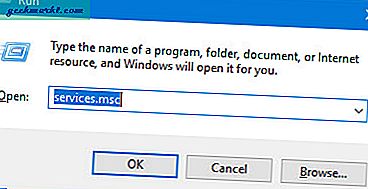
Bây giờ, hãy tìm và nhấp chuột phải vào dịch vụ “Windows Search” và sau đó chọn tùy chọn “Thuộc tính”.
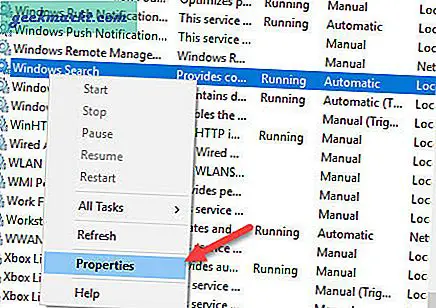
Tại đây, chọn “Đã tắt” từ menu thả xuống, nhấp vào nút “Dừng” và sau đó nhấp vào nút “Ok” để lưu các thay đổi.
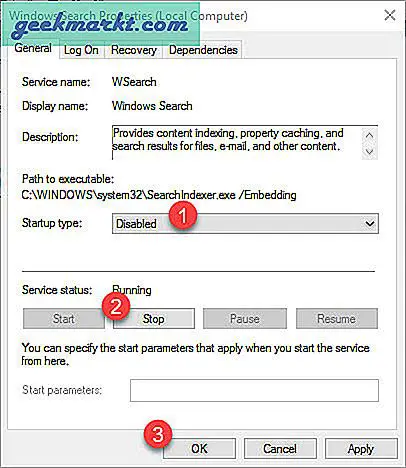
Đó là nó. Bạn đã tắt dịch vụ Lập chỉ mục. Nếu bạn muốn bật lại, chỉ cần thay đổi các tùy chọn trở lại “Tự động” và sau đó nhấp vào nút “Bắt đầu” để bắt đầu dịch vụ lập chỉ mục.
8. Cải thiện cài đặt nguồn
Theo mặc định, Windows sử dụng gói năng lượng cân bằng. Nếu bạn đang sử dụng máy tính xách tay đã được rút phích cắm thì Windows có thể thay đổi gói điện thành chế độ Tiết kiệm năng lượng, do đó làm chậm hệ thống của bạn.
Để giải quyết vấn đề này, bạn có thể thay đổi gói điện thành “Hiệu suất cao”. Để bắt đầu, hãy tìm kiếm Tùy chọn nguồn trong menu bắt đầu và mở nó.
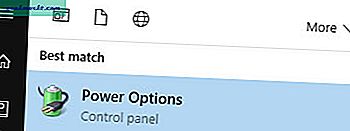
Bây giờ, hãy chọn nút radio “Hiệu suất cao”Và bạn rất tốt để đi.
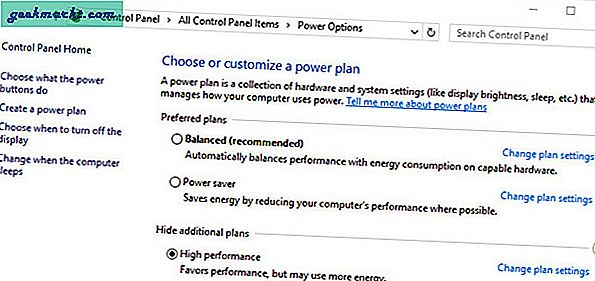
Tuy nhiên, hãy nhớ rằng một khi bạn chọn tùy chọn, Windows chỉ tập trung vào hiệu suất hơn là tiết kiệm điện năng.
9. Sử dụng CCleaner để làm sạch hệ thống của bạn
Dọn dẹp Windows Registry, kết xuất bộ nhớ, phân đoạn tệp, bộ nhớ cache, v.v., có thể giúp tăng tốc hệ thống của bạn Để làm sạch các tệp đó, bạn có thể sử dụng CCleaner.
Vì vậy, hãy cài đặt CCleaner và mở nó. Bây giờ, hãy nhấp vào nút “Phân tích”.
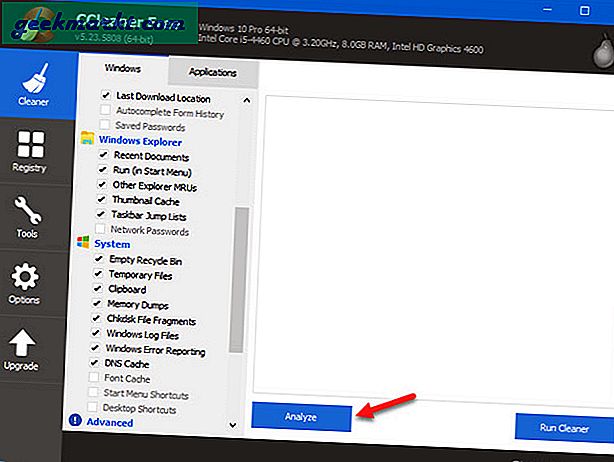
Tại đây, nhấp vào nút “Run Cleaner” để xóa các tệp không mong muốn đó.
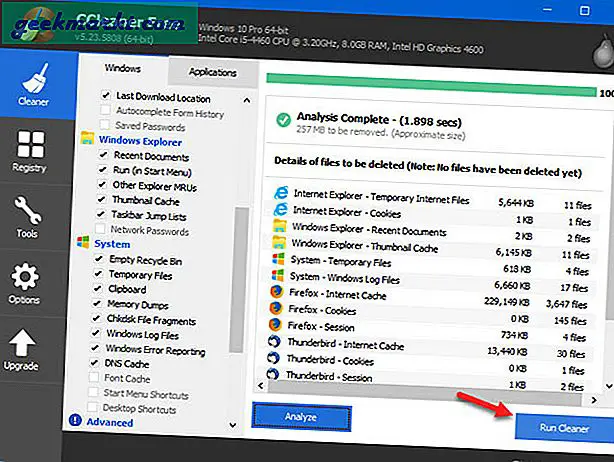
Bạn cũng có thể dọn dẹp Registry theo cách tương tự từ tab “Registry” xuất hiện ở khung bên trái.
10. Quét và khắc phục sự cố
Nếu bạn cho rằng sự cố là do phần cứng hoặc các thiết bị khác thì bạn có thể sử dụng trình khắc phục sự cố tích hợp để tìm và khắc phục những sự cố đó. Để làm điều đó, hãy tìm kiếm “Khắc phục sự cố” trong menu bắt đầu và mở nó.
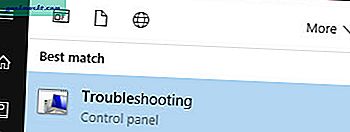
Bây giờ, hãy nhấp vào liên kết “Phần cứng và Âm thanh”.
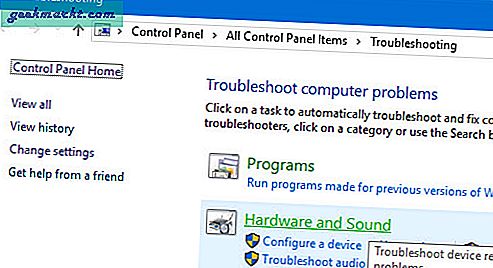
Tại đây, tìm và nhấp đúp vào tùy chọn “Phần cứng và Thiết bị”.
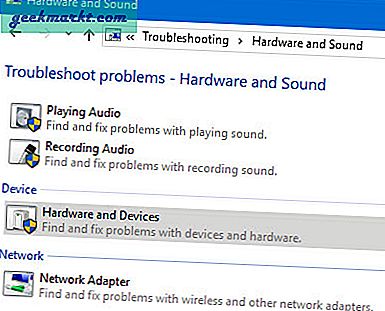
Bây giờ hãy làm theo hướng dẫn trên màn hình để tìm và khắc phục sự cố.
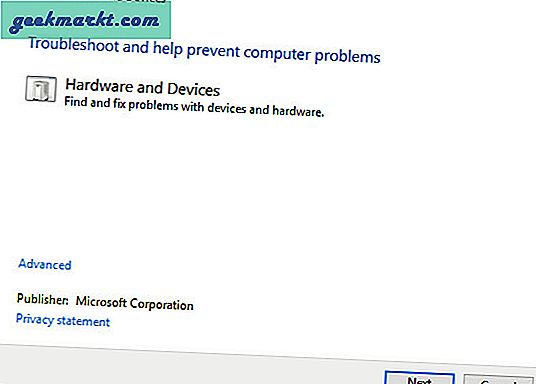
Kết thúc
Các bước trên sẽ cải thiện đáng kể hiệu suất PC của bạn. Nhưng việc tối ưu hóa phần mềm có thể đạt đến những giới hạn nhất định khi nâng cấp phần cứng. Vì vậy, hãy xem xét nâng cấp lên SSD, điều này sẽ tăng đáng kể thời gian khởi động cho hệ điều hành và tốc độ đọc ghi tổng thể. Hầu hết các máy tính xách tay ngày nay đều có thể bao gồm ổ SSD bằng cách thay thế vỏ ổ CD. Và bạn có thể sử dụng SSD làm ổ phụ cùng với ổ cứng thông thường của mình.
Tương tự, nếu máy tính của bạn bị treo khi chuyển đổi giữa hai ứng dụng hoặc khi bạn sử dụng trình duyệt Google Chrome (rất ngốn RAM), hãy xem xét nâng cấp RAM. Đôi khi, máy tính cũng chạy chậm lại do quá nóng. Vì vậy, nếu bạn có một máy tính cũ, rất có thể, các hạt bụi trong các lỗ thoát nhiệt, đang cản trở luồng không khí. Để khắc phục điều này, hãy mở máy tính của bạn và sử dụng súng thổi hơi để loại bỏ các hạt bụi. Nếu bạn không chắc chắn làm thế nào để làm điều đó, hãy mang nó đến cửa hàng sửa chữa máy tính gần đó.
Hy vọng điều đó sẽ hữu ích và hãy bình luận bên dưới để chia sẻ suy nghĩ và kinh nghiệm của bạn về việc sử dụng các phương pháp trên để tăng tốc độ chậm cho máy tính chạy Windows 10.
Cũng đọc:Phần mềm hữu ích cho máy tính Windows