Ngoài việc chỉ phát trực tuyến, gương màn hình là một trong những tính năng mà tôi thường xuyên sử dụng trên gậy phát trực tuyến để phát phương tiện cá nhân của mình từ điện thoại và PC Windows. Dưới đây là cách bạn có thể phản chiếu màn hình trên Firestick với Windows một cách dễ dàng.
1. Tùy chọn Miracast gốc
Fire Stick có tùy chọn phản chiếu màn hình gốc mà bạn có thể tìm thấy trong cài đặt. Để bắt đầu phản chiếu màn hình, hãy mở Cài đặt Fire TV từ trang chủ.
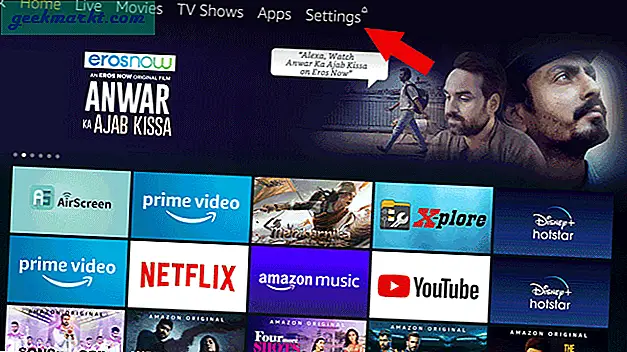
Trên trang cài đặt, chọn tùy chọn “Hiển thị & Âm thanh”.
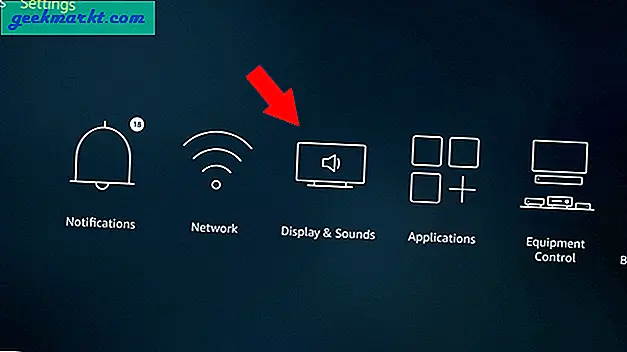
Bạn có thể cuộn xuống và chọn “Bật phản chiếu màn hình”. Thao tác này sẽ mở trang chờ để bắt đầu phản chiếu màn hình từ các thiết bị khác. Để phản chiếu PC của bạn với Fire Stick, bạn không nên rời khỏi trang này.
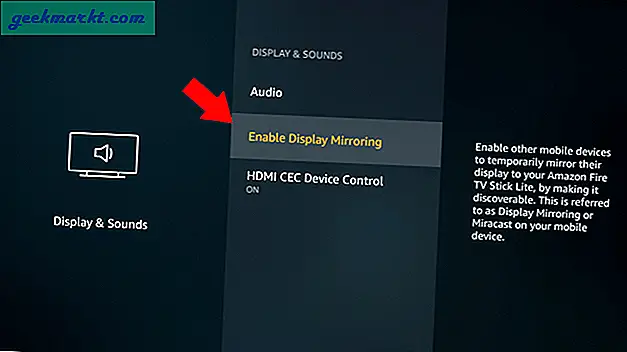
Bây giờ trên PC của bạn, hãy mở Trung tâm hành động bằng cách nhấp vào biểu tượng Thông báo ở góc dưới cùng bên phải. Tại đây, bạn có thể thấy nút chuyển đổi “Kết nối”, hãy nhấp vào nút đó để bắt đầu tìm kiếm thiết bị.
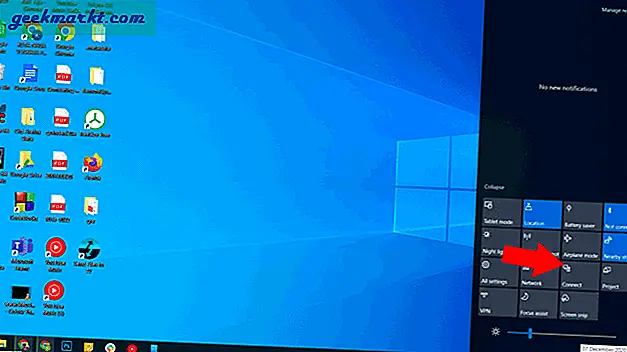
Tại đây, bạn có thể tìm thấy Fire TV Stick của mình, nhấp vào nó và sẽ mất vài giây để kết nối.
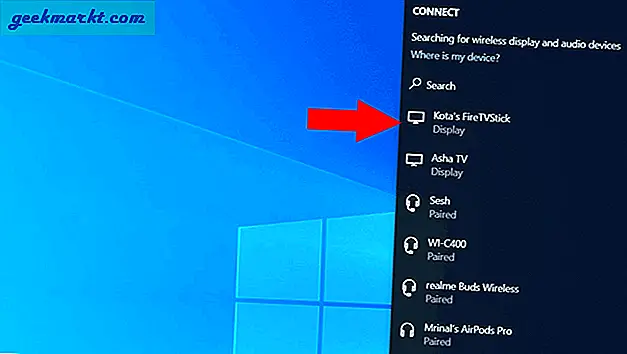
Vậy là xong, bạn đã phản chiếu màn hình thành công PC của mình trên Fire Stick.
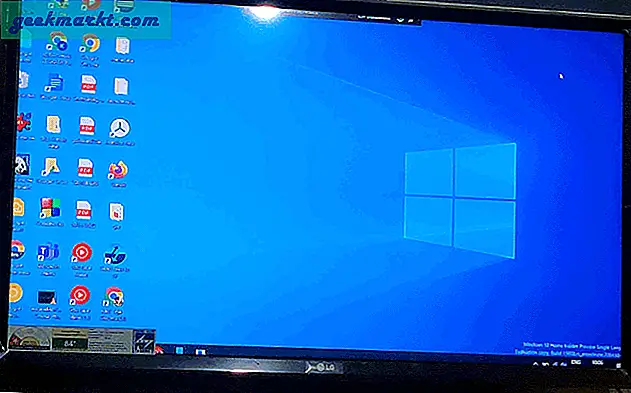
Bạn có thể ngắt kết nối sau bằng cách nhấp vào nút ngắt kết nối ở trên cùng.
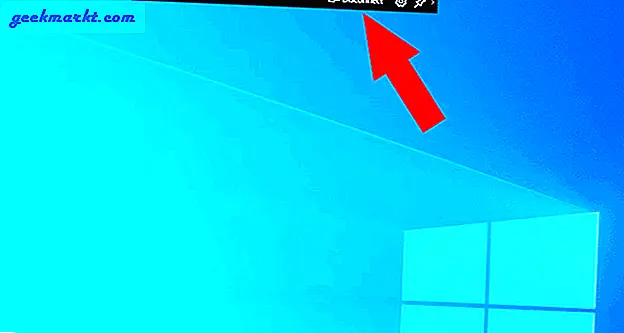
2. Sử dụng các ứng dụng của bên thứ ba
Sử dụng tùy chọn kết nối Windows có thể hoàn thành công việc, nhưng vấn đề duy nhất là nó chỉ hiển thị những gì trên màn hình PC của bạn. Khi tôi đang phát trực tuyến từ PC, tôi thường chỉ muốn hiển thị một tab hoặc một tệp và tiếp tục công việc của mình trên PC với màn hình bị xáo trộn. Nhưng dù sao, bạn có thể dễ dàng làm điều đó với sự trợ giúp của trình duyệt Chrome.
Trước tiên, hãy mở Fire TV và cài đặt ứng dụng “AirScreen” trên đó. Nó có sẵn trên App Store, vì vậy bạn có thể trực tiếp tìm kiếm hoặc gọi ứng dụng bằng Alexa và nhấp vào Airscreen App.
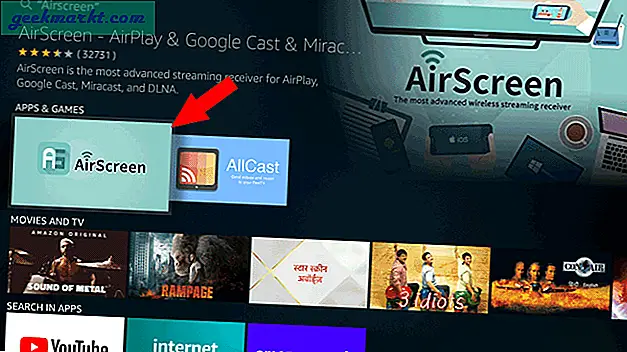
Bây giờ, hãy nhấp vào biểu tượng tải xuống để bắt đầu cài đặt.
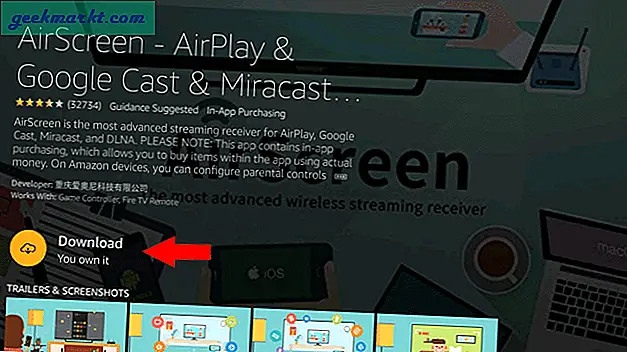
Sau khi cài đặt, hãy nhấp vào “Mở” để mở ứng dụng.
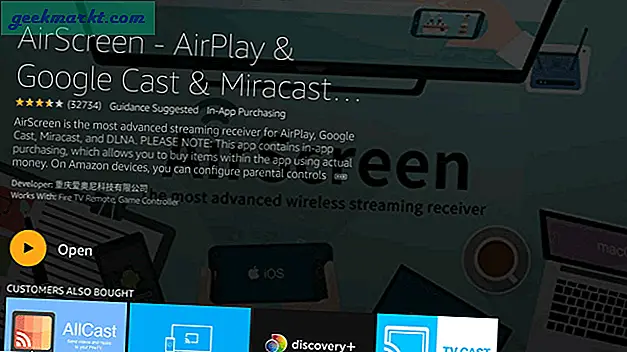
Tại đây, trên màn hình Chào mừng, hãy nhấp vào nút “Bắt đầu ngay bây giờ”.
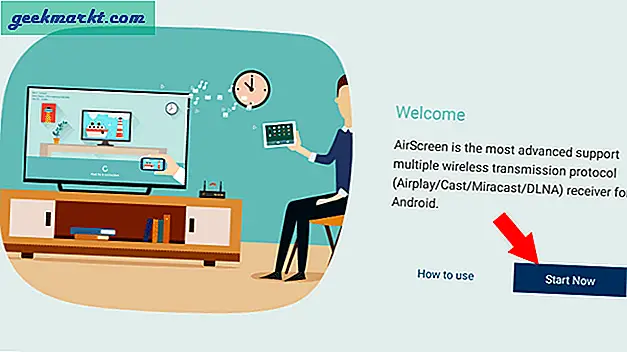
Bây giờ, hãy nhấp vào “Bắt đầu” để bật gương màn hình cho gậy lửa của bạn.
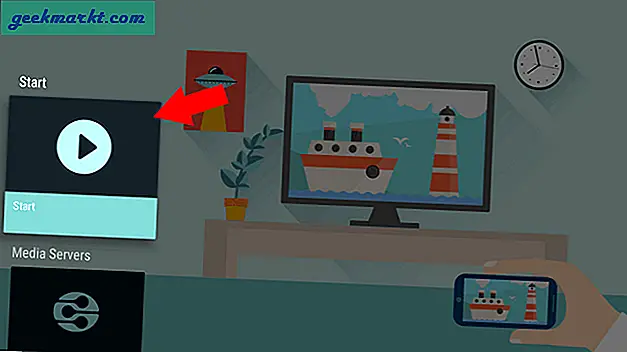
Bây giờ, hãy mở Trình duyệt Chrome trên PC của bạn> menu ba chấm và chọn “Truyền”.
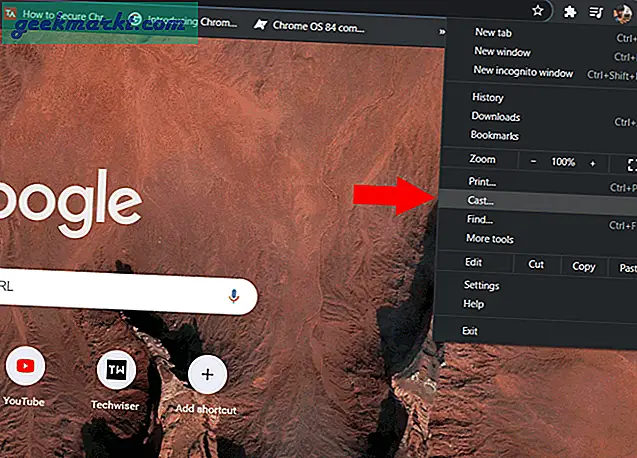
Tại đây, bạn có thể tìm thấy trình đơn thả xuống nguồn, nhấp vào nó và chọn Cast Tab để chỉ truyền tab chrome đó, Cast Desktop để truyền toàn bộ màn hình máy tính để bàn giống như tùy chọn gốc hoặc bạn có thể chọn truyền tệp để chọn bất kỳ tệp nào trên trình quản lý tệp và chỉ truyền nó.
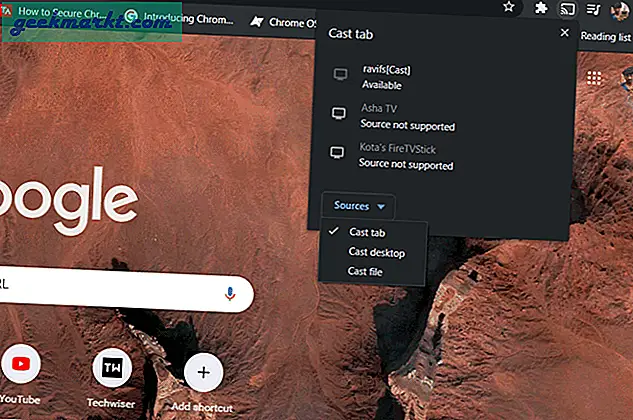
Bằng cách đó, bạn có thể tiếp tục công việc của mình trong khi truyền một số phương tiện hoặc chỉ nội dung nào đó mà bạn muốn hiển thị với mọi người trong phòng.
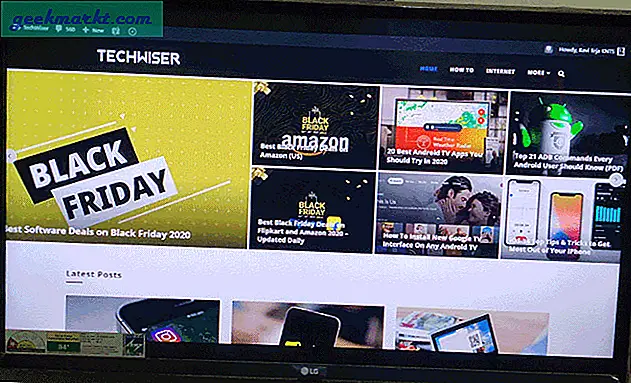
Wrapping Up: Screen Mirror trên Firestick với Windows
Sẽ thật tuyệt nếu có tùy chọn hiển thị một cửa sổ duy nhất, nhưng hiện tại, chúng tôi chỉ có thể hiển thị tab Chrome hoặc màn hình hoàn chỉnh. Nhưng dù sao đi nữa, tệp truyền luôn là một công cụ hữu ích để tôi phát nội dung nào đó và làm việc trước TV của mình trong chế độ khóa này.
Cũng đọc: Hai cách để chiếu gương trên Fire Stick với máy Mac






