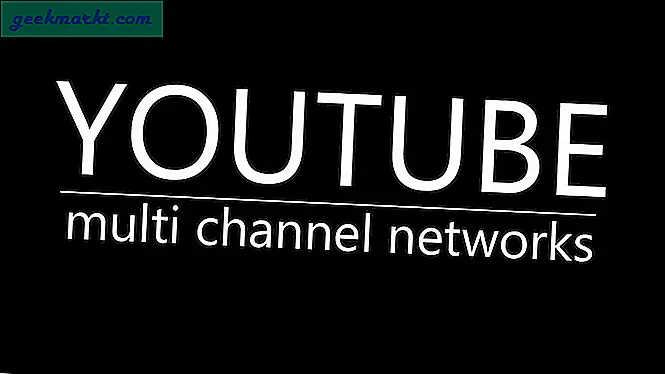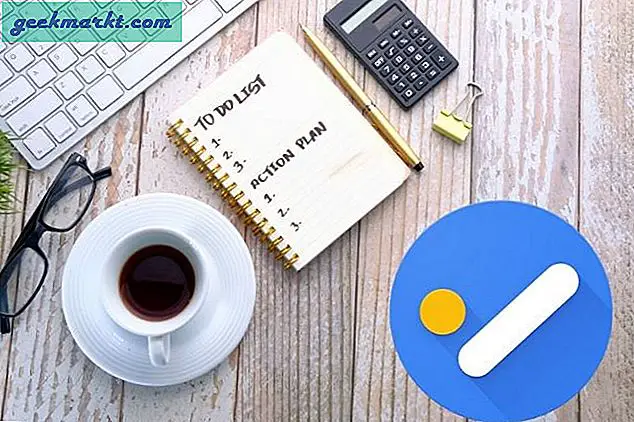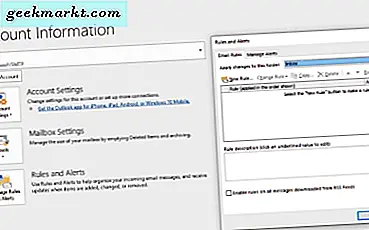Ngày càng có nhiều điện thoại thông minh di chuyển khỏi bộ nhớ di động. Điều đó đơn giản có nghĩa là bạn có thể bị kẹt với bất kỳ bộ nhớ nào mà thiết bị có. Vấn đề với điều này là các thiết bị hiện đại như điện thoại thông minh Android của bạn có thể lấp đầy dung lượng trống trong vòng vài ngày. Điều này đặc biệt đúng khi bạn xem xét mức độ nó có thể làm được, như ghi HD, ảnh chất lượng cao, nhiều ứng dụng, v.v.
Hơn nữa, nhiều thiết bị tầm thấp đến tầm trung chỉ có không gian lưu trữ bên trong từ 4GB đến 16GB. Như bạn có thể nói, không khó để lấp đầy không gian này chỉ với một vài ứng dụng, ảnh, video và các phương tiện khác. Ví dụ: điện thoại di động thử nghiệm cấp thấp của tôi chỉ có 8GB Bộ nhớ trong.

Khi thiết bị của bạn sắp hết, bạn sẽ nhận được một thông báo cảnh báo đơn giản cho bạn biết. Nhưng nó không giúp bạn lấy lại bộ nhớ quý giá của mình. Vì vậy, nếu bạn muốn, đây là một số mẹo để giải phóng dung lượng trên thiết bị Android của bạn.
1. Đã xóa dữ liệu được lưu trong bộ nhớ đệm
Mặc dù, điều này sẽ không giải phóng một nửa bộ nhớ thiết bị của bạn một cách kỳ diệu, nhưng nếu bạn đang vội và chỉ muốn cài đặt một ứng dụng; thử cái này trước. Bạn có thể giải phóng dung lượng từ 50 đến 500 MB.
Trong trường hợp bạn không biết, hầu hết tất cả các ứng dụng trên thiết bị của bạn bao gồm cả Hệ điều hành; lưu vào bộ nhớ cache một số loại dữ liệu như các trang web hoặc hình ảnh mà bạn mở thường xuyên. Thông thường, điều này làm giảm thời gian mở trang web hoặc ứng dụng. Nhưng nếu bạn không còn truy cập trang đó nữa thì sao? Mặc dù Android xóa dữ liệu này khi cần, bạn có thể xóa dữ liệu đã lưu trong bộ nhớ cache này theo cách thủ công mà không làm hỏng bất kỳ dữ liệu ứng dụng nào của bạn để giải phóng một số không gian.
Rất may, rất dễ dàng để xóa dữ liệu đã lưu trong bộ nhớ cache trong Android. Để bắt đầu, hãy mở “Cài đặtỨng dụng "và điều hướng đến"Bộ nhớ và USB > Lưu trữ nội bộ" phần.
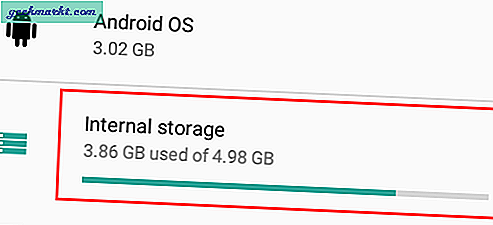
Bảng điều khiển này sẽ hiển thị cách Bộ nhớ trong của bạn đang được thiết bị sử dụng. Tại đây, cuộn xuống và nhấn vào nút “Dữ liệu được lưu vào bộ nhớ đệm" Lựa chọn. Ngay sau khi bạn nhấn vào tùy chọn, bạn sẽ thấy một cửa sổ xác nhận. Chỉ cần nhấn vào nút “Đồng ý”Để xóa dữ liệu đã lưu trong bộ nhớ cache.
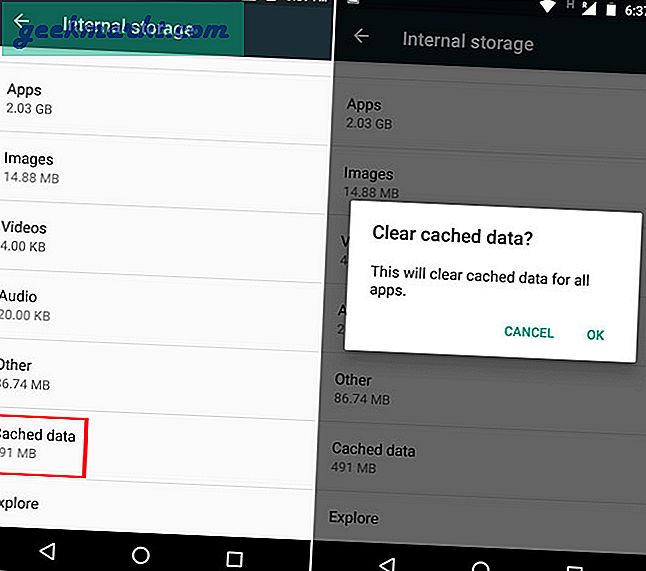
2. Xóa dữ liệu bộ nhớ đệm ứng dụng riêng lẻ
Bên cạnh dữ liệu thông thường, mọi ứng dụng cũng lưu trữ một số lượng dữ liệu được lưu trong bộ nhớ cache trong các thư mục riêng của nó. Ví dụ: nếu bạn đang phát trực tuyến video qua trình duyệt của mình thì dữ liệu đó sẽ được lưu trữ trong thư mục ứng dụng. Thông thường, các trình duyệt lưu trữ rất nhiều dữ liệu được lưu trong bộ nhớ cache và chiếm tất cả không gian lưu trữ, đặc biệt là trình duyệt Chrome. Vì vậy, nếu bạn đang sử dụng một ứng dụng rộng rãi thì nên xóa bộ nhớ cache của ứng dụng đó theo thời gian.
Một thủ phạm lớn khác ở đây là Tệp âm thanh ứng dụng tự động tải xuống tất cả đăng ký của bạn và ngoài giờ, ứng dụng này có thể chiếm 100 MB trên bộ nhớ của bạn. Vì vậy, nếu bạn đã cài đặt ứng dụng Podcase, hãy nhớ xóa dữ liệu ứng dụng của nó thường xuyên.
Để xóa dữ liệu bộ nhớ cache của từng ứng dụng, hãy mở ứng dụng Cài đặt rồi chọn tùy chọn “Ứng dụng.”
Bây giờ, hãy nhấn vào ứng dụng bạn muốn xóa bộ nhớ cache, sau đó chọn tùy chọn “Lưu trữ. ” Tại đây, hãy nhấn vào nút “Xóa bộ nhớ đệm”Và bạn rất tốt để đi.
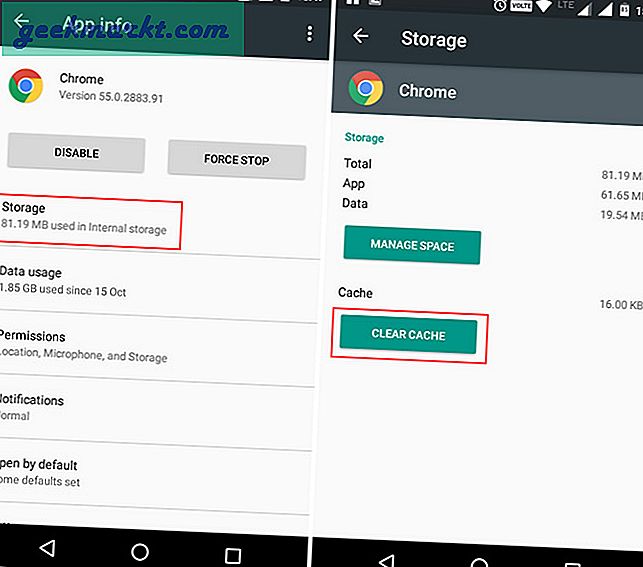
3. Sử dụng tốt Google Photos
Nếu bạn đang sử dụng điện thoại thông minh thì có lẽ bạn đang sử dụng nó để chụp những bức ảnh và video tuyệt vời. Tùy thuộc vào chất lượng camera điện thoại thông minh của bạn, rất dễ dàng lấp đầy tất cả bộ nhớ bằng ảnh và video của bạn. Vì vậy, thay vì lấp đầy dung lượng bộ nhớ cục bộ, bạn có thể sử dụng ứng dụng Google Photos. Ứng dụng này sẽ tự động tải tất cả ảnh và video lên tài khoản Google Drive của bạn. Nếu bạn cho phép Google quản lý chất lượng ảnh thì Google sẽ cung cấp cho bạn bộ nhớ không giới hạn.
Khi tải lên xong, bạn có thể sử dụng ứng dụng Google Photos để xóa dung lượng trên thiết bị của mình. Để làm điều đó, hãy mở “Hình ảnhỨng dụng ", trượt"Thực đơn”Từ phía bên trái và chọn tùy chọn“Giải phóng dung lượng. ” Bạn sẽ nhận được một cửa sổ xác nhận. Chỉ cần nhấn vào nút “Tẩy”Để xóa ảnh và video trên thiết bị cục bộ của bạn.
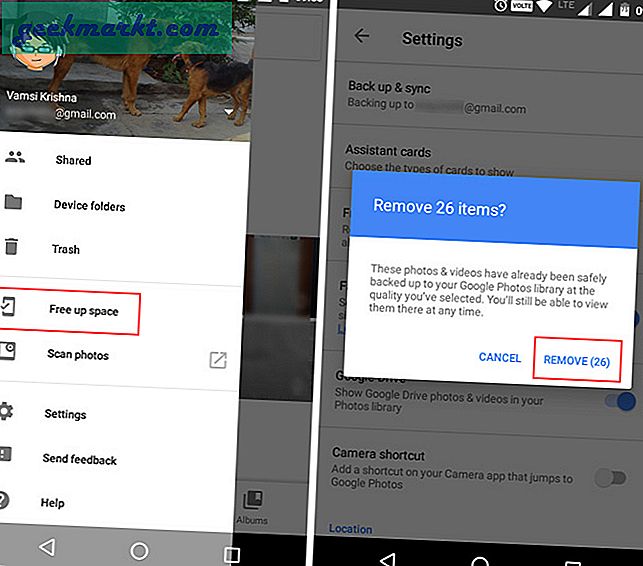
Ghi chú: Ứng dụng sẽ chỉ xóa ảnh trên thiết bị cục bộ của bạn. Bạn có thể truy cập ảnh của mình bất cứ lúc nào bạn muốn bằng cách vào photos.google.com và đăng nhập bằng cùng một tài khoản google mà bạn đang sử dụng trên Android của mình.
Không chỉ Google Photos mà các dịch vụ đám mây khác như Dropbox và OneDrive cung cấp một tính năng tương tự để giảm tải ảnh và video của bạn. Vì vậy, hãy sử dụng thật tốt các dịch vụ này và lấy lại dung lượng lưu trữ quý giá của mình.
4. Xóa các ứng dụng không cần thiết
Có rất nhiều ứng dụng dành cho Android và việc cài đặt chúng khá dễ dàng. Tất cả những gì bạn phải làm là nhấp vào một nút duy nhất và mọi thứ sẽ được thực hiện cho bạn. Vấn đề là trước khi bạn nhận ra, thiết bị của bạn sẽ chứa đầy các ứng dụng mà bạn thậm chí không sử dụng. Đây chỉ là một không gian lãng phí. Vì vậy, nếu bạn không sử dụng một ứng dụng thì tốt hơn nên gỡ cài đặt ứng dụng đó và lấy lại dung lượng.
Để gỡ cài đặt một ứng dụng, hãy mở nút “Cài đặtỨng dụng "và sau đó điều hướng đến"Ứng dụng.”
Tại đây, chọn ứng dụng bạn muốn gỡ cài đặt rồi nhấn vào nút “Gỡ cài đặt.”
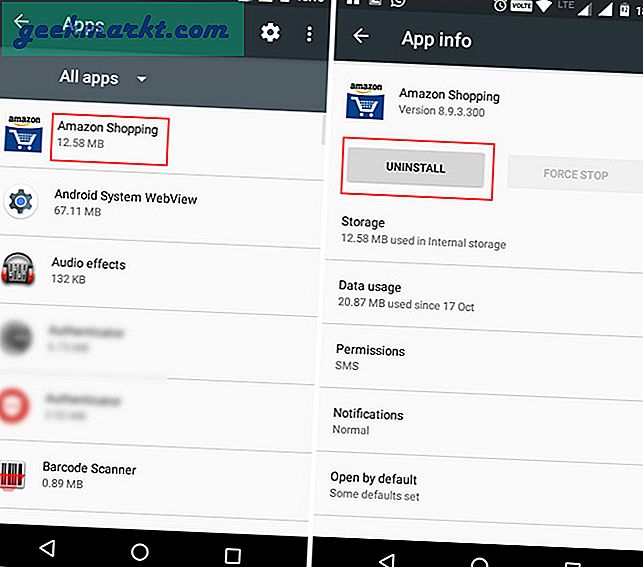
Ngoài ra, nếu bạn có quá nhiều ứng dụng cần gỡ cài đặt, bạn có thể sử dụng Easy Uninstaller để gỡ cài đặt hàng loạt tất cả các ứng dụng của mình nhưng ngay cả với điều này, bạn sẽ phải nhấn đồng ýđể xác nhận gỡ cài đặt từng ứng dụng. Vì vậy, nếu bạn muốn tự động hóa hoàn toàn quá trình gỡ cài đặt này, thì hãy sử dụng bản sao lưu Titanium với NGUỒN GỐC truy cập.
Đây là cách gỡ cài đặt hàng loạt với dự phòng titan. Cài đặt ứng dụng và mở nó. Tiếp theo, cấp cho nó quyền truy cập ROOTchạm vào biểu tượng Batch ở góc trên bên phải. Cuộn xuống Phần hủy cài đặt nơi bạn sẽ tìm thấy tùy chọn gỡ cài đặt hàng loạt ứng dụng của người dùng. Sắp xếp danh sách theo kích thước ứng dụngvà nhấn vào đánh dấu ký ở trên cùng bên phải.
Có liên quan:Cách nhanh chóng gỡ cài đặt ứng dụng Android
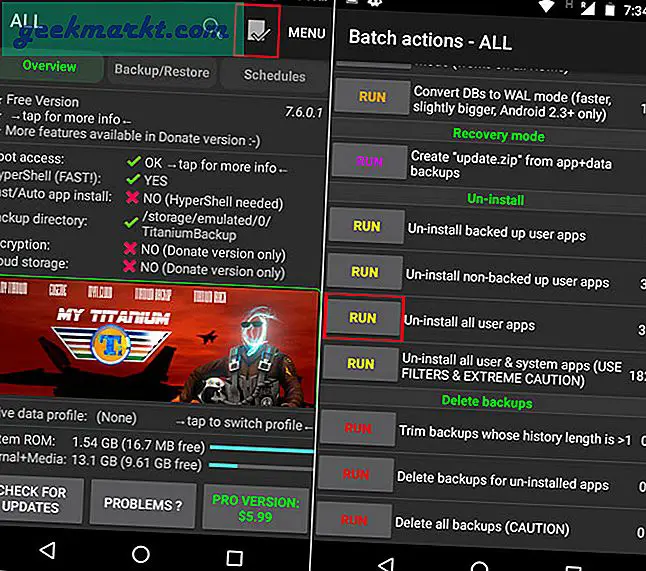
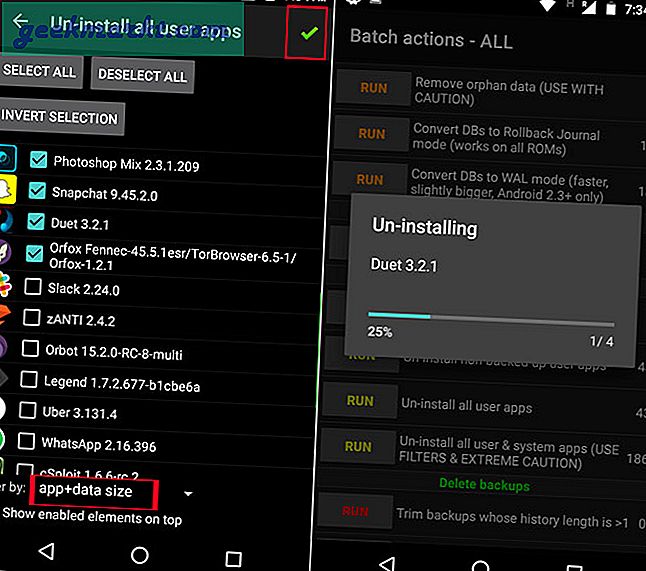
5. Di chuyển các ứng dụng sang thẻ SD
Nếu bạn đã cài đặt nhiều ứng dụng và bạn không muốn gỡ cài đặt chúng trong mọi trường hợp thì tùy chọn khác là chuyển chúng sang thẻ SD của bạn. Tuy nhiên, điều này hoàn toàn phụ thuộc vào phiên bản Android mà bạn đang sử dụng. Ví dụ: nếu bạn đang sử dụng Android Marshmellow trở lên, bạn có thể dễ dàng định dạng lại thẻ SD của mình làm bộ nhớ trong (Chỉ cần lắp thẻ nhớ trống và Android sẽ nhắc bạn với các tùy chọn thích hợp). Sau khi bạn làm xong, Android sẽ tự động quản lý các ứng dụng sẽ di chuyển.
Tuy nhiên, nhược điểm của phương pháp này là bạn không còn phân biệt được đâu là bộ nhớ trong và đâu là thẻ SD. Ngoài ra, bạn không thể sử dụng thẻ nhớ giữa các thiết bị trừ khi bạn định dạng nó. Vì vậy, hãy suy nghĩ kỹ trước khi di chuyển.
Có liên quan:Cách sử dụng Link2SD để mở rộng bộ nhớ trong của Android
Nếu bạn đang chạy Lolipop trở xuống thì bạn có thể sử dụng các ứng dụng như link2SD để chuyển ứng dụng sang thẻ SD. Xin lưu ý rằng đôi khi bạn có thể phải phân vùng thẻ SD hoặc root thiết bị của mình để di chuyển các ứng dụng đúng cách.
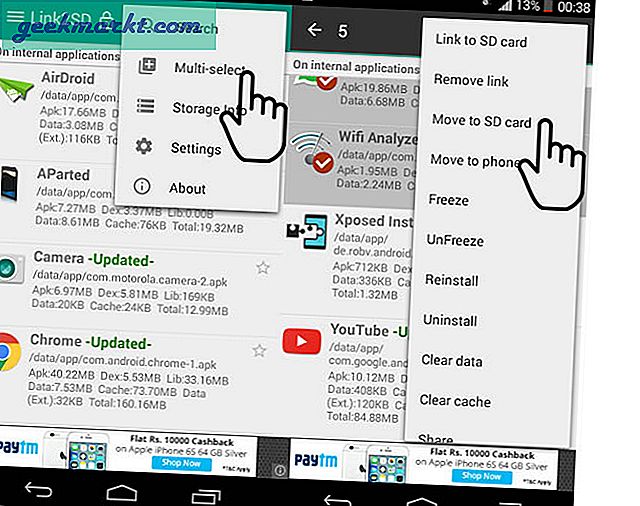
6. Kiểm tra thư mục tải xuống của bạn
Trừ khi một ứng dụng đang sử dụng thư mục riêng của nó, tài liệu, phương tiện hoặc bất kỳ thứ gì khác mà bạn tải xuống sẽ được lưu trữ trong thư mục “Tải xuống”. Như bạn có thể đoán, thư mục “Tải xuống” mặc định nằm trong Bộ nhớ trong. Tốt như nó là, chúng ta hầu như quên các tệp chúng tôi tải xuống. Theo thời gian, thư mục này sẽ tiêu tốn nhiều dung lượng tùy thuộc vào dung lượng bạn tải xuống. Vì vậy, tốt hơn là bạn nên kiểm tra thủ công và xóa bất kỳ tệp nào trong thư mục Tải xuống.
Trong trường hợp bạn đang thắc mắc, bạn có thể xem Tải xuống trong thư mục gốc của Bộ nhớ trong của bạn. Bạn có thể sử dụng trình quản lý tệp yêu thích của mình để truy cập nó.
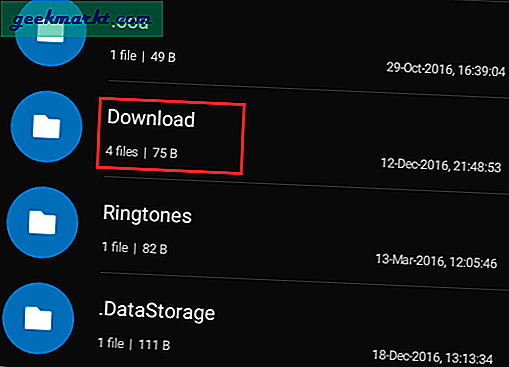
Ngoài ra, bạn có thể tải xuống Trình phân tích lưu trữ & Sử dụng đĩavà mở nó. Vuốt sang phải để hiển thị menu rồi chọn Tôp 10 > nhấn vào biểu tượng tôi với vòng tròn để hiển thị thêm thông tin, sau đó chạm vào 3 chấm dọc và chọn Xóa bỏ Lựa chọn.
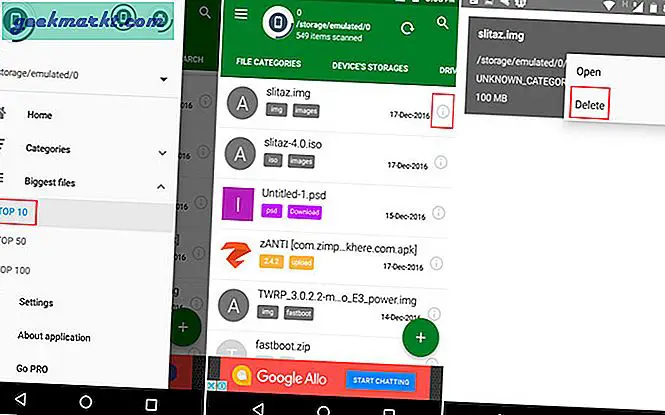
Hy vọng điều đó sẽ hữu ích và nếu bạn nghĩ rằng tôi đã bỏ lỡ bất kỳ mẹo yêu thích nào của bạn để giải phóng bộ nhớ trong Android thì hãy bình luận bên dưới để chia sẻ với tôi.