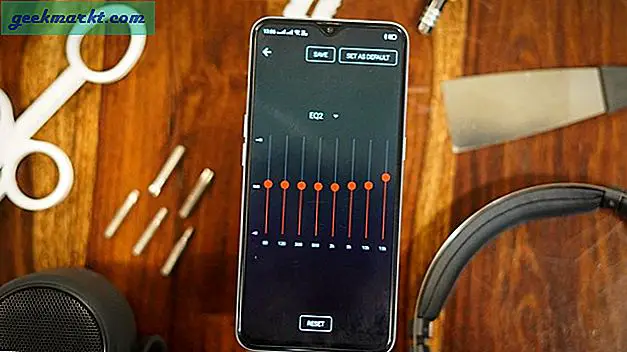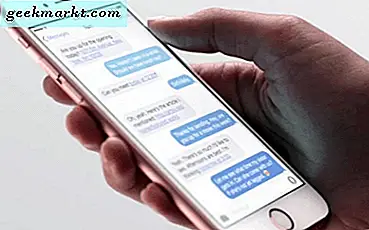Thỉnh thoảng, chúng tôi cảm thấy cần phải chuyển tệp từ máy tính của bạn sang thiết bị Android hoặc ngược lại. Bây giờ, hầu hết những người bạn am hiểu về công nghệ của tôi đều sử dụng phương pháp cáp USB hoặc Bluetooth để chuyển các tệp đến và đi từ thiết bị Android của chúng tôi. Tuy nhiên, các phương pháp này khá rườm rà và tốc độ truyền tệp trên Bluetooth rất khủng khiếp. Và vì chúng ta có mạng WiFi hầu như ở khắp mọi nơi, nên việc chia sẻ tệp giữa máy tính của bạn và Android qua WiFi sẽ có ý nghĩa hơn.
Có liên quan:Cách sử dụng ổ cứng ngoài (NTFS / HFS +) trên Android

Truyền tệp giữa máy tính của bạn và Android
1. AirDroid
AirDroid là ứng dụng phổ biến nhất cho phép bạn truyền tệp và phương tiện giữa thiết bị Android và máy tính của mình. Điều tốt về AirDroid là nó cho phép bạn điều khiển thiết bị Android của mình trực tiếp từ máy tính. Ví dụ: khi sử dụng AirDroid trên máy tính, bạn có thể nhận thông báo, chụp ảnh màn hình, phản chiếu màn hình Android, nhận tin nhắn văn bản, v.v., trực tiếp trên hệ thống của bạn. Để chuyển tệp từ Android sang máy tính, chỉ cần cài đặt ứng dụng AirDroid trên Android, nhập URL cục bộ được hiển thị trong trình duyệt yêu thích của bạn trên máy tính và bạn đã sẵn sàng.
Làm thế nào nó hoạt động: Để chuyển tệp từ Android sang máy tính, chỉ cần cài đặt ứng dụng AirDroid trên Android, nhập URL cục bộ được hiển thị trong trình duyệt yêu thích của bạn trên máy tính và bạn đã sẵn sàng. Nếu bạn chuyển tệp thường xuyên, thì bạn nên cài đặt ứng dụng Airdroid trên máy tính để bàn. Bằng cách này, bạn không phải nhập địa chỉ IP mỗi lần trên trình duyệt của mình.
AirDroid hiển thị hệ thống tệp hoàn chỉnh. Để chuyển tệp, chỉ cần nhấp chuột phải vào tệp và nhấp vào tùy chọn “Tải xuống”. Nếu bạn muốn chuyển tệp từ máy tính của mình sang Android, hãy kéo và thả chúng vào trang trình duyệt. Hành động này bắt đầu chuyển tệp. Nó là đơn giản để sử dụng AirDroid.
Ưu điểm: AirDroid rất dễ sử dụng và tốc độ truyền tệp khá tốt. Vì bạn có thể truy cập AirDroid từ bất kỳ trình duyệt nào nên nó tương thích với nhiều nền tảng. Máy tính để bàn có sẵn cho Windows và Mac.
Nhược điểm: Để chuyển nhiều tệp cùng một lúc, bạn cần tải chúng xuống dưới dạng tệp zip từ giao diện web. Một số tính năng như khả năng trả lời tin nhắn từ Facebook Messenger và Whatsapp yêu cầu bạn phải cài đặt ứng dụng khách trên máy tính để bàn.
Nó có miễn phí không: Có, AirDroid miễn phí cho tất cả những thứ cơ bản bạn cần. Phiên bản miễn phí không có bất kỳ quảng cáo nào, nhưng nó hiển thị một hoặc hai ứng dụng được đề xuất (được tài trợ). Mặc dù vậy, nâng cấp lên phiên bản cao cấp sẽ cung cấp cho bạn khả năng truyền không giới hạn trên kết nối từ xa (không có giới hạn khi truyền tệp trên mạng cục bộ) và một vài tính năng bổ sung như Máy ảnh từ xa và bắt kẻ xâm nhập, v.v.
Có liên quan:Cách truy cập tệp máy tính của bạn từ mọi nơi với TeamViewer
2. CHIA SẺ
SHAREit là một trong những ứng dụng yêu thích của tôi để chuyển tệp từ và đến giữa các thiết bị. Ngoài việc chuyển các tệp giữa máy tính và điện thoại Android, nó cũng có thể chuyển các tệp APK ứng dụng đã cài đặt của bạn. Tính năng này khá hữu ích khi bạn muốn sao lưu chúng hoặc chia sẻ chúng với bạn bè và gia đình của mình. Để truy cập các tệp Android của bạn trên máy tính, bạn cần cài đặt ứng dụng khách PC hoặc Mac.
Tuy nhiên, không giống như AirDroid, bạn không thể truy cập toàn bộ hệ thống tệp của mình bằng ứng dụng khách trên máy tính để bàn. Thay vào đó, bạn phải chọn và gửi các tệp đến và từ máy tính theo cách thủ công. Một điều cần lưu ý khi kết nối thiết bị Android với máy tính là bạn cần chọn cụ thể tùy chọn “Kết nối với PC”Trong khi SHAREit đang quét mạng cho các thiết bị.
Ưu điểm: Tốc độ truyền cao nhất so với bất kỳ ứng dụng Android nào, tương thích đa nền tảng và rất dễ sử dụng. Với SHAREit, bạn cũng có thể chuyển tệp giữa hai PC qua WiFi, vì vậy có thêm một lý do để có ứng dụng này.
Nhược điểm: Ứng dụng Android có đầy đủ tất cả quảng cáo và ứng dụng được đề xuất. Vì vậy, hãy cẩn thận khi bạn đang sử dụng ứng dụng. Ngoài ra, không có giao diện web như AirDroid.
Nó có miễn phí không: Có nó là miễn phí. Bạn có thể tải xuống các ứng dụng máy tính để bàn từ trang web chính thức.
Có liên quan:Truy cập thư mục chia sẻ của Windows từ Android qua Wi-Fi

3. Truyền tệp qua WiFi
Truyền tệp qua WiFi là một lựa chọn phổ biến khác để chuyển tệp từ Android sang máy tính. Cũng giống như AirDroid, ứng dụng Truyền tệp qua WiFi sử dụng giao diện web để tải xuống và tải tệp lên. Điều tốt về ứng dụng này là nó cho phép bạn truy cập vào toàn bộ hệ thống tệp. Các tính năng khác bao gồm tải lên hoặc tải xuống nhiều tệp cùng một lúc, tải lên toàn bộ thư mục, nén và giải nén, đổi tên và xóa tệp, xem trước ảnh, v.v. Hơn hết, bạn có thể đặt ứng dụng tự động khởi động khi bạn kết nối với mạng gia đình. Điều này giúp loại bỏ sự cần thiết phải khởi chạy ứng dụng theo cách thủ công mỗi khi bạn cần chuyển tệp.
Các tính năng khác bao gồm tải lên hoặc tải xuống nhiều tệp cùng một lúc, tải lên toàn bộ thư mục, nén và giải nén, đổi tên và xóa tệp, xem trước ảnh, v.v. Hơn hết, bạn có thể đặt ứng dụng tự động khởi động khi bạn kết nối với mạng gia đình. Điều này giúp loại bỏ sự cần thiết phải khởi chạy ứng dụng theo cách thủ công mỗi khi bạn cần chuyển tệp.
Ưu điểm: Truyền tệp qua WiFi khá đơn giản, nhẹ và thân thiện với người mới bắt đầu. Tự động khởi động ứng dụng khi ở trên mạng gia đình là một tính năng được nhiều người hoan nghênh.
Nhược điểm: Phiên bản miễn phí của ứng dụng không thể tải lên các tệp lớn hơn 5MB. Tuy nhiên, không có hạn chế nào khác được đặt trên phiên bản miễn phí. Ngoài ra, giao diện người dùng trông hơi cũ.
Nó có miễn phí không: Có, phiên bản cơ sở là miễn phí với các giới hạn về kích thước tải lên. Bạn có thể nhận phiên bản PRO với giá $ 1,40.

4. Xender
Xender khá giống với SHAREit nhưng cũng có giao diện web, giống như AirDroid. Nói một cách đơn giản, Xender cung cấp tốt nhất cả hai thế giới. Sử dụng Xender, bạn có thể chuyển hầu hết mọi loại tệp bao gồm nhưng không giới hạn ở tài liệu, video, nhạc, ứng dụng và các tệp khác. Điều tốt là bạn có thể tạo nhóm với tối đa bốn thiết bị và gửi nhiều tệp đến nhiều thiết bị cùng một lúc. Để kích hoạt giao diện web, tất cả những gì bạn phải làm là nhấn vào nút “Nhận được”Và sau đó chọn tùy chọn“Kết nối với PC. ” Hành động này sẽ hiển thị cho bạn một URL cục bộ. Mở trình duyệt của bạn, nhập URL, chấp nhận kết nối trên điện thoại của bạn và bạn đã sẵn sàng.
Ưu điểm: Bạn có thể gửi và nhận hầu hết mọi loại tệp và tốc độ tải lên và tải xuống tệp khá tốt.
Nhược điểm: Kích hoạt giao diện web hơi rườm rà. Một tùy chọn “Kết nối với PC” đơn giản trong menu sẽ rất hay. Ngoài ra, bạn không thể tải xuống nhiều tệp cùng một lúc. Tuy nhiên, bạn có thể tải xuống toàn bộ thư mục bằng giao diện web.
Nó có miễn phí không: Có, nhưng được hỗ trợ bởi quảng cáo.

5. WifiDroid
WifiDroid là một ứng dụng truyền tệp không dây nhẹ, sử dụng giao diện web thông thường để tải xuống và tải tệp lên. Trên thực tế, WifiDroid tương tự như WiFi File Transfer mà không có giới hạn về kích thước tải lên. Chỉ cần khởi động ứng dụng, nhập URL cục bộ được hiển thị trong trình duyệt máy tính của bạn và bạn đã sẵn sàng. Một số tính năng của ứng dụng bao gồm khả năng phát trực tuyến nhạc và video, xem trước hình ảnh, hỗ trợ kéo và thả, xếp hàng nhiều lần tải lên, hỗ trợ xác thực HTTPS và mật khẩu, tính năng tìm kiếm có khả năng tìm tệp nhanh chóng, bộ lọc tệp, v.v. một ứng dụng miễn phí, nó được hỗ trợ bởi quảng cáo. Vì vậy, bạn sẽ được trình bày để cài đặt một số ứng dụng hoặc tiện ích khi bạn khởi động ứng dụng. Nếu không thích ưu đãi, bạn có thể từ chối và sử dụng ứng dụng.
Ưu điểm: Trọng lượng nhẹ và dễ sử dụng. Hỗ trợ xác thực mật khẩu và SSL.
Nhược điểm: Khi bạn cố gắng tải xuống nhiều tệp, ứng dụng sẽ tự động tải chúng xuống dưới dạng tệp zip. Ứng dụng được hỗ trợ quảng cáo và nếu bạn không thích ưu đãi, bạn phải từ chối nó mỗi khi khởi động ứng dụng.
Nó có miễn phí không: Có, ứng dụng này miễn phí nhưng có hỗ trợ quảng cáo.

6. Trình quản lý tệp Solid Explorer
Trước đây, chúng tôi đã từng làm điều này với ES File Explorer, nhưng bây giờ chúng đã tràn ngập phiên bản miễn phí với các quảng cáo khó chịu, chúng tôi đã chuyển sang Solid File Explorer thay thế tốt nhất của nó. Trên thực tế, hầu hết mọi trình quản lý tệp phổ biến đều cung cấp cho bạn tùy chọn truy cập từ xa vào Android từ máy tính của bạn.
Liên quan: 9 điều bạn không biết bạn có thể làm với Solid Explorer
Vì vậy, nếu bạn đã cài đặt trình duyệt tệp và không muốn sử dụng ứng dụng khác để truy cập tệp Android trên máy tính của mình thì bạn có thể sử dụng tính năng “Trình quản lý từ xa” được tích hợp sẵn trong trình duyệt tệp của mình. Chúng tôi đề xuất ứng dụng Solid Explorer.
Chỉ cần mở ứng dụng, vuốt sang phải để hiển thị các tùy chọn bổ sung và nhấn vào nút “Máy chủ ftp”, Nhập URL được hiển thị trong trình duyệt web trên máy tính của bạn và bạn đã sẵn sàng. Từ trình duyệt web, bạn có thể tải xuống tệp bằng cách nhấp vào chúng. Nếu bạn muốn một cách hiệu quả hơn để chuyển các tệp đến và đi, hãy tạo một ổ đĩa mạng trong hệ thống Windows hoặc Mac của bạn. Mặc dù bạn chỉ có quyền truy cập chỉ đọc vào Trình quản lý tệp, nhưng bạn có thể xóa các tệp trên Android của mình khỏi máy tính của chúng tôi, giống như bạn có thể làm với Airdroid.
Theo mặc định, bạn có thể truy cập kết nối mà không cần mật khẩu. Tuy nhiên, bạn có thể dễ dàng đặt mật khẩu từ cài đặt Truy cập từ xa. Vì vậy, nếu bạn đang tìm kiếm một cách đơn giản và không vô nghĩa để truy cập các tệp Android trên máy tính của mình, hãy thử phương pháp này. Điều đó đang được nói, bạn cũng có thể làm điều tương tự với các ứng dụng khám phá tệp khác như Solid Explorer.
Ưu điểm: Nếu bạn đang sử dụng Solid Explorer, bạn không cần phải cài đặt ứng dụng khác. Ngoài ra, bạn có thể ánh xạ ổ đĩa mạng để truy cập các tệp Android bằng trình khám phá tệp của máy tính.
Nhược điểm: So với các ứng dụng như AirDroid, SHAREit và Xender, phương pháp này không có nhiều tính năng. Tuy nhiên, nếu bạn chỉ muốn chuyển tập tin đơn giản thì nó là khá tốt.
Nó có miễn phí không: Không, Solid Explorer là một ứng dụng trả phí với 14 ngày dùng thử. Tuy nhiên, bạn luôn có thể sử dụng phiên bản Solid Explorer classic miễn phí nhưng có hỗ trợ quảng cáo.
7. Gửi mọi nơi
Gửi mọi nơi giống như gửi các tệp lớn qua Email. Giống như bất kỳ dịch vụ Email nào, Send Anywhere có sẵn cho hầu hết mọi nền tảng phổ biến. Để chia sẻ tệp bằng Gửi mọi nơi, trước tiên, hãy cài đặt ứng dụng trên cả hai thiết bị, sau đó nhập khóa 6 chữ số hoặc quét mã HOẶC để chuyển tệp sang các thiết bị khác.
Ưu điểm: Điều thú vị về Send Anywhere là nó là một ứng dụng đa nền tảng, tức là có sẵn Android, macOS, Windows, iOS và thậm chí cả Linux. Gửi đến mọi nơi hỗ trợ WiFi trực tiếp trên điện thoại Android nghĩa là bạn có thể gửi các tệp lớn đến các thiết bị Android lân cận, mà không cần sử dụng internet. Ngay cả khi cả hai thiết bị trên cùng một mạng, Gửi mọi nơi sẽ không hoạt động nếu không có kết nối Internet đang hoạt động.
Nhược điểm: Gửi mọi nơi yêu cầu truy cập internet để chia sẻ tệp giữa tất cả các nền tảng ngoại trừ Android với Android. Ngoài ra, theo chính sách Quyền riêng tư của Send Anywhere, họ thu thập thông tin vị trí địa lý; tên, địa chỉ email, điện thoại, số thiết bị, v.v. Hầu hết chúng được lưu trữ trong chính thiết bị nhưng tùy thuộc vào lập trường của bạn về quyền riêng tư, bạn nên xem xét lại việc sử dụng nó. Tôi đã sử dụng nó trong vài tháng qua và nó hoạt động như một sự quyến rũ.
Nó có miễn phí không: Đúng
Nhìn chung, nếu bạn đang tìm kiếm một cách đơn giản để chia sẻ tệp với bạn bè và gia đình, đồng thời không ngại sử dụng dịch vụ dựa trên đám mây, thì Gửi mọi nơi là ứng dụng tốt nhất để sử dụng.

Hy vọng điều đó sẽ hữu ích và nếu bạn nghĩ rằng tôi đã bỏ lỡ bất kỳ ứng dụng yêu thích nào của bạn để chuyển tệp giữa máy tính và Android của bạn thì hãy bình luận bên dưới chia sẻ chúng.
Có liên quan:10 cách chia sẻ tệp giữa hai máy tính