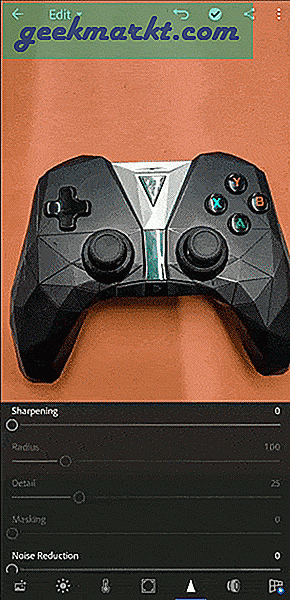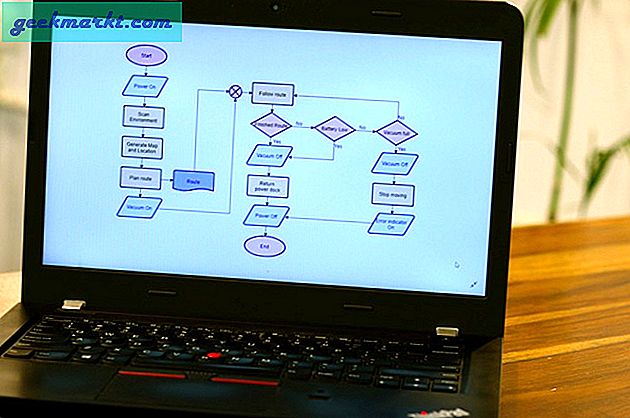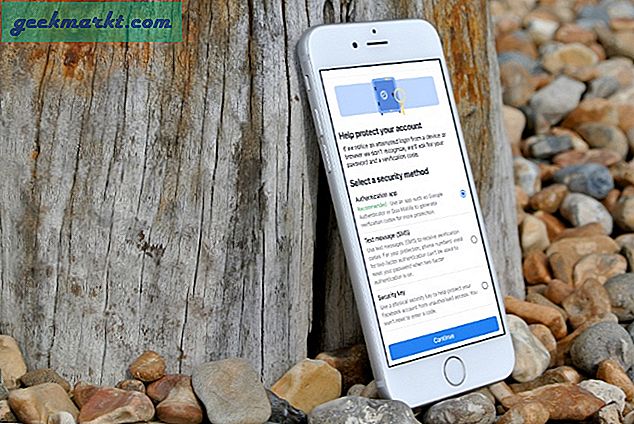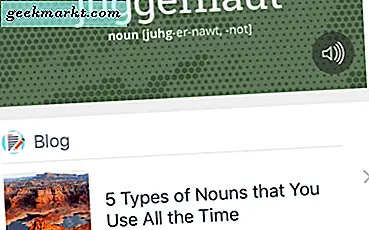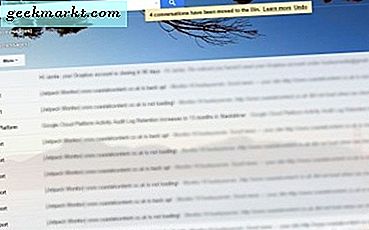Lightroom là ứng dụng chỉnh sửa di động tốt nhất dành cho các chuyên gia. Nó cung cấp cho bạn rất nhiều công cụ mạnh mẽ như tab HSL, chỉnh sửa có chọn lọc, chữa bệnh, tạo mặt nạ và hơn thế nữa. Nhưng sử dụng nó trên điện thoại thông minh không giống như sử dụng nó trên máy tính để bàn. Thứ nhất, nó không trực quan cho lắm và thứ hai, bạn không nhận được các phím tắt. Nhưng điều gì sẽ xảy ra nếu tôi nói với bạn rằng các phím tắt vẫn tồn tại trên ứng dụng Lightroom dành cho điện thoại thông minh. Nó nằm sâu trong giao diện người dùng và thậm chí không được quảng cáo. Vì vậy, đây là 9 phím tắt sẽ giúp chỉnh sửa Lightroom của bạn trên thiết bị di động nhanh hơn rất nhiều.
Đọc:Lightroom vs Snapseed: Trình chỉnh sửa ảnh nào tốt hơn?
Mẹo và thủ thuật dành cho thiết bị di động của Lightroom
1. Cử chỉ hai ngón tay cái
Trên màn hình Lightroom, bạn có thể bật mặt nạ bằng cách nhấn Alt và sau đó làm việc tương ứng với Phần nổi bật và Bóng. Tuy nhiên, trên điện thoại di động, bạn không nhận được các phím thay thế. Rất may, bạn có thể kích hoạt một mặt nạ tương tự bằng cử chỉ.
Đây là cách thực hiện. Trong khi bạn đang làm việc với thanh trượt Trắng, hãy nhấn vào hình ảnh. Thao tác này sẽ tạo ra một mặt nạ màu đen trên đầu hình ảnh và khi bạn di chuyển thanh trượt sang bên phải, bạn có thể thấy các pixel đầy màu sắc trên hình ảnh. Các pixel này đại diện cho vùng bị phơi sáng quá mức. Bạn có thể đặt thanh trượt đến điểm mà bạn thấy một lượng pixel màu tối thiểu có thể nhìn thấy trên mặt nạ. Điểm này biểu thị mức tối đa mà hình ảnh của bạn có thể được đẩy lên mà không làm mất chi tiết.
Tương tự, khi bạn làm tương tự với thanh trượt màu đen, một mặt nạ màu trắng sẽ được tạo trên hình ảnh. Di chuyển thanh trượt về phía bên trái sẽ tạo ra các pixel trên mặt nạ. Bạn có thể đặt thanh trượt ở nơi có thể nhìn thấy số lượng pixel tối thiểu trên mặt nạ.
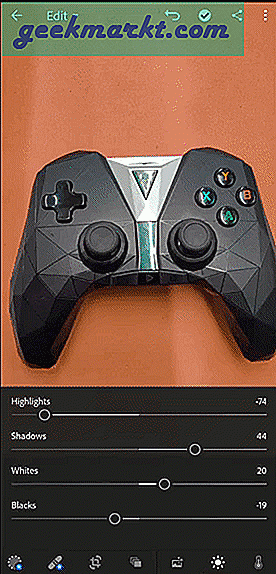
Cử chỉ tương tự cũng hoạt động đối với công cụ Dehaze & Sharpening.
Một trong những điều đáng nói là công cụ Masking trong phần Chi tiết. Khi bạn áp dụng Làm sắc nét cho hình ảnh, Lightroom di động sẽ không hiển thị phần hình ảnh mà tính năng làm sắc nét đang được áp dụng. Công cụ Masking cho phép bạn kiểm soát hiệu ứng làm sắc nét đối với một số phần nhất định của hình ảnh. Thực hiện động tác tương tự, chạm vào hình ảnh trong khi bạn đang làm việc với thanh trượt Masking và nó sẽ tạo ra một mặt nạ luma trên hình ảnh. Nó sẽ chỉ hiển thị những phần hình ảnh mà hiệu ứng làm sắc nét đang được áp dụng. Bạn có thể kiểm soát độ sắc nét bằng cách di chuyển thanh trượt Mặt nạ.
Đọc:Top 5 trình chỉnh sửa hình ảnh trực tuyến miễn phí như Photoshop
2. Hiển thị Lớp phủ Thông tin
Bạn có thể xem thông tin như Loại tệp, Thông tin ảnh, Thông tin EXIF và Xếp hạng cờ dưới dạng lớp phủ trên đầu hình ảnh trong anbom của bạn. Điều này có thể dễ dàng được kích hoạt và kiểm soát thông qua Lượt xem Các tùy chọn trong Cài đặt nhưng chuyển đổi qua lại các quan điểm là khá tẻ nhạt.
Khi bạn nhấn và giữ hình ảnh trong lưới bằng hai ngón tay, nó sẽ bật Thông tin lớp phủ. Lặp lại cùng một cử chỉ sẽ giúp bạn chuyển đổi qua các tùy chọn Lớp phủ.
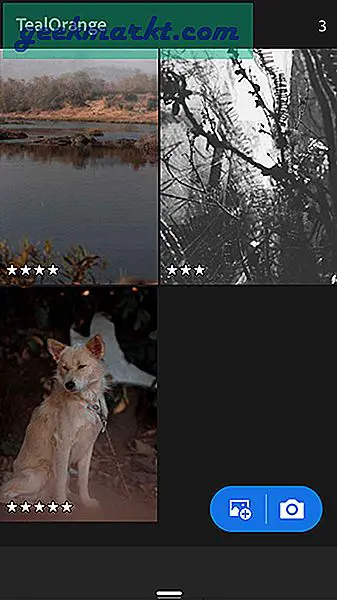
Mẹo chuyên nghiệp: Bạn nên đánh giá ảnh của mình dựa trên quy trình làm việc của bạn. Tôi thường để 3 sao cho ảnh đã chỉnh sửa một nửa của mình, 4 sao cho ảnh chưa xuất hoàn toàn đã chỉnh sửa và 5 sao cho ảnh tôi đã xuất. Bằng cách bật Lớp phủ thông tin cho cờ và xếp hạng, tôi có thể nhanh chóng quyết định những ảnh nào cần được chỉnh sửa chỉ bằng cách nhìn nhanh vào hình thu nhỏ.
3. Chỉnh sửa nhanh trước khi Nhập
Trong iOS, bạn cũng có thể chỉnh sửa ảnh của mình trước khi nhập chúng vào Lightroom. Trong khi chọn ảnh, thay vì nhấn và chọn chúng, bạn chỉ cần nhấn vào ảnh. Thao tác này sẽ mở trình chỉnh sửa cho bạn, sau khi bạn chỉnh sửa xong, hãy nhấp vào biểu tượng bên phải ở góc trên cùng bên phải. Bây giờ, ảnh sẽ được nhập với các chỉnh sửa.
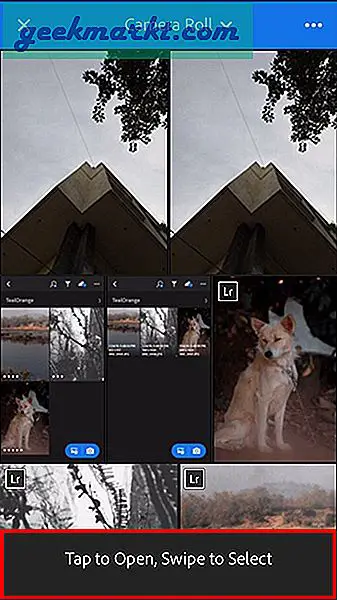
Điều này tiết kiệm rất nhiều thời gian vì bạn không phải đợi ảnh được nhập và bạn có thể bắt đầu chỉnh sửa ngay lập tức.
4. Thay đổi kích thước hình thu nhỏ
Nếu bạn đã nhập nhiều ảnh trong album của mình thì lưới trông khá lộn xộn. Bạn có thể sử dụng cử chỉ chụm để thu phóng để thay đổi kích thước lưới theo cách thủ công. Điều này thực sự giúp nhanh chóng thay đổi kích thước hình thu nhỏ của ảnh.
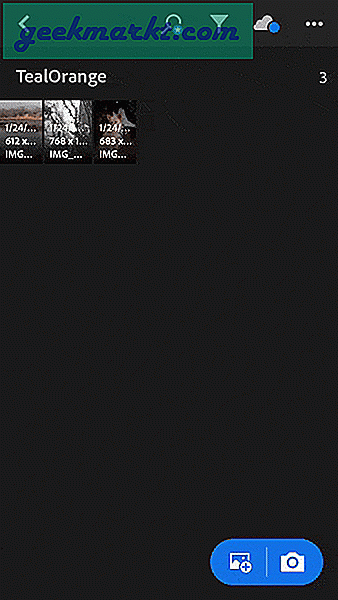
5. Chế độ HDR
Nếu bạn chưa sử dụng ứng dụng máy ảnh có sẵn Lightroom, bạn nên xem xét lại. Bạn không chỉ nhận được ảnh RAW mà còn cả HDR. Nó đã được bật trên iOS nhưng trên Android vì nó vẫn đang trong quá trình thử nghiệm nên bạn phải bật nó từ cài đặt.
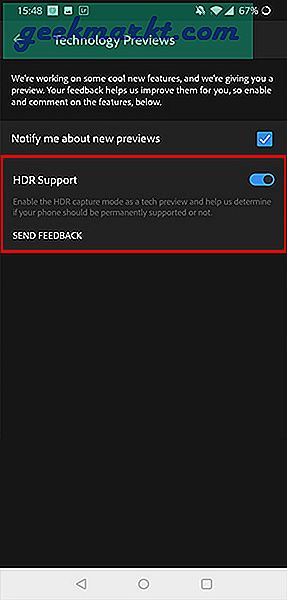
Nhấp vào biểu tượng bánh hamburger ở góc trên cùng bên trái và chuyển đến Bản xem trước công nghệ. Bật hỗ trợ HDR và bây giờ khi bạn mở máy ảnh LR, bạn sẽ nhận được một tùy chọn để chuyển sang HDR.
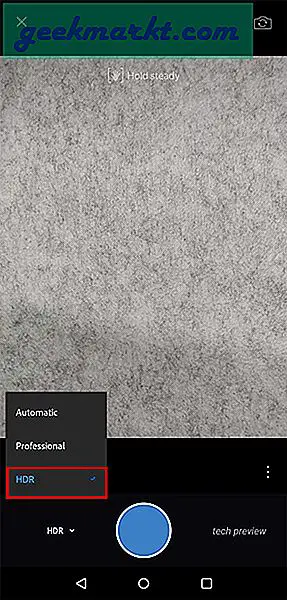
6. Tạo cài đặt trước do người dùng xác định
Gần đây, Lightroom đã đưa tính năng tạo các cài đặt trước tùy chỉnh của riêng bạn vào ứng dụng dành cho thiết bị di động. Tính năng này đã tồn tại trên phiên bản dành cho máy tính để bàn và có một giải pháp để đưa chúng lên ứng dụng di động cho đến bây giờ.
Khi bạn đã chỉnh sửa ảnh, bạn có thể nhấn vào 3 dấu chấm ở góc trên cùng bên phải. Lựa chọn Tạo cài đặt trước từ menu bật lên.
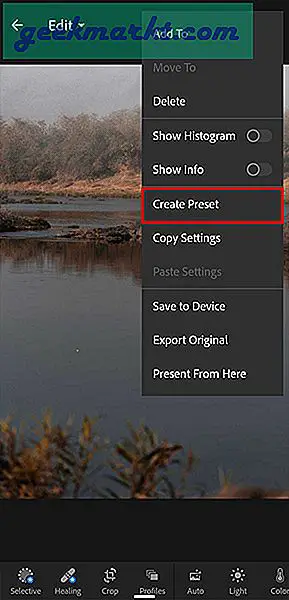
Bạn có thể chọn các chỉnh sửa mà bạn muốn trở thành một phần của Cài đặt sẵn. Chọn một tên thích hợp và Đặt trước Nhóm.
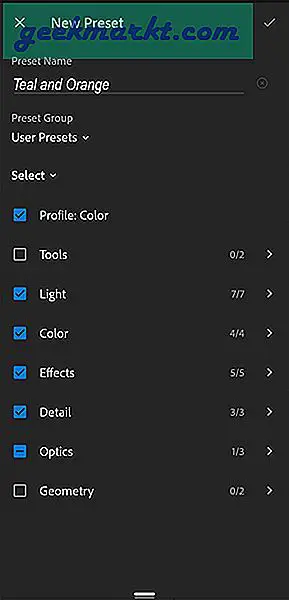
Bây giờ, bạn có thể thấy các giá trị đặt trước của riêng mình trong tab Cài đặt sẵn.
7. Nhập ảnh bằng Lối tắt Siri
Gần đây, Lightroom đã phát hành một bản cập nhật giúp nhập ảnh nhanh hơn nhiều trên iPhone. Bạn có thể tạo một Lối tắt Siri cho Lightroom cho phép bạn dễ dàng nhập (các) ảnh trong Lightroom chỉ bằng một lệnh thoại.
Đi tới Siri Shortcuts, tạo một quy trình làm việc mới.
Bước đầu tiên sẽ là chọn ảnh từ album. Vì vậy, lệnh đầu tiên sẽ là Chọn ảnh. Bạn cũng có thể chọn Nhiều ảnh nếu đó là những gì bạn muốn. Lựa chọn Hỏi khi chạy vào Lời nhắc tiếp theo.
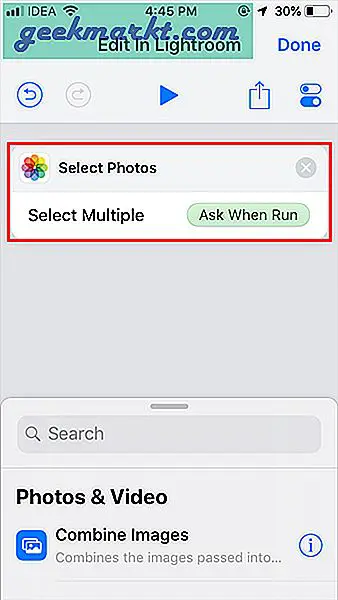
Lệnh tiếp theo sẽ là Nhập vào Lightroom. Bây giờ ở đây bạn có các điều kiện như Áp dụng cài đặt sẵn, nhóm cài đặt sẵn và cài đặt sẵn. Vì vậy, bạn có thể chọn tự động áp dụng giá trị đặt trước của mình tại thời điểm nhập. Tùy chọn này là một công cụ thay đổi trò chơi nếu bạn có cùng một cài đặt trước cho tất cả các bức ảnh của mình.
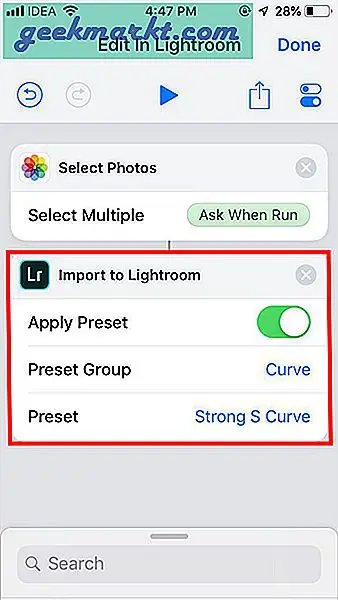
Nếu bạn quá lười để tạo phím tắt, tôi đã tạo chúng cho bạn. Cái đầu tiên cho phép bạn áp dụng cài đặt trước cho ảnh bạn vừa nhấp vào và cái thứ hai cho phép bạn chọn ảnh để nhập. Trình kích hoạt Siri là Chỉnh sửa ảnh này.
Đối với Android, tôi đã cố gắng làm điều gì đó tương tự với Quy trình của Trợ lý Google nhưng tất cả những gì bạn có thể làm hiện tại là mở Lightroom.
8. Sao chép và dán các chỉnh sửa
Không giống như Lightroom Desktop, bạn không thể đồng bộ hóa các chỉnh sửa của mình với các ảnh khác trên ứng dụng Lightroom dành cho thiết bị di động. Như một giải pháp thay thế, bạn có thể sao chép cài đặt từ một bức ảnh và dán nó vào các ảnh khác tương tự như đồng bộ hóa các chỉnh sửa của bạn. Bạn cũng có thể chọn các cài đặt bạn muốn sao chép từ ảnh một cách có chọn lọc.
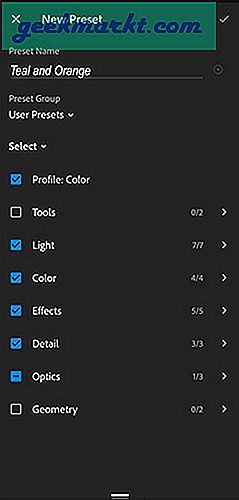
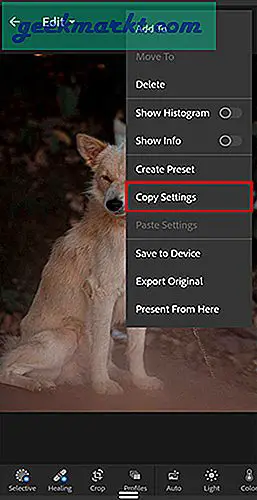
Mẹo chuyên nghiệp: Ngay cả khi bạn không muốn có các chỉnh sửa giống nhau cho tất cả các ảnh, bạn có thể sử dụng chỉnh sửa làm điểm bắt đầu cho chỉnh sửa của mình.
9. Nhấn vào thanh trượt
Bạn có thể nhấn vào thanh trượt thay vì kéo nó lên. Trên Android, một lần nhấn theo một trong hai hướng sẽ tăng / giảm hiệu ứng đi 2 điểm. Trong khi trên iOS, cử chỉ tương tự làm tăng hiệu ứng lên 5 điểm. Để đặt lại hiệu ứng, bạn có thể nhấn đúp vào thanh trượt và thao tác này cũng hoạt động đối với các đường cong RGB.
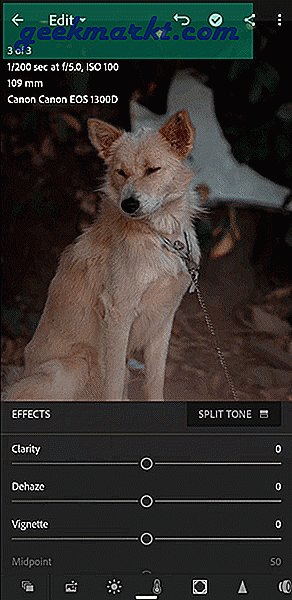
Không có cài đặt nào trong Lightroom dành cho thiết bị di động để sửa đổi cử chỉ này và hiệu ứng của nó.
Mẹo và thủ thuật dành cho thiết bị di động Lightroom yêu thích của bạn?
Nếu bạn có thể áp dụng các thủ thuật này trong quy trình chỉnh sửa hàng ngày của mình, bạn sẽ thực sự thấy sự khác biệt về tốc độ chỉnh sửa của mình. Hãy cho tôi biết trong phần bình luận, bạn thích sử dụng cái nào nhất.
Đọc:Các lựa chọn thay thế Procreate tốt nhất cho Android và Windows