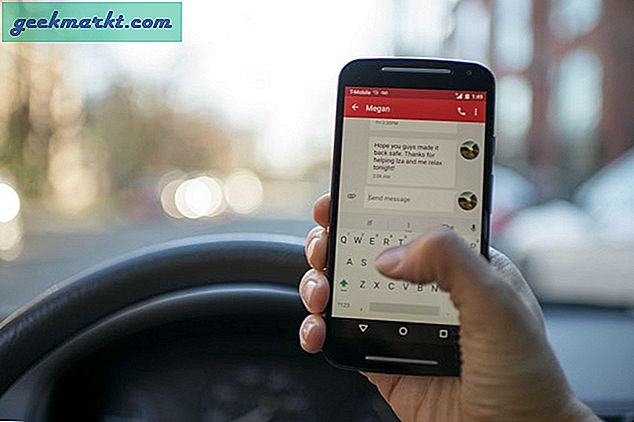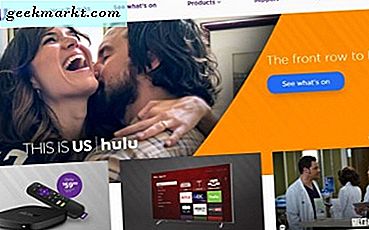Microsoft đã thêm một số tùy chọn bổ sung vào Command Prompt của Windows 10. Tuy nhiên, nếu vẫn chưa đủ, bạn có thể thêm Command Prompt mới vào Windows. Đây là một vài trong số các gói phần mềm tuyệt vời của bên thứ ba có thêm một dấu nhắc lệnh nâng cao cho nền tảng này.
ConEmu
ConEmu là một thay thế Command Prompt mã nguồn mở mà bạn có thể thêm vào Windows 10 từ trang Sourceforge này. Nhấn nút màu xanh lá cây ở đó để lưu tệp nén Zip của nó. Để giải nén Zip, chọn thư mục trong File Explorer và nhấn nút Extract all . Sau đó chọn một đường dẫn cho thư mục được trích xuất và mở cửa sổ cmd bên dưới từ đó.
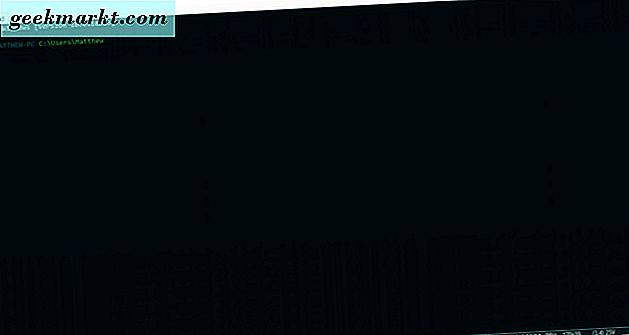
Điều đầu tiên cần lưu ý là ConEmu có các tab. Điều này có nghĩa là bạn có thể mở nhiều tab trong cửa sổ bằng cách nhấp chuột phải vào tab và chọn Bảng điều khiển mới hoặc nhấn phím nóng Win + W. Sau đó, bạn có thể duyệt các thư mục thay thế trong nhiều tab.
Bạn có thể mở hai tab cùng lúc trong một cửa sổ. Để thực hiện điều đó, bạn có thể nhấp chuột phải vào tab và chọn Khởi động lại hoặc sao chép . Sau đó chọn Tách sang phải để mở một tab mới trong cùng một cửa sổ như được hiển thị trong ảnh ngay bên dưới.
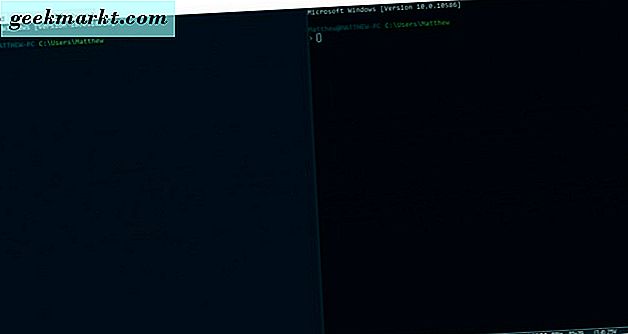
Phần mềm này có các tùy chọn tùy biến khác nhau cho bảng màu ConEmu. Bạn có thể chọn các bảng màu thay thế từ các menu ngữ cảnh tab. Nhấp chuột phải vào tab và chọn Xem (bảng màu) để mở menu phụ trong ảnh chụp bên dưới. Chọn một bảng màu thay thế cho cửa sổ từ đó.
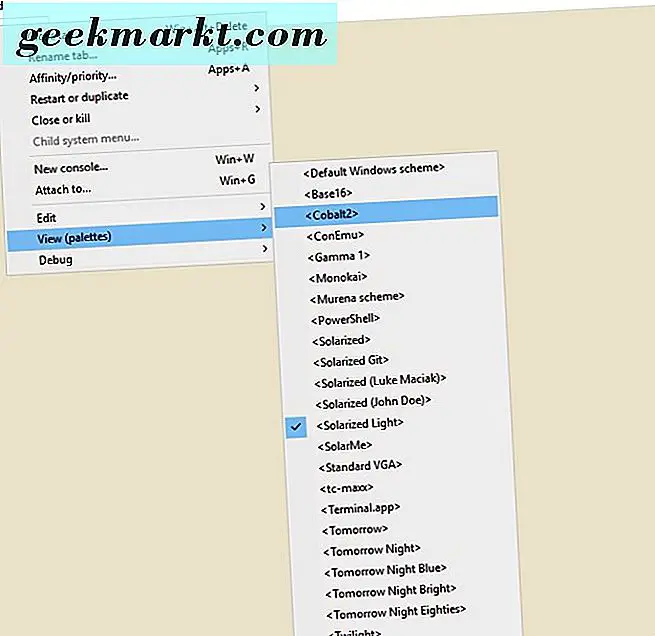
Bạn có thể cấu hình thêm ConEmu bằng cách nhấp vào nút Hiển thị menu hệ thống ở trên cùng bên phải và Cài đặt để mở cửa sổ được hiển thị trong ảnh chụp ngay bên dưới. Nhấp vào Chính trên cửa sổ đó để mở các tùy chọn định dạng phông chữ. Sau đó, bạn có thể chọn nhiều phông chữ từ trình đơn thả xuống của Bảng điều khiển chính và thêm định dạng in đậm và in nghiêng bằng cách nhấp vào các hộp kiểm đó. Nhấn nút Lưu cài đặt để lưu các tùy chọn đã chọn.
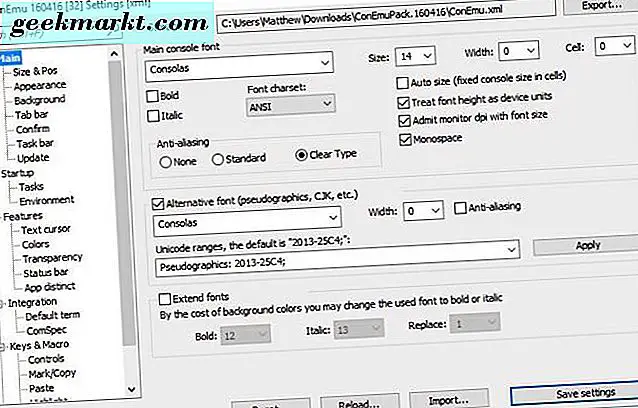
Nhấp vào Màu sắc để tùy chỉnh thêm màu của ConEmu để mở các tùy chọn ngay bên dưới. Nhấp vào hộp màu ở đó để chọn các màu thay thế cho cửa sổ. Ví dụ: nếu bạn nhấp vào hộp 0, bạn có thể chọn màu nền thay thế từ bảng màu.
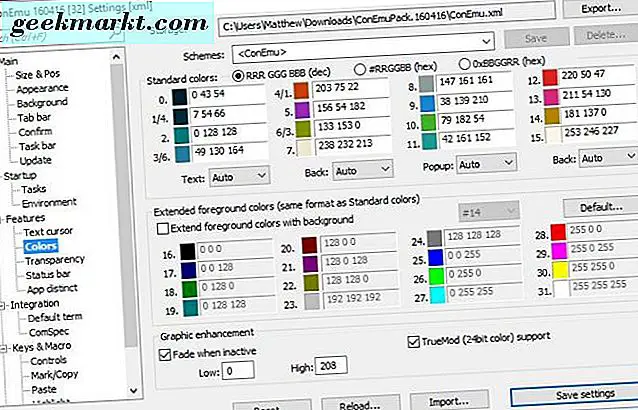
Bạn cũng có thể thêm hình nền vào nền ConEmu thay vì chỉ màu đơn giản. Nhấp vào Nền trên cửa sổ cài đặt ConEmu và chọn hộp kiểm Hình nền . Sau đó nhấn nút … để chọn hình nền cho cửa sổ. Nhấp vào trình đơn thả xuống Vị trí và chọn Trung tâm để vừa với hình ảnh trong cửa sổ như được hiển thị bên dưới.

Minh bạch là một tùy chọn tùy chỉnh ConEmu khác. Nhấp vào Minh bạch và sau đó chọn hộp kiểm trong suốt Cửa sổ hoạt động để thêm hiệu ứng trong suốt. Kéo thanh trong suốt sang trái để tăng độ trong suốt.
Bảng điều khiển2
Console2 là một lựa chọn Command Prompt khác với nhiều tùy chọn mở rộng hơn. Lưu tập tin Zip của nó từ trang này, và giải nén tập tin nén như trước. Mở cửa sổ Console2 từ thư mục trích xuất của phần mềm.
Console2 cũng có các tab và bạn có thể mở các tab mới bằng cách chọn Tệp > tab Mới > Bảng điều khiển2 . Sau đó, bạn có thể chỉnh sửa tiêu đề tab bằng cách chọn tab đang mở và nhấp vào Đổi tên tab . Nhập tiêu đề mới cho tab trong hộp văn bản. Nhấp vào nút X ở phía xa bên phải của thanh tab để đóng tab đã chọn.
Bạn cũng có thể tích hợp Powershell vào Console2 bằng cách thiết lập một tab Powershell. Thêm tab và sau đó đặt cho nó một tiêu đề 'Powershell'. Nhấp vào Chỉnh sửa > Cài đặt > Tab để mở các tùy chọn bên dưới. Chọn Powershell và sau đó nhập 'C: \ Windows \ System32 \ WindowsPowerShell \ v1.0 \ powershell.exe' vào hộp văn bản Shell .
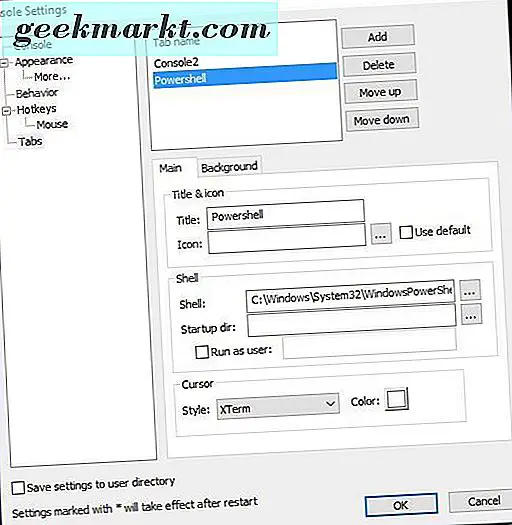
Nhấn nút OK để áp dụng các cài đặt. Sau đó, bạn có thể bắt đầu sử dụng Powershell trong Console2 bằng cách nhấp vào mũi tên nhỏ bên cạnh nút Tab mới và chọn Powershell từ trình đơn. Điều đó sẽ mở Powershell trong một tab Console2 như dưới đây.
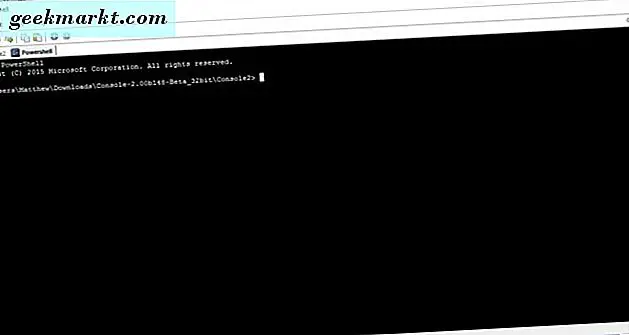
Bên cạnh đó, Console 2 còn có nhiều tùy chọn tùy chỉnh bổ sung. Nhấp vào Bảng điều khiển trên cửa sổ Cài đặt Console2 để mở các tùy chọn bên dưới. Sau đó nhấp vào các hộp màu để mở bảng màu và chọn các màu thay thế cho cửa sổ Bảng điều khiển 2.
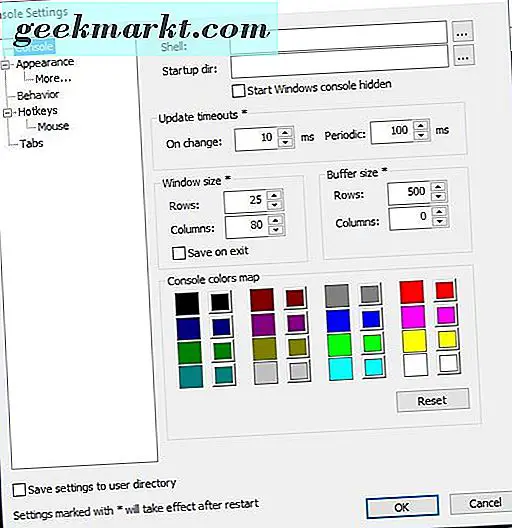
Nhấp vào Giao diện để mở thêm tùy chọn tùy chỉnh. Sau đó, bạn có thể chọn phông chữ thay thế bằng cách nhấn nút…. Nhấp vào hộp kiểm Màu tùy chỉnh và bảng màu bên cạnh nó để tùy chỉnh màu văn bản.
ColorConsole
ColorConsole là một thay thế Command Prompt với các tùy chọn tùy biến màu sắc phong phú hơn. Bạn có thể lưu Zip của nó vào Windows 10 từ trang Softpedia này. Vì đây là phần mềm di động, bạn có thể mở cửa sổ trực tiếp từ Zip mà không cần giải nén thư mục.
ColorConsole cũng có các tab bạn có thể mở bằng cách chọn File > New . Sau đó, bạn có thể chuyển đổi giữa chúng trên thanh tab. Đóng các tab bằng cách chọn nút Đóng ở góc trên cùng bên phải của cửa sổ. Mở hai hoặc nhiều tab cùng lúc bằng cách nhấp vào Cửa sổ và Ngói hoặc Cascade .
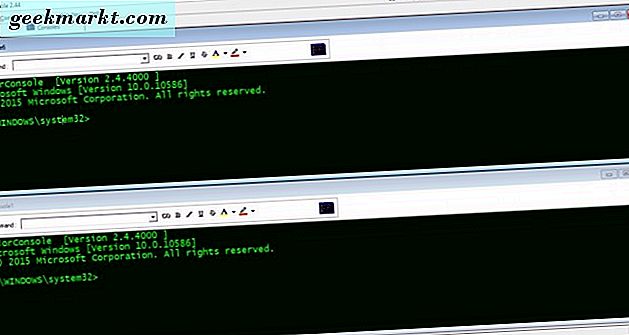
Các tùy chọn tùy chỉnh của ColorConsole nằm trên thanh công cụ để bạn có thể chọn chúng nhanh hơn. Nhìn chung, các tùy chọn của nó hơi hạn chế hơn so với Console2 và ConEmu; nhưng nó vẫn còn nhiều hơn Command Prompt mặc định.
Một điều cần lưu ý về ColorConsole là bạn có thể áp dụng định dạng cho văn bản đã chọn. Chọn một số văn bản trong cửa sổ với con trỏ và sau đó nhấp vào mũi tên nhỏ bên cạnh nút A để mở menu mà từ đó bạn có thể chọn màu phông chữ. Khi bạn chọn một màu từ đó, nó sẽ chỉ áp dụng nó cho văn bản đã chọn.
Nó tương tự với màu nền khác và các tùy chọn định dạng khác trên thanh công cụ. Chọn một số văn bản và sau đó định dạng để thêm vào nó từ thanh công cụ. Ví dụ: chọn màu nền thay thế sẽ thêm màu đó vào nền văn bản như sau.
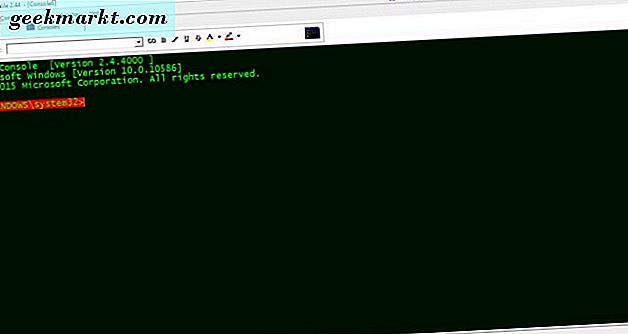
Hoặc bạn có thể chọn các lược đồ màu thay thế. Nhấn nút bảng màu để mở menu bên dưới. Sau đó chọn một bảng màu mới từ đó.
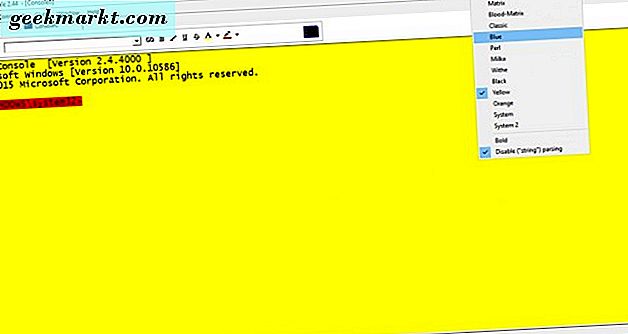
Ngoài ra, ColorConsole bao gồm một menu Lệnh tiện dụng. Nhấp vào trình đơn đó để mở danh sách các lệnh Command Prompt để truy cập nhanh hơn. Bạn cũng có thể thêm các lệnh khác vào menu đó bằng cách nhấn Thêm .
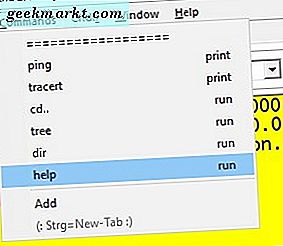
Đó là một triumvirate tăng cường Command Prompt lựa chọn thay thế tương thích với nhiều nền tảng Windows. Họ có các tab và nhiều tùy chọn tiện dụng khác không có trong Command Prompt mặc định.