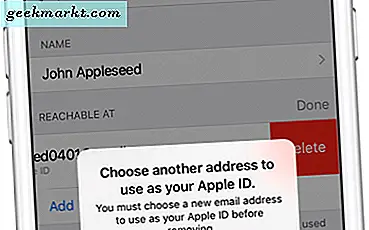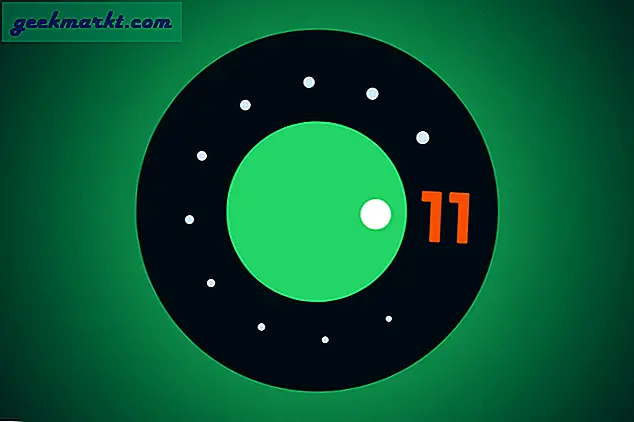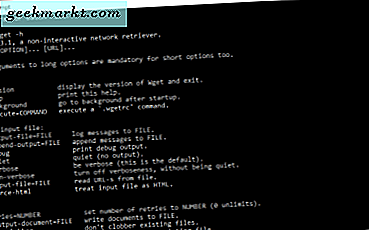
Wget là một chương trình GNU chủ yếu được sử dụng trong Linux và Unix để tải xuống các tệp từ internet. Nó là một công cụ dòng lệnh đơn giản mà cũng có thể được sử dụng trong môi trường Windows. Với wget, bạn có thể tải xuống mọi thứ bạn thích từ toàn bộ trang web về phim, nhạc, podcast và các tệp lớn từ mọi nơi trực tuyến.
Không nhiều người dùng Microsoft biết về công cụ gọn gàng này, đó là lý do tại sao tôi đã viết hướng dẫn cho người mới bắt đầu sử dụng wget trong Windows. Chúng tôi có xu hướng sử dụng trình duyệt của chúng tôi cho mọi thứ, điều đó là tốt nhưng không phải lúc nào cũng là cách hiệu quả nhất để đạt được điều gì đó. Wget chỉ là một trong số rất nhiều công cụ đã có mặt cho eons nhưng rất ít người biết. Đó là tất cả những thay đổi ngày hôm nay.
Sau khi cài đặt trong Windows, bạn có thể tải về những gì bạn thích, nơi bạn thích, khi bạn muốn. Bạn chỉ cần nói với wget những gì để có được và từ đâu và nó sẽ chăm sóc của tất cả mọi thứ khác. Bạn không cần phải làm gì cả, do đó là 'trình thu thập dữ liệu không tương tác' của biệt danh.
Vì vậy, đây là hướng dẫn của tôi để sử dụng wget trong Windows.
Sử dụng wget trong Windows
Sử dụng wget trong Windows khá đơn giản sau khi thiết lập. Làm theo hướng dẫn này để cài đặt và cấu hình wget.
- Tải xuống wget từ đây và cài đặt nó. Hãy chắc chắn rằng nó là chương trình thiết lập và không chỉ là nguồn nếu không nó sẽ không hoạt động.
- Sau khi cài đặt, bây giờ bạn có thể truy cập vào lệnh wget từ cửa sổ dòng lệnh. Mở cửa sổ CMD với tư cách quản trị viên và gõ 'wget -h' để kiểm tra. Nếu nó hoạt động, bạn đang vàng, nếu bạn nhận được 'không được công nhận lệnh' bạn tải về các gói sai. Thử lại.
- Đặt thư mục tải xuống để lưu tất cả các tệp của bạn. Nhập 'md \ directory name' để tạo thư mục tải xuống. Tôi gọi tôi là 'downloadz' để có thể nhận ra.

Sau khi cài đặt, bạn đã sẵn sàng để thiết lập để hoạt động. Dưới đây tôi đã liệt kê một loạt các lệnh wget phổ biến có thể đạt được nhiều thứ.
Tải xuống một tệp
wget http://website.com/file.zip
Tải xuống một tệp nhưng lưu tệp đó dưới dạng tệp khác
wget ‐‐output-document = newname.html website.com
Tải xuống thư mục cụ thể
wget ‐‐directory-prefix = thư mục / thư mục con website.com/file.zip
Tiếp tục tải xuống bị gián đoạn
wget ‐‐continue website.com /file.zip
Tải xuống phiên bản tệp mới hơn
wget ‐‐continue ‐‐timestamping website.com/file.zip

Tải xuống nhiều trang web
Đối với điều này, bạn cần tạo một danh sách trong Notepad hoặc trình soạn thảo văn bản khác. Thêm một URL đầy đủ mới (với http: //) vào một dòng riêng biệt. Sau đó, trỏ wget vào tập tin. Trong ví dụ này tôi đặt tên tệp Filelist.txt và lưu nó trong thư mục wget.
wget ‐‐input Filelist.txt
Tải xuống toàn bộ trang web
wget ‐‐execute robot = tắt ‐‐recursive ‐‐no-parent ‐‐continue ‐‐no-clobber http://website.com
Bạn có thể tìm thấy, vì tôi thường làm điều đó lưu trữ web khối lệnh wget. Bạn có thể cố gắng giả mạo các khối này bằng cách mạo danh Googlebot. Hãy thử nhập:
wget –user-agent = ”Googlebot / 2.1 (+ http: //www.googlebot.com/bot.html)” -r http://website.com
Tải xuống một loại tệp cụ thể từ một trang web
wget ‐‐level = 1 ‐‐recursive ‐‐no-parent ‐‐accept FILETYPE http://website.com / FILETYPE /
Ví dụ: thay đổi FILETYPE cho MP3, MP4, .zip hoặc bất kỳ thứ gì bạn thích.
Tải xuống tất cả hình ảnh trang web
wget ‐‐directory-prefix = tệp / hình ảnh ‐‐no-directories ‐‐recursive ‐‐no-clobber ‐‐tính năng jpg, gif, png, jpeg http://website.com/images/
Kiểm tra trang web để biết các liên kết bị hỏng
wget ‐‐output-file = logfile.txt ‐‐recursive ‐‐spider http://website.com
Tải xuống tệp mà không làm quá tải máy chủ web
wget ‐‐limit-rate = 20k ‐‐wait = 60 ‐‐random-wait ‐‐mirror http://website.com
Có hàng trăm, nếu không phải hàng ngàn lệnh wget và tôi chỉ biết một vài trong số họ. Bây giờ bạn đã quen thuộc với công cụ và cách nó hoạt động, nó tùy thuộc vào bạn những gì bạn sử dụng nó!
Bạn có bất kỳ lệnh tuyệt vời nào có thể đạt được điều kỳ diệu không? Chia sẻ chúng với chúng tôi dưới đây!