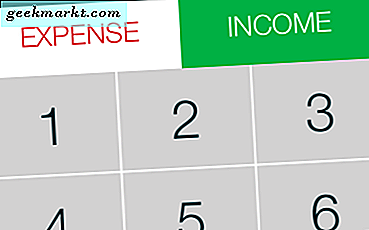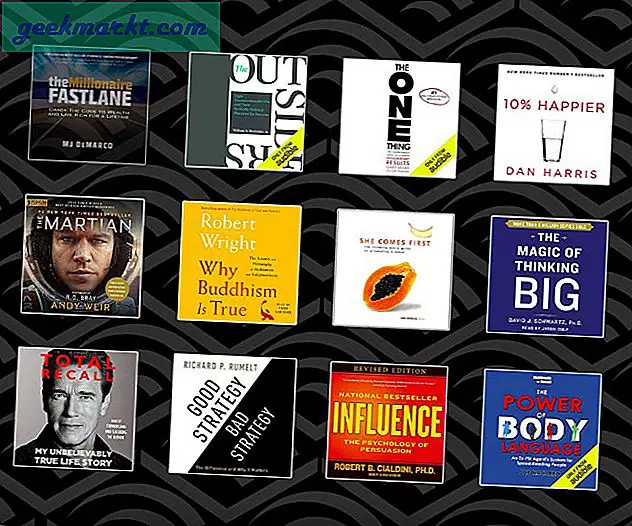Tôi vẫn thích viết thông tin và phát hiện của mình trên giấy. Bây giờ là thỏa thuận, những tờ giấy bạc này cứ chất đống và tôi không có nơi nào để dự trữ chúng. Ứng dụng OCR là một cách để loại bỏ đống giấy khổng lồ này. Trong trường hợp bạn không biết, các ứng dụng OCR sẽ chuyển đổi các tài liệu viết tay hoặc tài liệu được quét của bạn thành các tệp văn bản có thể chỉnh sửa. Hầu hết các ứng dụng OCR hoạt động tốt với các tài liệu được quét. Nhưng có rất ít ứng dụng OCR xử lý văn bản viết tay một cách duyên dáng.
Bây giờ, nếu bạn đang ở trong cùng một trường hợp, thật khó để xác định ứng dụng OCR nào là tốt nhất. Vì vậy, đây là danh sách 5 ứng dụng OCR miễn phí tốt nhất dành cho Windows.
Đọc:Phần mềm OCR tốt nhất cho các tài liệu lớn - 2018
Ứng dụng OCR hoạt động như thế nào?
OCR (viết tắt của Nhận dạng ký tự quang học) Ứng dụng hoạt động hoàn hảo với các tài liệu được quét hoặc tài liệu in. Giả sử nếu có hai đường thẳng đứng và gặp nhau ở đỉnh. Và, bạn có một đường ngang khác giữa chúng. Đối với ứng dụng, có thể dễ dàng xác định bảng chữ cái là “A”. Nó xác định góc của các đường thẳng, giao nhau và nội dung.
Giờ đây, các ứng dụng áp dụng cùng một logic cho văn bản viết tay. Tuy nhiên, văn bản viết tay khá khác với phông chữ đánh máy vì mỗi người có một phong cách viết bảng chữ cái “A” khác nhau. Đối với bài viết này, tôi đang sử dụng hình ảnh tiêu chuẩn của văn bản viết tay cũng như ảnh chụp màn hình Biên bản cuộc họp. Đây sẽ là mẫu thử nghiệm của tôi cho tất cả các ứng dụng OCR. Chúng tôi có thể đánh giá thêm các ứng dụng về tốc độ chuyển đổi và độ chính xác.
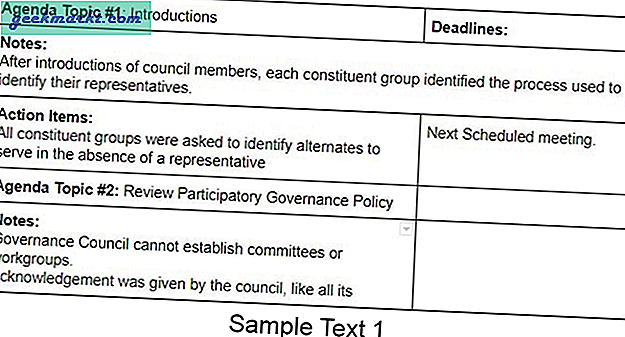
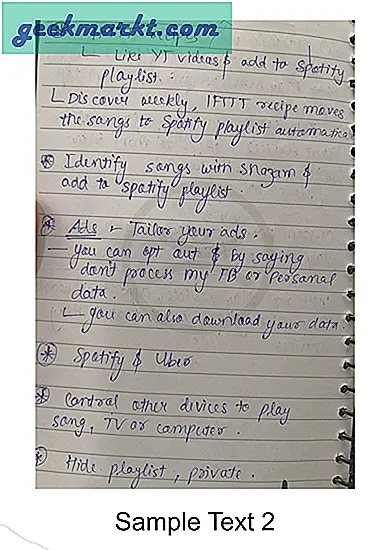
Phần mềm OCR miễn phí tốt nhất cho Windows 10
1. Một lưu ý
Windows đã tích hợp sẵn Microsoft One Note cho tính năng Ghi chú. Tuy nhiên, One Note có một tính năng bổ sung hoạt động như OCR. Tất cả những gì bạn phải làm là sao chép và dán ảnh hoặc tài liệu đã quét vào Ghi chú. Bây giờ, hãy dành vài phút để xử lý Hình ảnh. Cuối cùng, khi bạn nhấp chuột phải vào hình ảnh, bạn sẽ nhận được một tùy chọn được gọi là “Sao chép văn bản từ hình ảnh”.
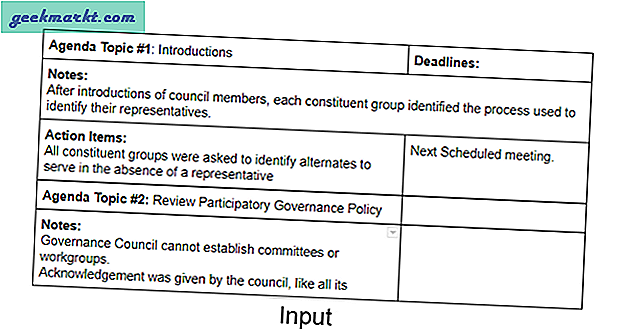
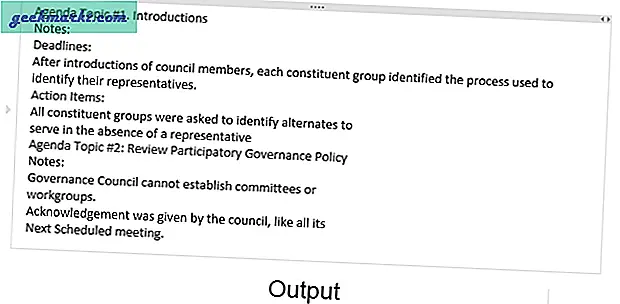
Trong trường hợp bạn không nhận được tùy chọn “Sao chép văn bản từ ảnh”, hãy đợi một lúc. One Note vẫn đang xử lý Hình ảnh và chuyển đổi nó thành văn bản. Thậm chí sau một thời gian, nếu bạn không có tùy chọn, thì One Note không thể xử lý Hình ảnh. Bạn có thể đợi thêm thời gian hoặc thử lại bằng cách dán lại hình ảnh. Điều này đã xảy ra với tôi khi cố gắng chuyển đổi Ghi chú Viết tay thành Văn bản. Tôi đã phải đợi khoảng 10 phút để tùy chọn bật lên.
Nhận định: One Note có thể dễ dàng chuyển đổi các tài liệu được quét hoặc in nhưng nó không thành công khi xử lý các văn bản viết tay. Nó không thể chuyển đổi Hình ảnh mẫu viết tay của tôi thành Văn bản. Văn bản sao chép đầu ra là một số từ vụn vặt mà tôi không thể hiểu được. Hãy nói rằng, nó rất không chính xác. Nhưng, ngược lại với Biên bản cuộc họp, nó hoàn toàn chính xác.
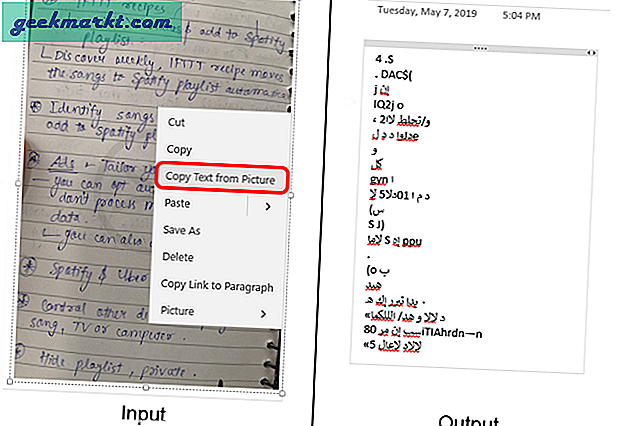
Ưu điểm:
- Miễn phí
- Chính xác cho các tệp PDF
Nhược điểm:
- Mất thời gian
- Không hoạt động đối với văn bản viết tay hoặc chữ thảo
2. Google Drive
Google Drive cung cấp cách dễ nhất để chuyển đổi tài liệu của bạn thành văn bản có thể chỉnh sửa. Mặc dù Google Keep cũng có tính năng OCR rất tốt với danh sách và danh thiếp nhưng bạn không nhận được sự hỗ trợ của Google Tài liệu. Vì vậy, chúng tôi sẽ bám sát tính năng Google Drive OCR ở đây. Đây sẽ là cách thuận tiện nhất, tất cả những gì bạn phải làm là “Tải hình ảnh lên Google Drive”. Sau đó, chỉ cần nhấp chuột phải vào nó, điều hướng đến Mở bằng vànhấp vào Google Tài liệu. Bây giờ, tùy thuộc vào kích thước và độ phức tạp của tệp, Google Docs sẽ chuyển đổi Hình ảnh thành Văn bản.
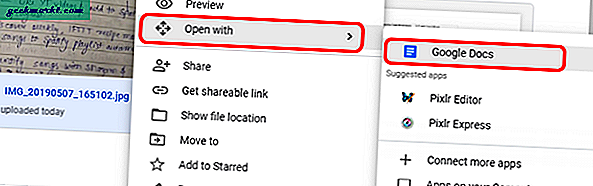
Việc chuyển đổi các tài liệu in hoạt động tốt hơn văn bản Viết tay. Vì một số lý do, văn bản Viết tay dường như có định dạng và kích thước văn bản kỳ lạ. Bạn có thể thay đổi điều đó bằng cách xóa định dạng cho tất cả văn bản sau khi chuyển đổi.
Điểm duy nhất với Google Drive OCR Conversion là nó đi kèm với rất nhiều hạn chế. Hình ảnh hoặc tài liệu đã tải lên không được có kích thước lớn hơn 2 MB. Tài liệu phải ở phía bên phải và bạn cần thay đổi hướng nếu không. Điều này rõ ràng có nghĩa là bạn không thể chuyển đổi tệp PDF khổng lồ hoặc toàn bộ thư viện viết tay của mình.
Nhận định: Với mẫu hình ảnh của tôi, Google có thể chuyển đổi mẫu chính xác thành văn bản có thể chỉnh sửa. Phải nói rằng, các văn bản có định dạng xấu và kích thước văn bản không cân đối. Vì vậy, tôi phải xóa định dạng theo cách thủ công.
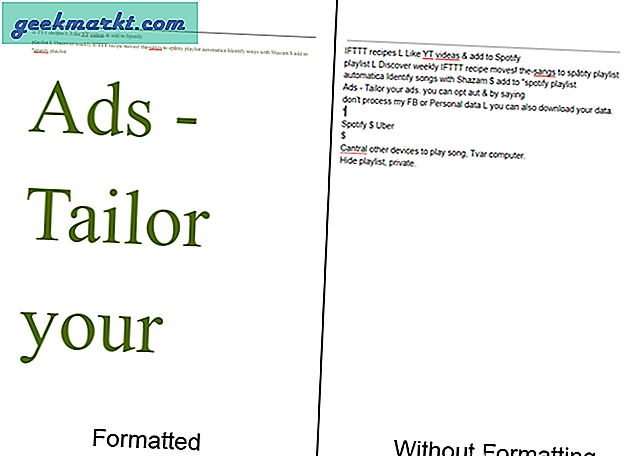
Ưu điểm:
- Nhanh
- Chính xác cho các tệp PDF cũng như các ghi chú viết tay
Nhược điểm:
- Không xử lý hàng loạt tệp
- Giới hạn tối đa 2 MB
Truy cập Google Drive
3. FreeOCR
FreeOCR là một ứng dụng nhận dạng OCR cực kỳ phổ biến dành cho Windows. Ứng dụng OCR vốn đã sử dụng Công cụ nhận dạng quang học của Google có tên là Tesseract. Giao diện người dùng ứng dụng FreeOCR là chính thống, có ý nghĩa kể từ khi nó được cập nhật lần cuối vào năm 2015. Bạn nhận được 2 ngăn chia cho Hình ảnh đầu vào và Văn bản đầu ra. Phần trên cùng có một thanh công cụ, nơi bạn có 2 nút riêng biệt để tải lên PDF hoặc Hình ảnh. Khi bạn đã tải lên mẫu của mình, bạn chỉ cần nhấp vào Nút OCR ở thanh công cụ trên cùng. Từ menu mở rộng, nhấp vào “OCR cho Trang hiện tại”.
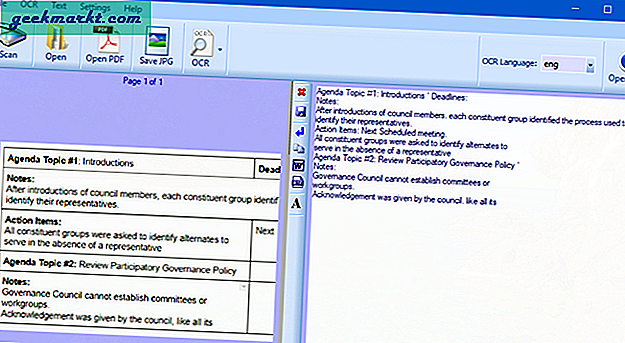
Bạn cũng có tùy chọn xử lý hàng loạt OCR cho nhiều tài liệu. Vì vậy, bạn cần tải lên tất cả các trang và chọn “OCR Tất cả các trang”. Sau một vài giây xử lý, ứng dụng trả về văn bản đã trích xuất ở ngăn bên phải. Bạn có thể chọn sao chép văn bản này hoặc chuyển đổi nó thành Tệp MS Word hoặc Tệp RTF. Wordpad. Các điều khiển cho điều này có sẵn ở phía bên trái của Ngăn đầu ra.
Nhận định: FreeOCR hỗ trợ nhiều ngôn ngữ như tiếng Pháp, tiếng Deutsche, tiếng Ý, v.v. Đây có vẻ như là một tính năng gọn gàng mặc dù tôi không thể kiểm tra điều đó. Những gì tôi có thể kiểm tra là chữ viết tay của tôi trên một mảnh giấy. Vì điều đó, FreeOCR đã thất bại thảm hại. Tài liệu thử nghiệm mẫu của tôi đã được chuyển đổi sang một số bảng chữ cái rác như One Note và nó rất không chính xác. Đối với Biên bản cuộc họp, FreeOCR hoàn toàn chính xác. Mặc dù, nó không chuyển đổi các bảng.
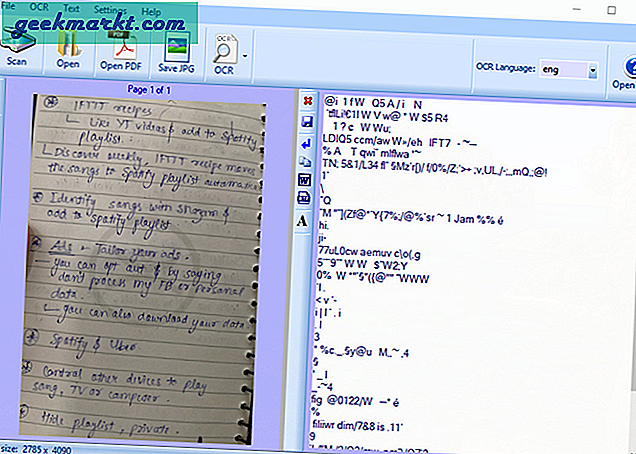
Ưu điểm:
- Xử lý hàng loạt tệp
- Nhanh
- Chính xác cho các tệp PDF hoặc tài liệu được quét
- Hỗ trợ nhiều ngôn ngữ
Nhược điểm:
- Quản lý tệp kém
- Không hoạt động đối với ghi chú viết tay
Tải xuống FreeOCR
4. SimpleOCR
SimpleOCR là một cung cấp quản lý tài liệu và OCR từ Phần mềm Đơn giản. Nó có một bộ phần mềm quản lý tệp, quét tệp và lập chỉ mục tệp. Tôi sẽ chỉ đề cập đến phần mềm SimpleOCR được xây dựng để nhận dạng ký tự của văn bản viết tay và tài liệu được quét. SimpleOCR sử dụng Fine Reader OCR của riêng mình để xử lý tài liệu và nhận dạng văn bản.
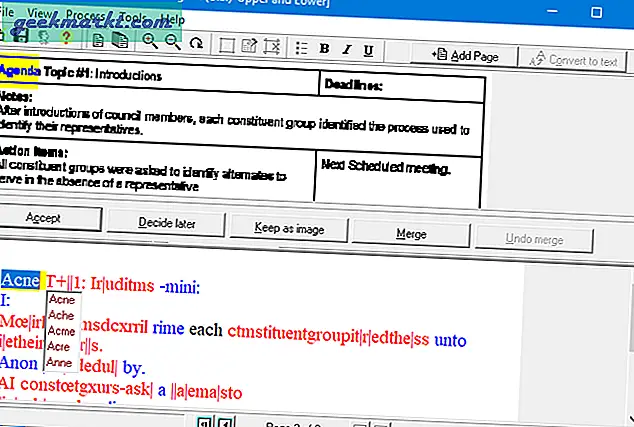
Ban đầu, bạn phải đào tạo phần mềm bằng văn bản viết tay hoặc tài liệu quét của một phông chữ cụ thể. Ứng dụng sẽ dễ hiểu hơn nếu bạn sử dụng cùng một phông chữ cho hầu hết các tài liệu của mình. Bạn có thể chuyển đổi vô số tài liệu và hình ảnh nhưng đối với tài liệu viết tay, bạn có thể dùng thử 14 ngày. Phải nói rằng, chuyển đổi PDF và tài liệu được quét rất nhanh và chính xác. Việc quản lý tệp thật tuyệt vời và quá trình xử lý tệp hàng loạt hoạt động hoàn hảo.
Nhận định: SimpleOCR không xác định được chính xác mẫu văn bản viết tay. Tuy nhiên, nó làm nhức nhối một số bộ phận. Điều chính với SimpleOCR là bạn cần cung cấp cho phần mềm rất nhiều mẫu văn bản. Tốt nhất, nó yêu cầu bạn cung cấp các mẫu từ 300-500 từ để nó luyện cho phù hợp. Với biên bản cuộc họp đáng ngạc nhiên, nó không thể phát hiện ra văn bản. Trong toàn bộ danh sách OCR, SimpleOCR là ứng dụng duy nhất không phát hiện được văn bản do máy viết.
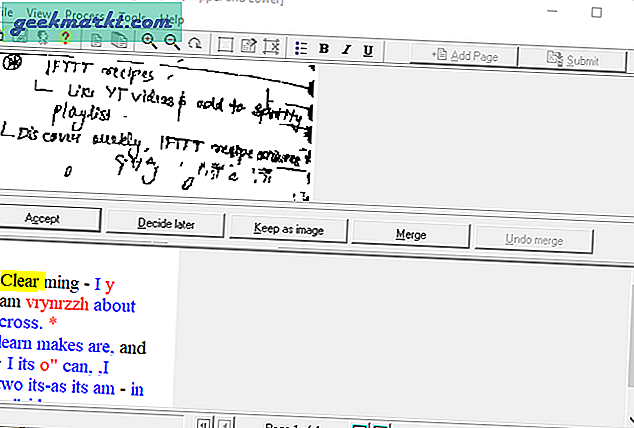
Ưu điểm:
- Quản lý tệp
- Từ điển có sẵn và tự động sửa
Nhược điểm:
- Quá trình chuyển đổi chậm và kéo dài
- Ghi chú viết tay không chính xác
Tải xuống SimpleOCR
5. Abby Fine Reader trực tuyến
Tương tự như SimpleOCR, Abby Fine Reader cũng là một bộ phần mềm quản lý tệp tin. Tuy nhiên, có một phiên bản web trực tuyến thực hiện chuyển đổi OCR các tài liệu. Bạn phải đăng ký trên trang web và bạn chỉ nhận được 10 chuyển đổi miễn phí. Abby Fine Reader sử dụng các Công cụ FineReader giống như SimpleOCR. Điều này làm cho kết quả có khả năng dự đoán cao.
Bạn phải tải tệp lên ứng dụng web hoặc bạn có thể chọn kết nối tài khoản Google Drive của mình với tệp đó. Abby Fine cũng hỗ trợ một số dịch vụ đám mây khác như DropBox, OneDrive. Sau khi bạn đã tải lên các tài liệu, bạn có thể tiếp tục để nhận dạng bằng cách nhấp vào nút Nhận dạng.
Nhận định: Với tài liệu mẫu của tôi, Abby Fine Reader không thể nhận ra nó. Để thử nghiệm, tôi đã thử một vài ảnh chụp màn hình di động và tài liệu PDF. Ứng dụng có thể chuyển đổi chính xác nó thành văn bản. Ứng dụng web không cung cấp trực tiếp cho bạn các văn bản và bạn phải chuyển đổi chúng thành một loại tài liệu và xuất nó sang dịch vụ đám mây. Điều này thực sự làm cho ứng dụng web phụ thuộc vào các dịch vụ đám mây.
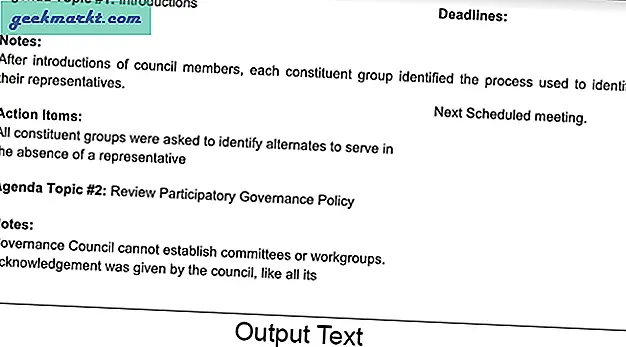
Ưu điểm:
- Quy trình trực quan & chuyển đổi nhanh chóng
- Nhiều tùy chọn xuất và dịch vụ đám mây
- Xử lý hàng loạt
Nhược điểm:
- Không hoạt động đối với ghi chú viết tay
Truy cập Abby Fine Reader Online
Phần mềm OCR tốt nhất cho Windows
Trong trường hợp bạn phải đối phó với các chuyển đổi PDF được quét, One Note là một giải pháp đơn giản tốt. Tuy nhiên, quá trình chuyển đổi One Note khá tốn thời gian. Để xử lý hàng loạt tệp PDF được quét và các tài liệu lớn hơn, bạn có thể dùng thử FreeOCR hoặc Abby Fine Reader. Đối với văn bản viết tay, tôi thích Google Drive hơn bất cứ ngày nào. Nó hoạt động tốt và chính xác nhất trong thử nghiệm của chúng tôi.
Nếu có thêm thắc mắc hoặc vấn đề, hãy cho tôi biết trong phần bình luận bên dưới.
Đọc:Ứng dụng OCR tốt nhất cho Android