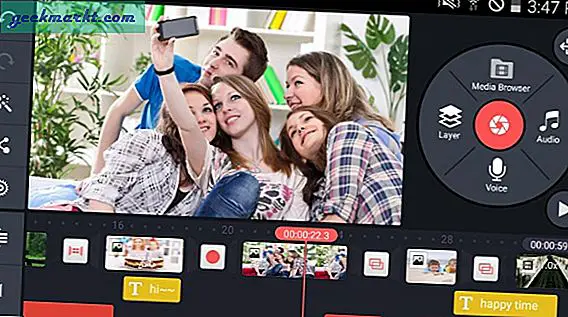Chúng ta đang sống trong một thế giới ngày càng không dây, nơi các dây cáp và dây điện nhanh chóng bắt đầu bị tuyệt chủng cho hàng triệu người dùng. Chiếc iPhone X mới bạn vừa nhặt không còn có giắc cắm tai nghe, thay vào đó là AirPod hoặc tai nghe Bluetooth thân thiện khác, và xem xét việc sạc không dây, bạn không chắc chắn cổng Lightning sẽ ở đây bao lâu nữa ở lại. Khi bạn muốn phát lại nội dung trên TV, bạn hãy chuyển sang điện thoại để sử dụng Airplay hoặc Chromecast để chiếu Những điều kỳ lạ hoặc Câu chuyện của người giúp việc từ điện thoại của bạn sang máy tính bảng thay vì phải kết nối máy tính xách tay của bạn vào thiết bị. PS4 có thể truyền trực tuyến không dây đến Playstation Vita nếu bạn có trò chơi trên PC và GameSpream của Nvidia cho phép bạn sử dụng PC chơi game để phát trực tiếp tới laptop, tablet hoặc TV để chơi ở mọi nơi bạn cần.
Trong thế giới công nghệ không dây này, một phần của câu đố dường như vẫn không có ý nghĩa gì nhiều. Hàng ngày, hàng triệu người sử dụng màn hình máy tính với máy tính xách tay của họ để hiển thị nội dung trên màn hình ở kích thước lớn hơn, giúp dễ dàng tạo ra nội dung trực quan hơn, như thao tác hình ảnh hoặc chỉnh sửa video. Những người khác sử dụng màn hình bên ngoài như một cách để thêm màn hình thứ hai vào thiết lập của bạn, giữ các tiện ích và công cụ ở phía bên rộng của thiết lập trong khi sử dụng chuột để làm việc giữa hai màn hình. Cả MacOS và Windows 10 đều cho phép hiển thị bên ngoài và màn hình bổ sung, cho phép người dùng thay đổi cài đặt của từng màn hình trong khi vẫn giữ dễ dàng cho bất kỳ ai có máy tính để cắm và phát mà không bị thất vọng.
Thật không may, có một vấn đề: cáp HDMI pesky vẫn tồn tại. HDMI là một tiêu chuẩn vững chắc, hỗ trợ video và âm thanh qua một cáp đơn, nhưng đôi khi bạn chỉ muốn truyền không dây màn hình của mình từ máy tính xách tay sang màn hình thứ hai hoặc TV mà không gặp rắc rối. Tìm phích cắm HDMI ở mặt sau của màn hình, cắm đầu kia vào máy tính xách tay của bạn, đảm bảo rằng cáp không nằm trong các sản phẩm khác trên bàn làm việc của bạn — tất cả đều rắc rối. Ngay cả khi bạn chỉ đang cố gắng truyền trực tuyến máy tính của mình đến TV, nó có thể là một nỗi đau thực sự để tìm cách để làm điều đó không dây mà không cần đến một số hack hacking.
Vì vậy, hãy để chúng tôi hướng dẫn bạn vào thế giới mới dũng cảm này. Màn hình không dây đang dần trở thành một sản phẩm khả thi trên thị trường, có nghĩa là có những sản phẩm thực sự trực tuyến ngày hôm nay bạn có thể nhận được rằng có khả năng không dây được xây dựng trực tiếp vào chúng. Thật không may, thị trường hiển thị như một toàn thể đã được làm chậm để thích ứng với tương lai không dây, thay vào đó vẫn kiên định trong hy vọng của họ về một thế giới có dây. Dưới đây là tin tốt: ngoài một loạt các thị trường không dây, có một lựa chọn phong phú các sản phẩm hậu mãi có thể giúp biến màn hình hoặc màn hình thành sản phẩm hoàn toàn không dây, có thể phản chiếu hoặc truyền trực tuyến màn hình máy tính của bạn trên màn hình lớn hơn mà không cần xử lý với dây điện. Cho dù bạn muốn chi tiêu vài trăm đô la cho một màn hình không dây mới hay bạn đang tìm kiếm một bộ chuyển đổi để biến màn hình hiện tại của bạn thành màn hình không dây, chúng tôi đã đề cập đến bạn. Dưới đây là hướng dẫn của chúng tôi về các sản phẩm và màn hình không dây tốt nhất trên thị trường vào tháng 5 năm 2018.
Khuyến nghị của chúng tôi Dell S2317HWi 23 "Màn hình LED-Lit màn hình với kết nối không dây và sạc không dây đứng Nhấn vào đây để xem giá
Được tung ra thị trường vào năm 2016, dòng màn hình không dây của Dell vẫn là sản phẩm tốt nhất trên thị trường, hai trong số các màn hình duy nhất đáng được giới thiệu khi tìm kiếm những màn hình tốt nhất có kết nối không dây được tích hợp sẵn. thị trường cho màn hình thực tế, nhưng ngay cả trong năm 2018, họ là công ty duy nhất thực sự đổi mới trên mặt trận này. Khi nói đến việc mua màn hình không dây tốt nhất trên thị trường hiện nay, thật khó để giới thiệu một sản phẩm tốt hơn model 23 "của Dell trong dòng kết nối không dây của họ, Dell S2317HWi. Được công bố tại CES 2016 và ra mắt vào mùa hè năm 2016, S2317HWi vẫn là một trong những sản phẩm tốt nhất bạn có thể mua ngày hôm nay để phát trực tuyến từ PC hoặc thiết bị di động của bạn, một màn hình phần lớn trước thời đại của nó.
Trước khi chúng ta xem xét các khả năng không dây của sản phẩm của Dell ở đây, điều quan trọng là trước tiên hãy xem xét chủ yếu màn hình như chỉ là: một màn hình. Không giống như những người nhận trong danh sách này, dòng sản phẩm màn hình không dây Dell thực sự có thứ gì đó để chứng minh về chất lượng hiển thị, tái tạo màu sắc, độ phản hồi, độ sáng và hơn thế nữa. Nó không đủ cho một màn hình chỉ là không dây — nó phải là một màn hình tốt. Vì vậy, câu hỏi cuối cùng là: màn hình của Dell có phù hợp với hóa đơn không?

Có và không. S2317HWi sử dụng bảng điều khiển IPS 1080p 23 ", điều này có nghĩa là bạn không nên mong đợi mật độ pixel cao nhất mà bạn từng thấy từ màn hình. Mặc dù tuổi của bảng điều khiển, màn hình hiển thị chính nó trông tuyệt đẹp, với một xuất hiện mỏng biên giới xung quanh phía trên, bên trái, và cạnh bên phải của cơ thể và một bảng điều khiển phía dưới dày hơn mà nhà các thành phần cho màn hình hiển thị thực tế (không giống như màn hình AMOLED bezelless mà chúng tôi đã thấy trên các điện thoại như Galaxy S9 và iPhone X, màn hình LCD cần phải chứa những thành phần đó ở đâu đó). 250cd / m2, nhưng vì bạn sẽ không lấy màn hình bên ngoài, nên nó sẽ hoạt động trong môi trường văn phòng bình thường. Vật liệu thực tế của màn hình là một chút bóng loáng, với kết thúc phản chiếu phía trên màn hình .
Tái tạo màu sắc chắc chắn, nhưng độ chính xác thực tế của màu sắc hơi lệch. Bất kỳ ai sử dụng màn hình để xem phim hoặc chỉ lướt web có thể sẽ thấy nó có thể chấp nhận được, nhưng nếu bạn muốn thực hiện một số công việc trực quan trên màn hình - có thể là sản xuất video, chỉnh sửa ảnh hoặc thiết kế đồ họa - bạn có thể muốn để bỏ qua cái này. Đó là một màn hình chung, không phải là một màn hình được thiết kế để tái tạo màu chính xác và giá đại diện cho điều đó. Màu sắc thường nghiêng màu xanh lá cây trên thiết bị, nhưng blues và màu đỏ thường được đại diện tốt. Thời gian đáp ứng rất chắc chắn, đặc biệt đối với một màn hình không được thiết kế để chơi game.

Khi nói đến các cổng vật lý thực tế (chúng ta sẽ nói về các khả năng không dây trong giây lát), màn hình bao gồm một đầu vào HDMI, hai cổng USB 2.0, giắc cắm đầu ra âm thanh và ... đó là nó. Hỗ trợ VGA không có ở đây, nhưng phần tồi tệ nhất là do thiếu cổng USB 3.0. Chúng tôi sẽ tha thứ cho việc thiếu cổng USB-C cho một màn hình được phát hành vào năm 2016, nhưng thiếu cổng USB 3.0 là vô lý. Những cổng này phổ biến trên màn hình được bán ra ba năm trước khi Dell tung ra sản phẩm, và sự thiếu hỗ trợ ở đây là đáng ngạc nhiên và đáng thất vọng.
Được rồi, chúng ta hãy nói về các khía cạnh không dây của thiết bị. S2317HWi sử dụng hai phương pháp không dây khác nhau để giúp cải thiện quy trình làm việc hàng ngày của bạn. Đầu tiên, Wireless Connect, là khả năng không dây của màn hình để truyền tín hiệu từ máy tính xách tay của bạn đến màn hình. Màn hình có hỗ trợ cho hai thiết bị cùng một lúc với khả năng hiển thị điện thoại thông minh của bạn và máy tính của bạn hiển thị không dây cùng một lúc. Điều này có nghĩa là bạn về cơ bản có thể sử dụng chế độ hình ảnh trong ảnh với điện thoại và máy tính của bạn cùng một lúc, cho phép cả hai thiết bị hiển thị chồng lên nhau. Có một số hạn chế, tuy nhiên, đặc biệt là khi nói đến việc phản chiếu điện thoại thông minh.
- Để hiển thị không dây máy tính của bạn, bạn sẽ cần một PC chạy Windows 7, 8.1 hoặc 10 sử dụng bộ vi xử lý Intel i5 hoặc i7 thế hệ thứ 4. Một số người dùng đã phàn nàn rằng máy tính cũ của họ không thể hiển thị chính xác màn hình không dây khi sử dụng màn hình trong ngày, vì vậy số dặm của bạn có thể thay đổi (nếu laptop của bạn có WiFi trực tiếp, bạn nên sử dụng). Nếu máy tính xách tay của bạn sử dụng MacOS hoặc Chrome OS, bạn sẽ không may mắn vì màn hình chỉ hỗ trợ phản chiếu từ các thiết bị Windows.
- Để không dây phản chiếu điện thoại thông minh của bạn, bạn sẽ cần một thiết bị Android chạy Android 5.0 trở lên. Đó không phải là một phần khó khăn, tuy nhiên; phần khó khăn là tìm một chiếc điện thoại Android hiện đại có hỗ trợ Miracast. Trong khi Miracast (tiêu chuẩn hiển thị không dây di động của Liên minh Wi-Fi) phổ biến vào đầu những năm 2010, việc Google ra mắt Chromecast và tiêu chuẩn Cast và Home vào năm 2013 đã dẫn đến sự suy giảm trong việc đưa Miracast vào các thiết bị mới hơn. Tương tự như vậy, các thiết bị iOS hoàn toàn bị bỏ lại trong bóng tối ở đây.

Tuy nhiên, thiết lập trên PC của bạn để phát trực tuyến không dây thực sự khá dễ dàng. Tải xuống ứng dụng cài đặt Dell Wireless trên trang của họ, cài đặt nó vào thiết bị của bạn, và sau đó chọn Wireless bằng cách sử dụng nút đầu vào trên màn hình. Bạn sẽ thấy màn hình của bạn bắt đầu xuất hiện trên màn hình và bạn có thể dễ dàng xem và điều khiển máy tính của mình không dây trên màn hình. Chúng tôi không khuyên bạn nên sử dụng màn hình không dây cho máy tính chơi game, vì bạn có thể sẽ thấy thời gian phản hồi cho các trò chơi như Overwatch, Fortnite hoặc League of Legends hơi chậm theo ý thích của bạn. Điều đó nói rằng, cả công việc thường ngày trên màn hình và việc sử dụng các công cụ như Netflix có thể sẽ là một trải nghiệm thú vị, với tốc độ khung hình chấp nhận được phụ thuộc phần lớn vào chất lượng mạng gia đình của bạn.
Cuối cùng, chúng ta nên đề cập đến việc bổ sung thứ hai máy tính này có khi nói đến khả năng không dây. Ngoài việc có thể hiển thị máy tính xách tay của bạn không dây, mô hình Dell này cũng bao gồm sạc không dây Qi vào cơ sở của màn hình. Điều thú vị là điều này đã khiến màn hình trở nên thú vị hơn trong hai năm kể từ khi ra mắt vào năm 2016. Nhiều điện thoại hơn bao giờ hết hỗ trợ sạc không dây, bao gồm tất cả các thiết bị hàng đầu gần đây của Samsung, iPhone 8, iPhone X và hầu hết các hệ điều hành Android khác bên ngoài Pixel 2. Trong khi nó không bao gồm sạc không dây nhanh, việc đặt một chiếc iPhone X hoặc Galaxy S9 trên đế màn hình sẽ cho phép nó tự động sạc. Đó là một tính năng gọn gàng mà chúng tôi đã thấy được mở rộng trong những năm gần đây.

Vì vậy, bạn nên mua màn hình này? Nếu bạn không nhớ độ phân giải và kích thước màn hình, Dell S2317HWi là một thiết bị thú vị, đặc biệt là hai năm. Mặc dù có một số nhược điểm công bằng nhưng đây là một trong số ít màn hình trên thị trường hiện nay với khả năng hiển thị không dây được tích hợp trong thiết bị và cơ sở sạc không dây có thể khiến nó trở nên thú vị hơn. MSRP ban đầu cho màn hình này có giá trên 300 đô la, khiến cho việc mua hàng trở nên khó khăn khi màn hình tốt hơn hiện nay có thể có cùng mức giá đó. Nhưng tại Amazon $ 150 hiện đang cung cấp mô hình này cho, nó không phải là một mua khủng khiếp, miễn là các thiết bị của bạn có thể tận dụng lợi thế của các khả năng không dây ở đây. Nhìn chung, Dell S2317HWi nhận được một đề nghị vững chắc từ chúng tôi. Thậm chí hai năm sau, nó là một trong số ít màn hình trên thị trường cung cấp hỗ trợ đầy đủ cho màn hình không dây.
Ưu điểm
- Màn hình khá rẻ
- Hỗ trợ đầy đủ cho Miracast
- Thiết kế đẹp, bezel
Nhược điểm
- Cổng USB 2.0 vào năm 2018
- Tùy chọn điện thoại thông minh không hoạt động tốt với điện thoại hiện đại
- Tùy chọn kết nối bị giới hạn
- Không hoạt động với Mac

Thay vì giới thiệu một màn hình không dây khác, chúng tôi nhận thấy phiên bản mới nhất của Microsoft là Wireless Display Adapter của Microsoft, đã được sử dụng trong vài năm và tiếp tục là lựa chọn phổ biến trong văn phòng và phòng khách như nhau. Sản phẩm được thiết kế chắc chắn nhất với mục đích sử dụng văn phòng, với mô tả sản phẩm đề cập đến khả năng hiện đại hóa cuộc họp của bạn bằng cách sử dụng sản phẩm để hiển thị tất cả các loại tài liệu Office và bản thuyết trình trên màn hình lớn với sự trợ giúp của Bộ điều hợp hiển thị không dây. Bây giờ trong lần lặp thứ hai, Bộ điều hợp hiển thị không dây của Microsoft là một trong những cách rẻ nhất để thêm công nghệ không dây vào màn hình hiện tại của bạn, nhưng như mọi khi, cùng một câu hỏi mà chúng tôi vẫn hiểu vẫn tồn tại: bạn có tốt hơn khi gắn bó với cáp HDMI của bạn?

Hãy bắt đầu ngay từ đầu: không giống như màn hình Dell mà chúng tôi đã xem xét ở trên, không có nhiều thứ để xem ở đây. Phần cứng thực tế được trình bày khá cơ bản, với thiết kế màu đen kiểu dáng đẹp và hai phích cắm nhỏ được kết nối bằng một sợi dây. Khi mang thiết bị trong túi của bạn hoặc cất giữ nó, hai phần cứng nối với nhau để giữ cho mọi thứ an toàn và bảo mật. Có một logo Windows nhỏ ở một bên của thiết bị, nhưng nếu không, nó khá khiêm tốn. Một đầu của phích cắm có đầu nối HDMI; đầu kia là một đầu cắm USB-A đơn giản. Tài liệu được trình bày trên Amazon và được bao gồm trong hộp thiết bị làm cho mọi thứ rõ ràng: đầu cắm HDMI cắm vào mặt sau của màn hình hoặc TV, với đầu cắm USB cắm vào mặt sau màn hình hoặc TV để cấp nguồn. Về cơ bản, mỗi chiếc TV và màn hình hiện đại đều có một đầu cắm USB ở đâu đó trên mặt sau của thiết bị, làm cho nó trở thành một giải pháp dễ dàng cho bất cứ ai cố gắng kết nối thiết bị.
Có lẽ phần tốt nhất về bộ điều hợp của Microsoft là, miễn là thiết bị của bạn hỗ trợ công nghệ đằng sau nó, bạn không cần phải tải xuống phần mềm hay bất cứ thứ gì khác để thiết bị chạy và chạy. Giống như màn hình của Dell, Microsoft đã xây dựng hỗ trợ Miracast vào bộ điều hợp, tạo ra một thiết bị tự động hỗ trợ bất kỳ thiết bị nào có Miracast được tích hợp sẵn. hỗ trợ đầy đủ cho Miracast. Nhưng với sự hỗ trợ Android cho Miracast suy giảm, và sự hỗ trợ của Apple cho tiêu chuẩn không tồn tại, bạn chỉ còn lại một tùy chọn cho phép truyền trực tuyến không dây từ máy tính Windows của bạn.

Nhưng hey, giả sử bạn có một máy tính Windows như giao diện chính của bạn, bạn sẽ có khả năng tìm thấy bạn có Miracast được xây dựng miễn là nó là một thiết bị mới hơn. Kiểm tra nó rất đơn giản: trên Windows 10, mở menu bắt đầu của bạn và gõ "connect" vào thiết bị để mở menu Connect. Nếu thiết bị của bạn hỗ trợ công nghệ Miracast, bạn sẽ thấy màn hình màu xanh cho biết máy tính của bạn đã sẵn sàng kết nối. Nếu bạn thấy thông báo rằng máy tính xách tay, máy tính để bàn hoặc PC không hỗ trợ Miracast, bạn sẽ không thể sử dụng sản phẩm này, vì vậy bạn nên xem xét thử nghiệm trên thiết bị của mình trước khi tự mình chọn bộ điều hợp này.
Được rồi, khi bạn đã cắm bộ điều hợp vào máy tính của mình, bạn sẽ có thể tự động kết nối PC với thiết bị. Nhờ kích thước nhỏ của bộ điều hợp, việc kết nối với các không gian nhỏ hơn phía sau TV của bạn không phải là vấn đề. Khi bạn đã cắm thiết bị và bật thiết bị, hãy sử dụng ứng dụng Connect trên PC để đồng bộ với TV hoặc màn hình của bạn. Theo như việc sử dụng màn hình không dây như một cách để duyệt web, bạn sẽ không thấy bất kỳ khung chính nào rơi xuống trong suốt quá trình sử dụng; tương tự như vậy, giả sử kết nối của bạn mạnh, bạn không nên xem nhiều hơn một giây gián đoạn giữa máy tính và màn hình. Phát lại video rất chắc chắn, nhưng nếu bạn đang tìm cách sử dụng bộ điều hợp không dây này để truyền trực tuyến trò chơi của mình từ máy tính xách tay sang tivi, có thể bạn sẽ phải thất vọng.

Tuy nhiên, chỉ với 50 đô la, một cách nhanh chóng và rẻ tiền để thêm một số khả năng không dây vào màn hình hiện có của bạn là một cách chắc chắn để đi với tuyến đường này và toàn bộ trải nghiệm sử dụng bộ điều hợp để liên kết máy tính xách tay của bạn với màn hình và tùy chọn hiển thị thứ hai. Nó không hoàn hảo, đặc biệt nếu bạn đang tìm kiếm trò chơi không dây, nhưng đối với hầu hết các trường hợp sử dụng, truyền trực tuyến Facebook hoặc Netflix sang TV hoặc tách luồng công việc giữa màn hình và màn hình máy tính xách tay của bạn dễ dàng thực hiện với thiết bị này.
Ưu điểm
- Chỉ 50 đô la
- Dễ dàng di chuyển cho phòng họp hoặc khách sạn
- Hầu hết không bị lag
Nhược điểm
- Không tốt cho chơi game
- Điện thoại thông minh hiện đại sẽ không hoạt động
- Không hoạt động với Mac

Thật khó để xem xét Ultrasharp U2417HWi. Dựa trên cấu trúc đặt tên của đơn vị, bạn có thể đã đi đến kết luận - và đúng như vậy - rằng mô hình này tương tự như 2317HWi mà chúng tôi đã chọn làm lựa chọn hàng đầu của chúng tôi. Thật vậy, ra mắt cùng một lúc, U2417HWi là tương tự đáng kinh ngạc, thay đổi chỉ là một vài điều về màn hình cho một số tiền mặt thêm. Tuy nhiên, đối với người tiêu dùng phù hợp, mô hình Ultrasharp của màn hình không dây năm 2016 của Dell có thể sẽ trở thành mua tốt hơn, giả sử bạn sẵn sàng giảm khoảng 200 đô la (bằng văn bản) thay vì 150 đô la trên mô hình nhỏ hơn ở trên. Chúng ta hãy xem xét nhanh sự khác biệt ở đây và liệu việc nâng cấp có đáng để tăng giá 33 phần trăm hay không.

Tên cho biết hai thay đổi lớn hơn với mô hình này: đầu tiên, số '24' trong số kiểu mô hình đề cập đến kích thước của màn hình thực tế. Nó vẫn là tỷ lệ co 16: 9 ở đây, với độ phân giải 1920x1080p tiêu chuẩn mà chúng ta đã thấy trên mô hình 23 ", vì vậy với màn hình 24" ở đây, PPI thực sự hơi thấp hơn. Tuy nhiên, chúng tôi sẽ không lo lắng quá nhiều về điều đó; ở kích thước này, sự khác biệt PPI giữa 23 "và 24" là không đáng kể trừ khi bạn có hai màn hình cạnh nhau cạnh nhau. Trớ trêu thay, đây là mô hình với từ Ultrasharp trong tên sản phẩm của màn hình, mặc dù độ phân giải thấp hơn, nhưng chúng tôi nghĩ rằng có một lời giải thích tốt cho điều đó. Không giống như mô hình 23 ", mô hình Ultrasharp này có khả năng tái tạo màu sắc khá chắc chắn, có thể tái tạo 96% gam màu AdobeRBG. Điều này khá chắc chắn, mặc dù không may, độ sáng vẫn mờ như trên mẫu 23". Tin tốt: màn hình hiển thị mờ thay vì bóng, do đó độ sáng thấp hơn có thể ít ảnh hưởng hơn.

Thiết kế vật lý tương đối giống nhau, với bezels mỏng xung quanh phía trên và dưới cùng của thiết bị và một bezel dày hơn dọc theo phía dưới để chứa các thành phần ánh sáng và hiển thị. Giống như mô hình nhỏ hơn, màn hình này có cùng các tùy chọn kết nối không dây chính xác, hoàn chỉnh với một cổng HDMI duy nhất làm bản sao lưu để sử dụng các màn hình có dây. Một lần nữa, nó sẽ được tốt đẹp để xem VGA trên mô hình này lớn hơn, hoặc ít nhất là một DisplayPort hoặc cổng HDMI thứ hai, nhưng tùy chọn không dây về cơ bản là kết nối màn hình riêng của nó trong và của chính nó; chúng ta sẽ lấy những gì chúng ta có thể nhận được. Tin tốt: mô hình này có cổng USB được nâng cấp lên cổng USB 3.0, cung cấp tổng cộng bốn cổng. Không giống như mô hình nhỏ hơn, màn hình này không có loa tích hợp, vì vậy bạn sẽ cần sử dụng giắc 3, 5mm để cắm loa vào thiết bị.
Bên ngoài những thay đổi nhỏ này, sự thay đổi lớn khác đến từ việc loại bỏ sạc không dây trong đế. Trong năm 2016, khi các mô hình này được phát hành, có thể có ý nghĩa để loại bỏ tính năng sạc không dây để giới thiệu cho người dùng tùy chọn mua màn hình cấp độ người tiêu dùng nhiều hơn hoặc màn hình Ultrasharp tiên tiến hơn. Tuy nhiên, hai năm sau, việc loại bỏ sạc không dây từ mô hình cao cấp hơn không có ý nghĩa. Như chúng tôi đã đề cập trước đây, ngày càng có nhiều người dùng có thiết bị có khả năng không dây, việc loại bỏ dường như ít giống một thiết bị hợp lý và giống như một bước đi sai lầm. Ngoài thư viện ngày càng tăng của các thiết bị Android có tính phí không dây, mỗi mẫu iPhone 2017 cũng có khả năng sạc không dây. Nếu bạn đang đi xe hoặc chết trên ý tưởng sạc không dây trong cơ sở, bạn sẽ muốn dính vào mô hình nhỏ hơn ở đây.

Nhìn chung, đó thực sự là những thay đổi duy nhất giữa hai mô hình. Như đã đề cập, kết nối không dây hoạt động giống như ở đây như trên 2317HWi nhỏ hơn, điều này làm cho nó trở thành một sự tung lên thực sự giữa màn hình bạn mua. Mô hình 23 "nhỏ hơn bao gồm loa và sạc không dây trong đế của thiết bị, nhưng thêm $ 50 giúp bạn có màn hình hiển thị màu chính xác hơn, lớn hơn và bổ sung USB 3.0. Có thể bạn sẽ muốn chi tiêu $ 150 hoặc $ 200 trên màn hình không dây mới của bạn. Dù bạn chọn gì, bạn sẽ nhận được màn hình rắn cho giá cả, mặc dù chúng tôi muốn xem các mô hình này được làm mới bằng việc bổ sung tùy chọn 4K vào năm 2018.
Ưu điểm
- Công nghệ hiển thị tốt hơn
- Tùy chọn USB 3.0
Nhược điểm
- Không sạc không dây
- Đắt hơn

Nó không phải là một giải pháp hoàn hảo, nhưng tùy thuộc vào những gì bạn đang cố gắng thực hiện với màn hình của bạn — và giả sử rằng bạn có nền tảng phù hợp để sử dụng với Chromecast. Chỉ với 35 đô la cho mô hình 1080p và 70 đô la cho Chromecast Ultra có khả năng 4K, dòng sản phẩm Chromecast là cách rẻ nhất để thêm khả năng hiển thị màn hình của bạn không dây vào bất kỳ màn hình tivi hoặc máy tính nào trong ngôi nhà của bạn, bất kể nền tảng nào sử dụng.
Chúng tôi sẽ không dành quá nhiều thời gian nói về Chromecast vì đó là một sản phẩm mà bạn có thể quen thuộc. Nó đã được khoảng gần năm năm, và đã trở nên phổ biến với truyền trực tuyến dễ dàng đến TV của bạn từ một số ứng dụng trên điện thoại của bạn, bất kể bạn đang sử dụng iOS hay Android. Bí mật mở xung quanh dòng sản phẩm Chromecast là, trong khi các sản phẩm chủ yếu được tạo ra để hoạt động với điện thoại thông minh hoặc máy tính bảng của bạn, chúng không nhất thiết phụ thuộc vào bạn chỉ sử dụng các ứng dụng dựa trên Chromecast. Chromecast, như tên của nó, hoạt động trực tiếp với Chrome trên máy tính của bạn. Miễn là Chrome là trình duyệt được cài đặt trên máy tính xách tay hoặc máy tính để bàn của bạn, bạn sẽ có thể phản chiếu máy tính xách tay của mình với Chromecast, bất kể nó được cắm vào màn hình hay TV.

Để làm điều đó, bạn sẽ chỉ cần mở Chrome trên bất kỳ thiết bị nào có khả năng chạy nó. Việc bạn có máy tính xách tay chạy Windows 10, MacOS hoặc Linux không quan trọng miễn là bạn đã cài đặt Chrome trên thiết bị. Phản chiếu màn hình của bạn chỉ mất một vài cú nhấp chuột từ bên trong trình duyệt Chrome thực tế. Bắt đầu bằng cách nhấp vào nút menu có ba hàng ở trên cùng bên phải của Chrome để mở menu ngữ cảnh của Chrome, sau đó chọn Truyền từ danh sách thả xuống. Từ đó, chạm vào hình tam giác bên dưới bên cạnh "Truyền tới" ở trên cùng bên phải của màn hình và chọn "Truyền màn hình", cho phép bạn thay đổi lựa chọn của mình chỉ truyền âm thanh hoặc tab thực từ thiết bị của bạn để truyền toàn bộ màn hình của bạn. Tính năng này hoạt động bất kể nền tảng, tự động xuất hiện trên màn hình của bạn miễn là bạn chia sẻ mạng với Chromecast được đề cập.
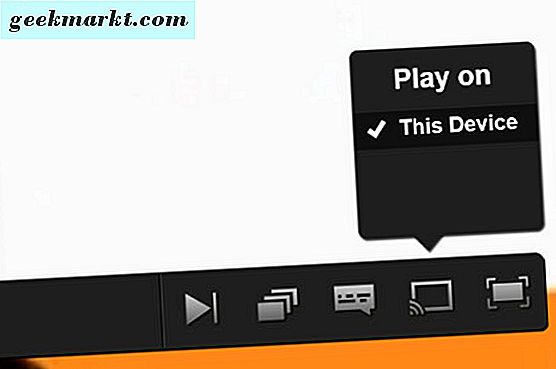
Tuy nhiên, điều quan trọng cần lưu ý là giới hạn phản chiếu trên Chromecast. Bạn không thể tạo màn hình thứ hai với công nghệ này, vì vậy bạn bị giới hạn đối với phản chiếu đơn giản thay vì phần mở rộng thực tế của màn hình. Trong khi phản chiếu cơ bản hoạt động khá tốt, hành động thực tế của video phản chiếu có thể hơi bị thay đổi tùy thuộc vào nguồn. Một số trang web, như YouTube hoặc Netflix, có hỗ trợ Cast được tích hợp sẵn, vì vậy bạn nên chọn sử dụng tính năng đó thay vì phản chiếu thiết bị của mình để phát phần mới nhất của Kimmy Schmidt không thể phá vỡ trên TV của bạn. Và bạn có thể quên chơi game; trong khi chắc chắn có thể phát trực tiếp trò chơi tới Chromecast của bạn, bạn sẽ không muốn khi bạn thấy độ trễ. Tuy nhiên, nó chắc chắn là một ứng cử viên vững chắc cho phát trực tuyến không dây nếu chỉ vì nó hoạt động với mọi nền tảng mà bạn có thể muốn. Windows, MacOS, Linux, Android, thậm chí iOS — nền tảng nào khác ngày nay có thể nói họ làm điều đó?
Ưu điểm
- Làm việc với mọi thứ
- Sản phẩm rẻ nhất trong danh sách
Nhược điểm
- Không phải là sự phản chiếu tốt nhất
- Không có tùy chọn màn hình thứ hai

Tính đến thời điểm này, mọi sản phẩm trong danh sách này đều không hoạt động hiệu quả với dòng máy Mac và MacBook của Apple. Màn hình kết nối không dây của Dell và Bộ điều hợp hiển thị không dây của Microsoft đều có nghĩa là được sử dụng với các thiết bị Windows và trong khi nền tảng Cast của Google hỗ trợ máy Mac nhờ phần lớn nỗ lực của Google trong việc cung cấp mọi ứng dụng trên thị trường, bạn sẽ cần phải sử dụng Chrome làm trình duyệt của bạn trên máy Mac để sử dụng nó. Nếu bạn muốn hỗ trợ đầy đủ không dây trên máy Mac của mình, bên ngoài bất kỳ hạn chế ứng dụng nào và được hỗ trợ trực tiếp bởi Apple, bạn thực sự cần phải xem xét việc mua Apple TV.

Hiện tại trong thế hệ thứ năm của mình, Apple TV có sẵn trong hai mô hình riêng biệt: mô hình 4K mới hơn và mô hình 1080p cũ hơn. Nói một cách rõ ràng, nếu bạn chỉ muốn phản chiếu máy tính xách tay của mình trên màn hình máy tính hoặc tivi, Apple TV thế hệ thứ tư có thể sẽ có lợi cho bạn, giả sử màn hình của bạn không hiển thị trong 4K. Điều đó nói rằng, Apple TV mới hơn không chỉ đi kèm với khả năng xuất ra 4K - nó cũng đã cải thiện mạng, với sự hỗ trợ cho các mạng băng tần kép đồng thời, và một bộ xử lý mạnh hơn bên trong phần cứng do Apple xây dựng. Cả hai tùy chọn này có thể có ích một cách nghiêm túc khi nói đến việc hiển thị đúng nội dung trên TV hoặc màn hình từ MacBook của bạn.
Khi bạn móc sản phẩm lên thiết bị của mình, bạn sẽ có hỗ trợ đầy đủ cho gương Airplay, được thực hiện trên Macbook của bạn bằng cách chỉ cần nhấp vào biểu tượng Airplay ở góc trên cùng bên phải màn hình của bạn. Airplay có hỗ trợ đầy đủ để phản chiếu không dây, nhưng cũng bao gồm các tùy chọn để xử lý màn hình Airplay của bạn như một màn hình thứ hai, có khả năng hiển thị bất kỳ ứng dụng, bộ công cụ, video hoặc tiện ích nào trên máy tính của bạn mà không cần dây đơn. Trong khi Apple TV có nghĩa là cho một truyền hình, hộp là đủ nhỏ mà nó có thể dễ dàng cắm vào màn hình của bạn để biến nó thành một màn hình không dây. Xem xét giao diện từ xa và iOS không cần thiết để tự động bắt đầu phản chiếu màn hình của bạn từ máy tính xách tay, thậm chí bạn có thể ẩn hộp ra khỏi trang web, sử dụng nó đơn giản như một công cụ thay vì làm trung tâm giải trí.

Tất nhiên, tất cả công nghệ đó đều có giá. Mô hình rẻ hơn, chỉ có 1080p của Apple TV bắt đầu ở mức 149 đô la, trong khi mẫu 4K của Apple TV tăng giá của nó lên 179 đô la cho mô hình 32GB và 199 đô la cho mô hình 64GB. Nếu bạn chỉ muốn truyền màn hình của mình và không sử dụng các ứng dụng hoặc trò chơi trên thiết bị, mô hình 32GB rõ ràng sẽ hoạt động tốt. Điều đó không ngăn được 179 đô la từ việc kiếm được nhiều tiền để nhận được nội dung của bạn một cách không dây, đặc biệt khi các sản phẩm không dây cạnh tranh của Microsoft và Google đều bán lẻ dưới 100 đô la. Tuy nhiên, thật khó để tranh luận với Apple TV nếu bạn có MacBook hoặc MacBook Pro. Nó không phải là rẻ, nhưng Airplay hoạt động tốt, và phản chiếu là một giải pháp đơn giản giúp bạn dễ dàng sử dụng máy tính xách tay của bạn với màn hình của bạn mà không có bất kỳ sự can thiệp nào.
Ưu điểm
- Phần mở rộng phản chiếu và màn hình thứ hai đều hoạt động tốt
- Hỗ trợ đầy đủ cho cả MacOS và iOS
Nhược điểm
- Đắt tiền như hai màn hình trong danh sách này
- Chỉ hoạt động với các sản phẩm của Apple

Trong khi chúng tôi đã dành phần lớn danh sách này để xem xét cách bạn có thể chuyển đổi màn hình của mình sang dòng không dây từ PC, chúng tôi cũng cần phải thừa nhận rằng không phải mọi người có máy tính xách tay đều cần có màn hình 24 inch bổ sung ngồi quanh phòng của họ Nếu bạn là người dùng MacOS và bạn có thể giữ iPad xung quanh ngôi nhà của mình, bạn có thể sử dụng iPad làm màn hình thứ hai cho gần như bất kỳ thứ gì, cho dù bạn cần thêm không gian cho các bảng công cụ trong Photoshop hay bạn đang tìm cách mở rộng trình duyệt của bạn trong số hai màn hình, iPad là một cách tuyệt vời để tự động đồng bộ hóa công việc của bạn giữa hai màn hình cùng một lúc, giả sử bạn sống trong hệ sinh thái của Apple.
Duet Display là xa các ứng dụng duy nhất trên Apple App Store mà biến iPad của bạn thành một màn hình phụ để giúp với công việc của bạn. Tuy nhiên, chúng tôi đã chọn mục này để làm nổi bật nhờ hỗ trợ và cập nhật tuyệt vời, nền tảng của nhóm phát triển và đánh giá tích cực mà ứng dụng đã thấy trong suốt thời gian hoạt động kể từ lần phát hành đầu tiên vài năm trước. Chỉ với $ 9, 99, Duet là một phần ăn cắp, dễ dàng một trong những ứng dụng màn hình thứ hai tốt nhất trên App Store và một với sự ủng hộ của các kỹ sư cũ của Apple, những người biết cách phát triển chương trình từ trong ra ngoài. Ý tưởng rất đơn giản: chỉ sử dụng cáp Lightning to USB mà iPad đã sử dụng để sạc các tàu đó với mỗi iPad trong hộp, bạn chỉ cần cắm máy tính bảng vào máy tính của mình (chạy MacOS hoặc Windows 7, 8.1 hoặc 10) và màn hình sẽ đến với cuộc sống. Không có nhiễu, không lo lắng về kết nối WiFi và đồng bộ hóa và sao chép màn hình rất hoàn hảo, bạn có thể xem video 1080p ở tốc độ 60 khung hình mỗi giây trên YouTube được xem qua iPad mà không phải lo lắng về việc giảm khung hình.
Nó không hoàn toàn không dây, nhưng nếu ý tưởng đằng sau việc sử dụng màn hình không dây là cấp cho bạn một số bất động sản bổ sung cho quy trình làm việc của bạn, nó chắc chắn đáng xem xét những gì Duet Display cung cấp. Nhanh chóng mà iPad của bạn đã được cắm vào không chỉ giúp đỡ với sự đáp ứng. Nó cũng cho phép thiết bị của bạn luôn được sạc, ngay cả khi bạn đang sử dụng nó. Đó là một cách chắc chắn để đảm bảo rằng máy tính bảng của bạn luôn đạt hiệu suất cao nhất. Một điều cuối cùng chúng tôi thực sự yêu thích về Duet: nó có các giao dịch mua trong ứng dụng cho phép người dùng chuyên nghiệp phát triển và phát triển nền tảng của bạn. Cho dù bạn đang muốn sử dụng máy tính bảng của mình như một bản vẽ với PC hoặc Mac (được hỗ trợ đầy đủ với Apple Pencil, giả sử bạn có iPad Pro hoặc iPad 2018) hoặc bạn đang tìm cách thêm chức năng TouchBar vào iPad của mình thông qua MacOS, có rất nhiều tùy chọn và mở rộng cho hệ thống của bạn có sẵn tại đây.
Ưu điểm
- Sử dụng phần cứng bạn có thể đã sở hữu
- Cực kỳ mượt mà và đáp ứng
- Cắm và chạy
Nhược điểm
- Không hoàn toàn không dây
- Đắt tiền khi ứng dụng đi xa

Đây là một trường hợp thú vị khác mà lý thuyết đằng sau nó với PC và màn hình của bạn có thể thú vị hơn là thực sự cam kết và tiêu tiền và thiết lập để sử dụng nó. Bộ kỹ thuật số không dây của IOGEAR được thiết kế để chiếu màn hình từ màn hình này sang màn hình khác, cho phép bạn sử dụng mạng để sao chép đầu phát Blu-Ray, hộp cáp hoặc thậm chí hệ thống chơi game từ phòng này sang phòng khác để không mua thêm hệ thống bạn đã sở hữu. Nó không hoàn toàn được thiết kế để sử dụng với PC, xem xét phần lớn cả bộ phát và máy thu, nhưng hoàn toàn có thể đồng bộ hóa máy tính và màn hình cùng một lúc trong khi sử dụng hệ thống. Chúng ta hãy xem.

Khi bạn nhận được IOGEAR của bạn, bạn sẽ tìm thấy ba thành phần chính bên trong hộp. Đầu tiên của hai hộp là một máy phát, được thiết kế để cắm vào hộp cáp, đầu phát Blu-Ray hoặc máy tính của bạn. Bạn sẽ cần phải sử dụng cổng HDMI trên máy tính xách tay hoặc máy tính để bàn của mình để quay video từ thành phần đó để gửi tín hiệu. Sau khi thiết bị phát của bạn được thiết lập và cấp nguồn, bạn sẽ cần phải cắm đầu thu vào TV hoặc màn hình của bạn. Người nhận là khá lớn, về kích thước của một bộ định tuyến, làm cho nó một mảnh lớn hơn của công nghệ hơn so với Apple TV tương đối nhỏ, đó là nhiều hơn trong dòng kích thước của máy phát bạn cắm vào máy tính của bạn. Phần thứ ba của phần cứng trong hệ thống là điều khiển từ xa, có chức năng như một cách để bật và tắt máy thu. Người nhận thực tế có hỗ trợ cho máy thu IR nếu bạn đang tìm cách sử dụng hệ thống này với rạp hát tại nhà của bạn, nhưng đó thực sự là một trường hợp sử dụng khác trong một thời gian khác.
Về mặt lý thuyết, khi bạn cắm bộ phát và bộ thu vào các thiết bị tương ứng trên cả hai thiết bị, bạn sẽ sẵn sàng để bắt đầu phát sóng từ máy tính đến TV hoặc theo dõi không dây. Như mọi khi, tất nhiên, có một vài hạn chế tùy thuộc vào những gì bạn muốn làm. Đầu tiên, PC của bạn sẽ cần một cổng ra HDMI, điều này sẽ giới hạn hiệu quả việc sử dụng thiết bị cho các máy tính và máy tính hiện đại. Nếu máy tính của bạn có cổng HDMI ở đâu đó trên thiết bị, đó gần như chắc chắn là cổng ra HDMI mà bạn có thể sử dụng cho hệ thống này. Thông thường, đầu vào HDMI được giới hạn ở các máy tính để bàn với các trường hợp sử dụng đặc biệt, như để nhận nguồn cấp dữ liệu video. Thứ hai, một số đã báo cáo ngắt kết nối khi sử dụng hệ thống, đôi khi mất nguồn cấp dữ liệu video trong quá trình. Và thứ ba, trong khi phát lại video giữa máy tính của bạn và người nhận sẽ ổn nếu mạng của bạn mạnh, chơi trò chơi sẽ một lần nữa có thể hơi quá không phản hồi và tụt hậu để có ích.

Có mặt trên thị trường hơn nửa thập kỷ nay, đơn vị của IOGEAR ở đây khá chắc chắn khi xem xét tuổi của thiết bị. Thật không may, nó cũng là một chút đắt tiền, đến trong khoảng $ 200 trên Amazon và có một mức giá bán lẻ là $ 280 mới. Đó không phải là rẻ, đặt nó tốt hơn giá của cả hai màn hình được liệt kê trong danh sách sản phẩm của chúng tôi. Cuối cùng, IOGEAR thực sự là một sản phẩm có nghĩa là để sử dụng với một hệ thống rạp hát gia đình, không quá nhiều một máy tính và một màn hình. Điều đó sẽ không ngăn bạn chọn một trong những nếu bạn cảm thấy điều này sẽ phù hợp với nhu cầu của bạn tốt nhất, nhưng điều quan trọng cần nhớ là có thể có một số hạn chế với sản phẩm.
Ưu điểm
- Làm việc với tất cả các loại hệ thống
- Tuyệt vời cho việc sử dụng rạp hát gia đình
Nhược điểm
- Đắt
- Không hoàn toàn dành cho PC