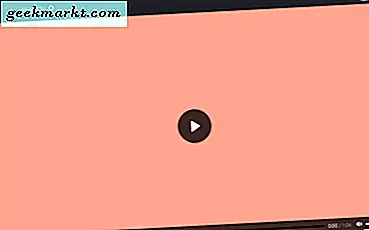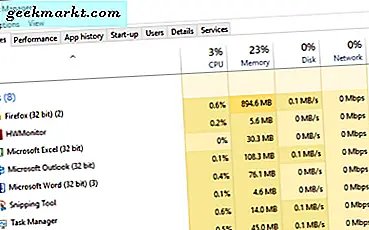Apple có một công cụ tiện lợi giấu trong cài đặt của bạn, điều này sẽ cho phép bạn buộc một số ứng dụng tự khởi động khi bạn đăng nhập vào máy Mac của mình. Điều này hữu ích nếu, giả sử bạn làm việc trong Trang mỗi buổi sáng. Thay vì phải tìm và nhấp vào biểu tượng Trang trong Dock của bạn, Trang sẽ tự mở và đã sẵn sàng hoạt động. Làm thế nào để cho sản xuất!
Flipside của điều này là một số ứng dụng coi mình là rất quan trọng mà họ quyết định cho bạn rằng họ nên bắt đầu ngày của riêng mình khi bạn bật máy tính của bạn. Google Chrome đã phạm tội này. Nếu bạn tải xuống Chrome ngay bây giờ, nó sẽ tự thiết lập để bắt đầu với máy tính của bạn. Nếu bạn không làm việc trong Chrome mỗi ngày hoặc chỉ thỉnh thoảng sử dụng Chrome, bạn không cần phải lãng phí nguồn tài nguyên.
Hướng dẫn nhanh này sẽ chỉ cho bạn cách thay đổi ứng dụng OS X nào sẽ tự động khởi động khi bạn đăng nhập vào máy Mac.
Bước một: Chuyển sang tùy chọn hệ thống
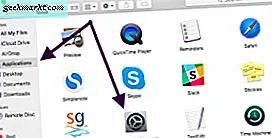
Theo mặc định, Apple đặt ứng dụng Tùy chọn hệ thống trong thanh Dock của bạn. Nếu bạn đã sắp xếp lại các mục trong Dock của mình, hãy xóa Tùy chọn hệ thống, bạn có thể tìm thấy nó trong thư mục Ứng dụng của mình bằng Trình tìm kiếm.
Nhấn vào biểu tượng Tùy chọn hệ thống để mở nó.
Bước hai: Mở người dùng và nhóm
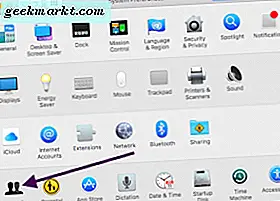
Nằm ở dưới cùng bên trái trong System Preferences của bạn là một biểu tượng có tên là Users & Groups. Nhấp để mở.
Bước ba: Chuyển đến tab Mục Đăng nhập
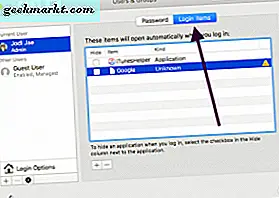
Ở phía bên trái màn hình, bạn sẽ thấy tất cả những người dùng có quyền truy cập vào máy Mac của bạn, kể cả tài khoản bạn hiện đang sử dụng. Điều hướng đến tài khoản bạn muốn thay đổi, sau đó nhấp vào tab Mục Đăng nhập ở đầu màn hình để xem ứng dụng nào hiện đang bắt đầu khi bạn bật Mac.
Bước ba: Xóa hoặc ẩn các mục
Bằng cách chọn một mục từ danh sách và nhấp vào nút Dấu trừ, bạn sẽ xóa mục đó khỏi tự động khi bạn bật máy tính của mình.
Bạn cũng có tùy chọn để chọn hộp Ẩn. Nhấp vào điều này có nghĩa là một ứng dụng sẽ vẫn bắt đầu tự động, nhưng nó sẽ không xuất hiện ở nền trước khi máy tính của bạn khởi động. Nói cách khác, nó sẽ giảm thiểu chính nó vào Dock khi bạn lần đầu tiên đăng nhập vào máy tính của bạn, vì vậy nó sẽ được lên, chạy và sẵn sàng để đi, nhưng nó sẽ không được phía trước và trung tâm trên máy Mac của bạn.
Bước bốn: Thêm các mục để bắt đầu tự động
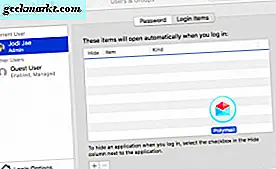
Nếu bạn muốn thêm một ứng dụng và nó bắt đầu bằng lệnh với máy Mac của bạn, bạn cũng có thể làm điều đó. Để thêm mục mới, kéo và thả biểu tượng vào danh sách hoặc nhấp vào biểu tượng Dấu cộng và chọn ứng dụng bạn muốn thêm bằng trình duyệt tệp bật lên.
Trong hình trên, một mục đang được kéo và thả vào danh sách các mục đăng nhập.
Bạn có thể mở màn hình Login Items từ System Preferences tùy từng thời điểm để xem các mục nào bắt đầu tự khởi động, và bạn cũng có thể kiểm tra Dock của bạn.

Các mục mở có chấm đen bên dưới chúng, vì vậy bất kỳ mục nào có dấu chấm xuất hiện ngay lập tức sau khi bạn đăng nhập vào máy tính của mình lần đầu tiên mỗi ngày có khả năng bắt đầu một mình. Trong hình trên, bạn sẽ thấy một số mục trong Dock hiện đang mở, như được biểu thị bằng chấm đen xuất hiện bên dưới biểu tượng Ứng dụng.