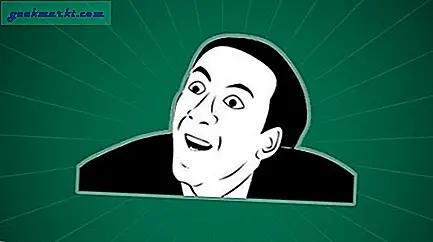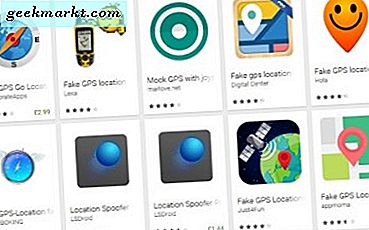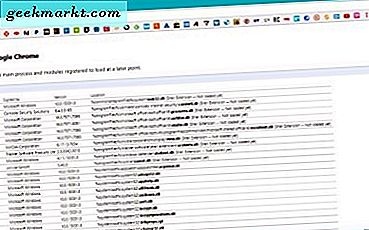
Thông thường trình duyệt Chrome là đá rắn. Nó hoạt động hoàn hảo và nhanh chóng, đó là chính xác những gì chúng ta tìm kiếm trong các ứng dụng được sử dụng nhiều nhất trên các thiết bị của chúng tôi. Đôi khi, mặc dù thông qua bản cập nhật gây ra sự cố hoặc lỗi cấu hình Windows, Chrome có thể trở nên kém ổn định hơn. Đó là những gì hướng dẫn này là tất cả về, làm thế nào để sửa chữa Chrome khi nó tiếp tục bị rơi.
Mặc dù có những cải tiến lớn trong Microsoft Edge, Chrome vẫn là trình duyệt phổ biến nhất hiện có. Đó là nhanh chóng, hợp lý an toàn và hoạt động tốt. Mặc dù theo dõi khá nhiều thứ bạn làm, tất cả chúng ta đều sử dụng nó. Vì vậy, khi nó phát lên nó có tác động khá lớn.
Nếu phiên bản Chrome của bạn bị lỗi, dưới đây là một vài điều bạn có thể làm.
Khắc phục sự cố Chrome khi nó tiếp tục gặp sự cố
Điều đầu tiên đầu tiên. Nếu một chương trình bị treo khi nó không phải là một vấn đề. Nếu nó liên tục bị treo thì đó là một vấn đề. Nếu nhiều chương trình bị lỗi, sự cố có thể xảy ra với máy tính hoặc thiết bị của bạn hoặc hệ điều hành của nó chứ không phải bản thân ứng dụng. Mẫu số chung giữa các chương trình đó là hệ thống của bạn hoặc hệ điều hành để nó trả tiền để xem xét trước đó.
Bất cứ khi nào chương trình hoặc ứng dụng gặp sự cố hoặc bất kỳ điều gì xảy ra, hãy khởi động lại ứng dụng. Sử dụng menu trong chương trình, Alt + F4 hoặc sử dụng Trình quản lý tác vụ để buộc thoát. Nếu cách này không hoạt động và Chrome tiếp tục gặp lỗi, hãy tắt hoàn toàn thiết bị của bạn để thiết bị hoạt động sau 30 giây và sau đó khởi động lại. Bạn sẽ ngạc nhiên trước số lượng tuyệt đối của các vấn đề biến mất sau khi khởi động lại đầy đủ.
Các bản sửa lỗi cụ thể của Chrome
Chrome có một công cụ nhỏ gọn được tích hợp sẵn trong đó sẽ kiểm tra cơ sở hạ tầng của nó để biết các xung đột có thể gây ra sự cố. Đây là nơi đầu tiên bạn nên xem nếu bạn gặp sự cố về tính ổn định với Chrome.
Mở Chrome và nhập 'chrome: // conflicts' vào thanh URL. Trình duyệt sẽ quét môi trường hoạt động của nó cho các vấn đề và báo cáo lại. Dòng trên cùng sẽ nói 'Không có xung đột nào được phát hiện' hoặc 'Xung đột được phát hiện' trong hộp màu xanh ở gần đầu trang. Nếu nó thấy một xung đột, nó sẽ cho bạn biết nó là gì. Xóa phần tử đó hoặc cài đặt lại và thử lại.
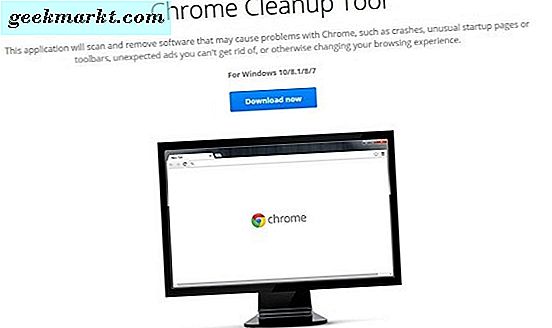
Công cụ làm sạch Chrome
Vì Chrome có hồ sơ gặp sự cố trong các bản dựng trước đó, Google đã tạo Công cụ làm sạch Chrome. Nó kiểm tra cài đặt Chrome của bạn để xem liệu có bất ổn, tiện ích mở rộng không hợp lệ hoặc bất kỳ thứ gì trong đó có thể gây ra sự cố không. Đó là một công cụ khá tốt và đáng để thử.
- Tải xuống và cài đặt Công cụ làm sạch Chrome.
- Chạy công cụ và để nó quét hệ thống của bạn. Nó sẽ cho bạn biết nếu nó tìm thấy bất cứ điều gì sai trái.
- Sau đó, nó sẽ mở Cài đặt Chrome và cho phép bạn đặt lại mọi thứ bạn muốn.
Bạn có thể muốn đặt lại mọi thứ nhưng không có nhiều trong ứng dụng cài đặt có thể gây ra sự cố lặp lại vì vậy tôi có xu hướng để nó một mình.
Nếu Chrome liên tục gặp sự cố và Công cụ làm sạch Chrome không tìm thấy bất kỳ điều gì, điều tốt nhất cần làm là gỡ cài đặt và cài đặt lại một lần nữa. Chrome là một chương trình độc lập với ít phụ thuộc hệ điều hành nên chỉ những người chơi bên ngoài thực sự mới là bộ nhớ và mạng. Nếu Chrome chỉ gặp sự cố thì đó không phải là một trong số đó.
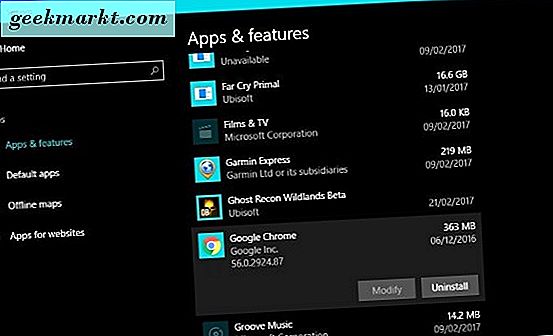
Trước khi gỡ cài đặt, hãy đảm bảo sao chép dấu trang của bạn hoặc đăng nhập vào Chrome để chúng được sao lưu vào Google Drive.
- Nhấp chuột phải vào nút Start của Windows và chọn Settings.
- Chọn Ứng dụng và tính năng và cuộn xuống Google Chrome.
- Chọn nó và nhấp vào Gỡ cài đặt. Chọn để giữ dấu trang khi được nhắc.
- Tải xuống và cài đặt bản sao Chrome mới.
- Kiểm tra trình duyệt trước khi nhập tiện ích và dấu trang của bạn. Nếu mọi thứ suôn sẻ, hãy đăng nhập vào Google và đồng bộ hóa cài đặt của bạn.
- Kiểm tra lại lần nữa.
Nếu Chrome hoạt động tốt trước khi bạn đồng bộ hóa cài đặt cũ và dấu trang của mình nhưng sau đó bị treo, nó sẽ cho biết sự cố với các cài đặt hoặc dấu trang đó.
- Chạy lại Công cụ làm sạch Chrome và cho phép thiết lập lại tất cả các cài đặt đó.
- Nếu nó hoạt động tốt, bạn biết đó là một thiết lập. Làm việc theo cách của bạn thông qua chúng dần dần cho đến khi bạn tìm thấy các thiết lập gây ra sự bất ổn định.
- Xuất dấu trang của bạn ở một nơi khác trên thiết bị của bạn và thực hiện gỡ cài đặt và cài đặt lại một lần nữa. Thêm dấu trang của bạn một cách riêng lẻ cho đến khi Chrome bắt đầu gặp sự cố. Sau đó, bạn biết cái nào tạo ra vấn đề.
Nếu bạn có thể chạy Chrome mà không gặp sự cố khi đăng nhập và sử dụng dấu trang cũ hoặc phiên bản mới của họ, hãy bắt đầu cài đặt lại tiện ích mở rộng cũ của bạn. Nếu bất kỳ điều gì khiến Chrome gặp sự cố thì đó sẽ là tiện ích mở rộng. Trong khi hầu hết trong số họ sẽ được khá ổn định, một số có hậu quả ngoài ý muốn. Thêm từng cái một, sau đó chạy Chrome một lúc và thêm một cái khác.
Dùng thử bản dựng Chrome cũ hơn
Một số bản phát hành đã được biết là không ổn định hoặc gây ra sự cố trong một số trường hợp nhất định. Nếu bạn đang chạy một trình xây dựng có vấn đề, hãy gỡ cài đặt và tải tệp cũ hơn.
- Mở Chrome và chọn menu cài đặt ba dấu chấm ở trên cùng bên phải.
- Chọn Trợ giúp rồi Giới thiệu về Google Chrome. Lưu ý số phiên bản.
- Tải xuống phiên bản trước nếu bạn có thể tìm thấy phiên bản đó. FileHippo có một bản sao của Chrome 44.0.2403.157 được biết là ổn định nếu bạn không thể tìm thấy một bản thân.
- Cài đặt phiên bản Chrome này và kiểm tra lại.
Kiểm tra khả năng tương thích
Tôi đã để lại kiểm tra cuối cùng này cho đến lần cuối vì nó ít có khả năng là nguyên nhân gây ra sự cố Chrome. Tuy nhiên, nếu bạn đã trải qua tất cả các kiểm tra này và trình duyệt vẫn không ổn định thì đó là điều cuối cùng chúng ta có thể làm trước khi làm mới hệ điều hành của bạn. Nó chỉ hoạt động trên các hệ thống Windows.
- Nhấp chuột phải vào Chrome và chọn Khắc phục sự cố tương thích.
- Hãy để ứng dụng quét hệ thống của bạn để biết các sự cố và báo cáo lại.
- Chọn 'chương trình làm việc trong phiên bản trước của Windows' và để cho công cụ tương thích tự cấu hình.
- Chạy và thử nghiệm Chrome một lần nữa.
Nếu Windows Compatibility Tool không hoạt động, vấn đề có thể sâu hơn trong hệ điều hành của bạn. Đó là một chủ đề cho một hướng dẫn khác!