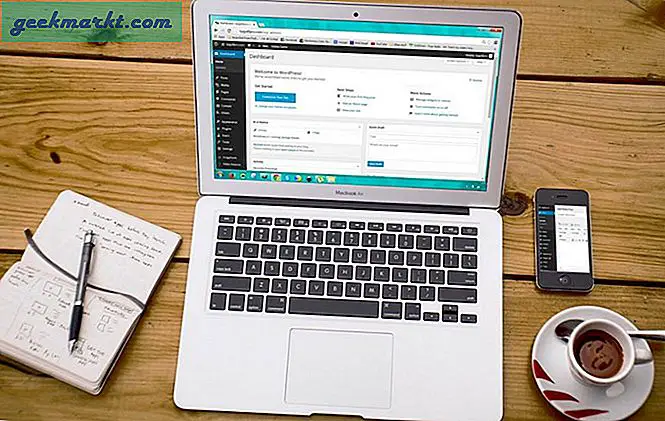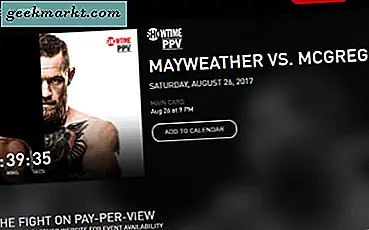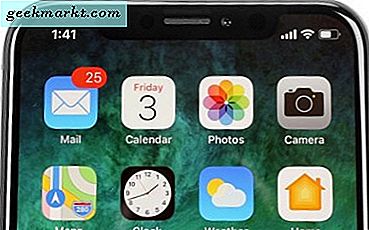Đôi khi, Dropbox không đồng bộ hóa đúng cách mà dường như là một khiếu nại phổ biến với dịch vụ lưu trữ đám mây. Mặc dù là một trong những dịch vụ hoàn thiện hơn trên mạng, nhưng nó có sự cố không ổn định. Một trong số đó là khi nó sẽ không đồng bộ với máy tính. Một vấn đề nhỏ nhưng khó chịu. Nếu điều đó xảy ra với bạn, đây là cách khắc phục các sự cố đồng bộ hóa Dropbox
Tôi là một fan hâm mộ lớn của Dropbox. Nó đơn giản để sử dụng, cung cấp nhiều không gian trống và có thể được truy cập từ mọi nơi. Tải lên và tải xuống cũng nhanh nếu internet của bạn tùy thuộc vào nó. Tôi sử dụng Dropbox và OneDrive để đồng bộ hóa công việc của tôi vì vậy tôi có hai bản sao của mỗi tệp chỉ trong trường hợp.
Thỉnh thoảng, các tệp sẽ đồng bộ lên OneDrive, nhưng bị kẹt hoặc không đồng bộ với Dropbox. Dường như không có khuôn mẫu cho nó, không có gì sai với kết nối internet, không có quá trình thêm chạy hoặc bất kỳ dấu hiệu khác cho thấy có điều gì đó sai. Tuy nhiên, tệp đó sẽ không tải lên.
May mắn thay, có một vài cách để tìm hiểu điều gì sai.
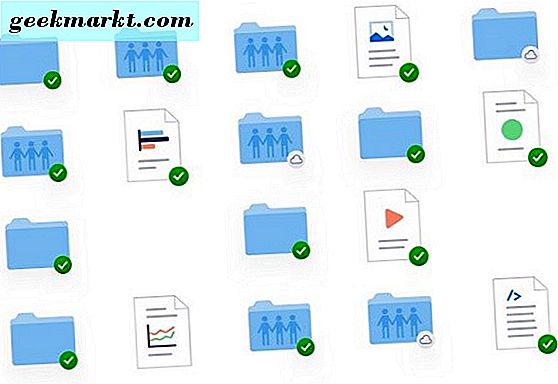
Bản sửa lỗi cho Dropbox không đồng bộ hóa
Như với tất cả các xử lý sự cố, chúng tôi sẽ bắt đầu với các kiểm tra cơ bản nhất và làm việc theo hướng phức tạp hơn. Thực hiện từng bước theo thứ tự và kiểm tra lại sau mỗi bước. Sau đó chuyển sang bước tiếp theo nếu bước trước không khắc phục được sự cố.
Hướng dẫn này giả định rằng máy tính của bạn và kết nối internet đang hoạt động đúng và bạn đã kiểm tra cả hai.
Kiểm tra quy trình Dropbox
Thứ tự đầu tiên của doanh nghiệp là kiểm tra xem quy trình Dropbox có đang chạy trên máy tính của bạn hay không. Trên Windows, điều này sẽ có trong Thanh tác vụ, chỉ cần nhấp vào mũi tên lên để xem biểu tượng Dropbox. Trên máy Mac, nó sẽ hiển thị trong thanh menu hoặc dock. Tôi sử dụng máy tính Windows để khắc phục sự cố bằng cách sử dụng máy tính đó. Người dùng Mac có thể điều chỉnh từng ứng dụng cho phù hợp với hệ thống của riêng bạn.
Nếu bạn không thấy nó ở đó:
- Kiểm tra Task Manager trong Windows cho quá trình Dropbox.
- Nhấp chuột phải vào thanh tác vụ Windows và chọn Trình quản lý tác vụ.
- Tìm quy trình Dropbox trong danh sách.
- Nếu Dropbox hiện diện, hãy chọn nó, nhấp chuột phải và chọn End task.
- Nếu Dropbox không hiện diện hoặc bạn đã kết thúc tác vụ, hãy khởi động lại nó bằng biểu tượng máy tính hoặc mục menu.
Đôi khi quá trình Dropbox bị treo hoặc bị gián đoạn. Bắt đầu hoặc khởi động lại quá trình nên khắc phục điều đó. Cung cấp cho thời gian tệp để đồng bộ hóa trước khi tiếp tục.
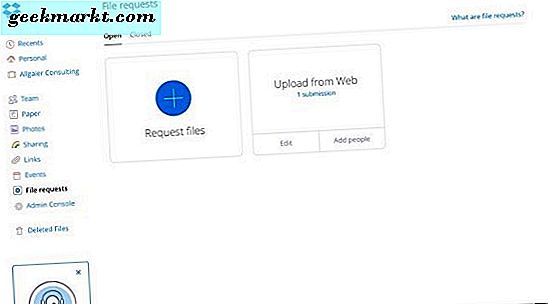
Kiểm tra tệp
Một tập tin được sao chép từ thư mục Dropbox trên máy tính của bạn đến các máy chủ đám mây Dropbox. Nếu tập tin được mở trong một ứng dụng máy tính, nó sẽ không thể được sao chép. Nếu đồng bộ hóa bị ngừng vì một lý do nào đó, nó sẽ không tải lên hoàn toàn. Nếu tệp bị hỏng, đôi khi nó có thể gây ra sự cố đồng bộ ngay cả khi Dropbox là loại tệp bất khả tri.
- Di chuột qua biểu tượng Hộp chứa để kiểm tra trạng thái đồng bộ hóa. Nó phải nói 100%, đồng bộ hoặc lỗi.
- Đảm bảo rằng tệp bạn đang cố gắng tải lên không mở ở bất kỳ đâu trên máy tính của bạn.
- Kiểm tra tên tệp của tệp và đảm bảo tệp không chứa bất kỳ ký tự đặc biệt nào.
- Kiểm tra xem bạn có thể mở nó trong một ứng dụng không. Sau đó đóng ứng dụng đó lại.
- Xóa tệp khỏi thư mục Dropbox và sau đó sao chép phiên bản mới.
Đôi khi nó là một điều nhỏ mà được trong quá trình đồng bộ hóa. Dropbox có toàn bộ một trang dành riêng cho những lý do tại sao nó có thể không hoạt động, bao gồm các ký tự mà hệ thống của nó sẽ không nhận ra. Liên kết ở trên sẽ đưa bạn đến trang mô tả chúng.
Tắt đồng bộ hóa chọn lọc
Selective Sync là một tính năng Dropbox cho phép bạn chọn những tập tin hoặc thư mục bạn sao lưu. Nó rất dễ dàng để bỏ qua nó và vô tình kích hoạt nó hoặc đặt một tập tin trong một thư mục với Selective Sync được kích hoạt.
- Nhấp chuột phải vào biểu tượng Dropbox trên thanh tác vụ Windows.
- Chọn Tùy chọn và sau đó chọn Nâng cao.
- Chọn Selective Sync và đảm bảo rằng thư mục chứa tập tin không được chọn.
Xóa bộ nhớ cache Dropbox
Để giúp quản lý độ trễ của mạng và duy trì tính toàn vẹn, Dropbox lưu trữ dữ liệu để tạo điều kiện tải lên. Đôi khi bộ nhớ cache trở nên đầy hoặc không đọc được. Cả hai có thể dẫn đến một tập tin không đồng bộ. Việc xóa bộ nhớ cache chỉ mất một giây.
- Mở Windows Explorer và điều hướng đến thư mục Dropbox của bạn. Điều này thường sẽ là C: \ Program Files \ Dropbox hoặc một cái gì đó tương tự tùy thuộc vào phiên bản của ứng dụng bạn đang sử dụng.
- Tìm thư mục .dropbox.cache trong thư mục Dropbox.
- Chọn tất cả các tệp trong thư mục bộ nhớ cache và xóa chúng.
- Xác nhận nếu cần.
Trong phần lớn các trường hợp, một trong các bước này sẽ khắc phục sự cố đồng bộ Dropbox không đồng bộ hóa. Bạn có cách nào khác để khắc phục đồng bộ hóa tệp không? Hãy cho chúng tôi biết về chúng dưới đây!