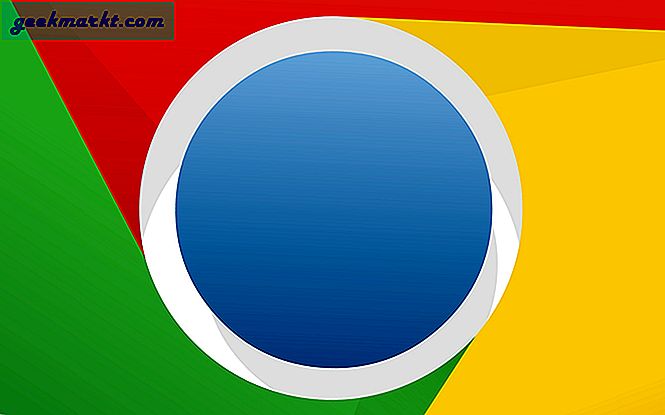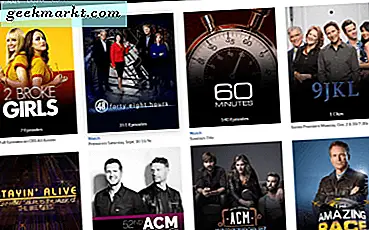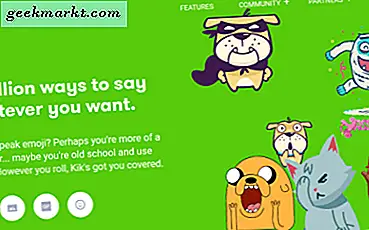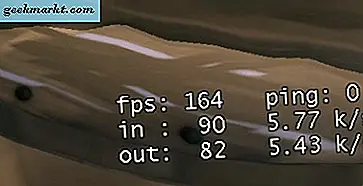
Khi bạn chơi trò chơi trên PC, điều quan trọng là phải có bộ đếm FPS.
Game thủ Console không cần phải lo lắng về FPS của họ. Tốc độ khung hình của họ thường bị khóa ở mức 30 hoặc 60, không có cài đặt nào mà họ có thể thay đổi để tăng hoặc giảm tốc độ. Khi người chơi console gặp khó khăn với FPS, điều đó chỉ có nghĩa là hệ thống của họ quá nóng hoặc trò chơi kém được tối ưu hóa, cả hai thứ có nhiều khả năng nằm ngoài tầm kiểm soát của họ. Tuy nhiên, khi các game thủ PC gặp khó khăn về FPS, có thể có một số yếu tố có trách nhiệm, tất cả đều có thể khắc phục được. Vì lý do này, bạn nên có bộ đếm FPS khi chơi trò chơi trên PC - nó giúp bạn chẩn đoán hiệu suất với một số cài đặt nhất định và xác định nội dung trong trò chơi đang mang lại cho bạn các vấn đề về hiệu suất.
Có rất nhiều quầy FPS ở ngoài kia, nhưng chúng tôi sẽ chỉ giới thiệu những cái tốt nhất. Không theo thứ tự cụ thể, ở đây chúng ta đi.
4. Hơi nước hơi nước
Bạn có biết Steam có bộ đếm FPS không?
Đúng rồi!
Trong Steam Overlay của bạn (kích hoạt bằng cách nhấn Shift + Tab) theo mặc định, bạn có thể kích hoạt một bộ đếm FPS đơn giản có thể được đặt ở bất kỳ trong bốn góc trên màn hình của bạn. Bạn cũng có thể đặt màu có độ tương phản cao (màu xanh lá cây sáng) nếu bạn gặp khó khăn khi xem nó. Điều này sẽ có ít-to-không có hiệu suất phạt - không nhiều hơn kích hoạt lớp phủ hơi nước của bạn, để bắt đầu, đó là- và thậm chí có thể được sử dụng cho các trò chơi không hơi nước mà bạn khởi động thông qua hơi. Nếu một giải pháp đơn giản và barebones là tất cả những gì bạn cần, thì bộ đếm FPS của Steam sẽ thực hiện thủ thuật.
3. Máy chủ thống kê Rivatuner Nhận máy chủ thống kê Rivatuner
Máy chủ thống kê Rivatuner là một yêu thích khác.
Nó cực kỳ nhẹ và cung cấp một bộ đếm FPS đơn giản. Bạn cũng có thể sử dụng RivaTuner Statistics Server để kích hoạt các thiết lập game cụ thể, như giới hạn FPS và các thiết lập bảng màu cơ bản. Nếu bạn không sử dụng Steam hoặc muốn có một FPS truy cập tùy biến hơn, sau đó RivaTuner thống kê Server là con đường để đi. Nếu bạn muốn một cái gì đó giàu tính năng hơn, RitaTuner cũng được thực hiện vào MSI Afterburner, mà chúng tôi đã liên kết dưới đây và sẽ thảo luận chi tiết hơn ở đó.
2. Shadowplay Nhận Shadowplay
Nếu bạn có GPU AMD hoặc Intel, chỉ cần tiếp tục cuộn. Bạn không thể sử dụng Shadowplay hoặc bất kỳ tính năng độc quyền nào của GPU như Nvidia, vì vậy mục nhập này sẽ không làm gì cả cho bạn.
Nếu bạn là người dùng GPU của Nvidia, bạn sẽ gặp may. Lớp phủ Nvidia Share và Shadowplay cung cấp một số lượng lớn các tính năng, bao gồm bộ đếm FPS mà bạn có thể đặt ở bất cứ đâu trên màn hình của mình. Ngoài bộ đếm FPS, Shadowplay cũng mở ra quyền truy cập vào "bản ghi bóng" (nhấn phím tắt / phím tắt để ghi lại từ 30 giây đến 30 phút của trò chơi bạn đã chơi), ghi trực tuyến và ghi thủ công nhẹ nhàng trên CPU của bạn và tương đối nhẹ trên GPU của bạn. Nếu bạn muốn một bộ đếm FPS và các tính năng bổ sung mà chúng tôi vừa đề cập, Shadowplay có thể là lựa chọn tốt cho bạn.
1. MSI Afterburner Nhận MSI Afterburner
Cuối cùng nhưng chắc chắn không kém phần quan trọng là MSI Afterburner, một fan được yêu thích trong danh sách này.
Với khả năng theo dõi FPS, MSI Afterburner cũng cần cài đặt Rivatuner. Nhưng những gì đặt Afterburner ngoài đủ cho nó để xứng đáng với mục nhập riêng của mình?
Rất nhiều, chính xác. MSI Afterburner cung cấp lớp phủ trong game không chỉ cung cấp FPS thời gian thực mà còn có thể đo những thứ như FPS trung bình, FPS 1%, nhiệt độ CPU, nhiệt độ GPU, mức sử dụng CPU, mức sử dụng GPU ... và đó chỉ là lớp phủ ! Bên ngoài lớp phủ, Afterburner cũng đóng vai trò như một giải pháp yêu thích của ngành cho việc ép xung card đồ họa để thu được hiệu năng cao nhất trên mỗi đô la. Nếu bạn muốn giám sát nhiều hơn chỉ FPS của bạn, sau đó Afterburner là một trong những lựa chọn hàng đầu của chúng tôi. Nếu bạn là một người đam mê và theo dõi hiểu biết phần cứng không phải là tất cả những gì bạn sẽ làm, Afterburner là một thứ phải có.