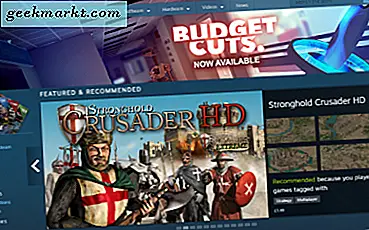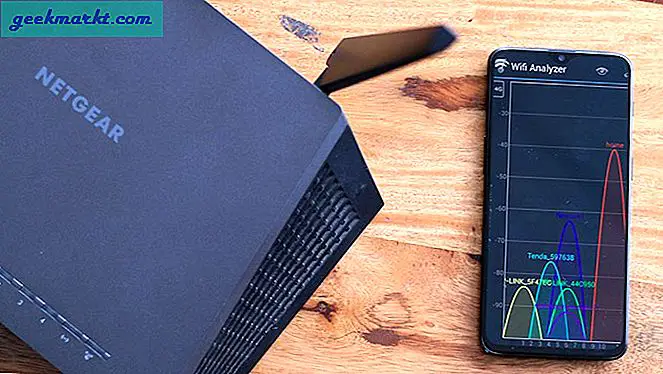Tương tự như Pocket, ‘Google Collections’ là công cụ đánh dấu trang của riêng Google giúp bạn lưu các liên kết, hình ảnh hoặc bản đồ vị trí mà bạn đã tìm thấy thông qua Tìm kiếm. Bạn có thể truy cập ‘Bộ sưu tập của Google’ từ URL này hoặc thông qua ứng dụng Google trên điện thoại thông minh của mình. Chỉ cần mở ứng dụng Google trên thiết bị Android hoặc iOS của bạn và nhấn vào tab “Bộ sưu tập” ở dưới cùng. Tại đây, bạn có thể sắp xếp các hình ảnh, bài viết và địa điểm yêu thích của mình từ khắp nơi trên web.
Nhưng các bản cập nhật gần đây đã làm cho Bộ sưu tập trở thành một lựa chọn thực sự tốt và bạn có thể làm được nhiều việc hơn là chỉ lưu các bài đăng của mình trong đó. Đây là mọi thứ bạn cần biết về Bộ sưu tập của Google.
Thủ thuật Bộ sưu tập của Google
1. Thêm các bài viết yêu thích vào Bộ sưu tập của bạn
Một trong những tính năng lớn nhất của Google Collection là lưu các trang web để đọc sau và sắp xếp chúng trong các thư mục khác nhau. Đối với những người chưa biết, tất cả những gì bạn cần làm là mở bất kỳ bài viết nào từ các đề xuất hoặc từ ‘Tìm kiếm’ trên ứng dụng Google. Khi bài viết được tải, bạn sẽ thấy biểu tượng dấu trang ở thanh trên cùng, hãy nhấn vào biểu tượng đó để thêm bài viết vào bộ sưu tập của bạn. Bạn có thể thấy một cửa sổ bật lên nhỏ có nội dung "Đã thêm vào các trang Yêu thích của bạn". Nếu bạn muốn lưu nó trong các bộ sưu tập khác, hãy nhấn vào tùy chọn 'Thay đổi' bên cạnh nó. Các tính năng này hoạt động trên bất kỳ trang nào cho dù đó có thể là một bài báo, trang chủ, trang amp, v.v.

2. Thêm Hình ảnh yêu thích vào Bộ sưu tập của bạn
Không chỉ là các bài báo, Bộ sưu tập còn có thể lưu các hình ảnh yêu thích của bạn trên web. Nếu bạn đang ở trang Google Hình ảnh, chỉ cần mở bất kỳ hình ảnh nào và nhấp vào biểu tượng bộ sưu tập và nó sẽ được lưu vào bộ sưu tập hình ảnh yêu thích của bạn. Bạn có thể nhấp vào tùy chọn thay đổi trong cửa sổ bật lên để lưu nó vào một bộ sưu tập khác nếu bạn muốn.

Nhưng nếu bạn đang ở bất kỳ trang web nào không phải là hình ảnh của Google? Chúng tôi có một mẹo cho nó. Chỉ cần nhấn và giữ hình ảnh bạn muốn lưu và chọn tùy chọn “Tìm kiếm hình ảnh này trên Google”. Bạn sẽ được chuyển hướng đến tìm kiếm của Google, bây giờ tất cả những gì bạn cần làm là mở tab Hình ảnh trên Google tìm kiếm và chủ yếu hình ảnh đầu tiên trong Google hình ảnh sẽ là hình ảnh bạn muốn lưu.

3. Lưu địa điểm từ bản đồ
Cũng giống như Google Maps, Google Collections cũng cho phép bạn lưu các điểm đến du lịch, địa chỉ của bạn bè và người thân của bạn hoặc bất kỳ vị trí bản đồ nào bạn tìm thấy thông qua Tìm kiếm. Tuy nhiên, lợi thế của các bộ sưu tập là bạn có thể xem các địa điểm của mình ngay cả trên phiên bản dành cho máy tính để bàn, nơi Google Maps không hiển thị cho bạn tùy chọn danh sách.

4. Thêm Công việc vào Bộ sưu tập của bạn
Khi bạn tìm kiếm công việc, Google sẽ hiển thị cho bạn một danh sách các công việc, ngay trên trang tìm kiếm. Bây giờ bạn có thể nhấp vào biểu tượng bộ sưu tập bên cạnh công việc và thêm chúng vào bộ sưu tập. Bạn có thể lưu chúng trong Bộ sưu tập của Google và dễ dàng tìm thấy chúng trong phần Công việc yêu thích.

5. Chia sẻ toàn bộ bộ sưu tập với ai đó
Bộ sưu tập của Google không chỉ cho phép bạn lưu các bài báo, hình ảnh hoặc địa điểm yêu thích mà còn có thể chia sẻ chúng với các địa chỉ liên hệ của mình. Để làm điều đó, hãy nhấn vào tùy chọn chia sẻ trong bộ sưu tập bạn muốn chia sẻ và chọn 'Chỉ xem chia sẻ' hoặc 'Chia sẻ của cộng tác viên'. Nếu bạn đã chia sẻ với tư cách là một chia sẻ của cộng tác viên, thì tất cả những người mà bạn đã chia sẻ có thể thêm bài đăng, hình ảnh, vị trí, v.v. vào đó. Nó có thể rất hữu ích trong công việc vì bạn có thể chia sẻ chỉ một liên kết có bộ sưu tập các bài đăng từ web và bạn có thể bao gồm nhiều liên kết khác trong tương lai.

6. Đề xuất & Bộ sưu tập tự động
Nếu bạn đang sử dụng Bộ sưu tập của Google trong một khoảng thời gian nhất định, Google sẽ đề xuất các trang web, hình ảnh khác hoặc bất kỳ thứ gì phù hợp với phong cách tiêu dùng của bạn. Thay vì hiển thị một số trang web ngẫu nhiên, nó hiển thị cho bạn các trang bạn đã đọc hoặc từ các trang web bạn thường truy cập hàng ngày.
Nó cũng sẽ tự tạo một số bộ sưu tập tùy thuộc vào tìm kiếm của bạn. Bạn có thể thêm chúng vào bộ sưu tập của mình hoặc để lại chúng. Nếu bạn không phải là người yêu thích các đề xuất tự động, bạn có thể tắt chúng trong phần cài đặt.

7. Truy cập Bộ sưu tập trên web
Bạn có thể truy cập các bộ sưu tập hiện có từ máy tính của mình bằng cách mở trang web bộ sưu tập của Google. Tại đây, bạn có thể sắp xếp các bài viết, tạo các bộ sưu tập khác nhau, di chuyển các bài viết giữa các bộ sưu tập khác nhau, Chia sẻ bộ sưu tập với bạn bè, v.v. Bạn cũng có thể lưu hình ảnh, công việc và địa điểm từ bản đồ vào bộ sưu tập từ chính trình duyệt chrome.
Nhưng bạn cũng không thể thêm bài viết vào lúc này. Tùy chọn duy nhất bạn có thể làm là cài đặt phiên bản Chrome canary và bật cờ # read-later để lưu các trang web vào bộ sưu tập.

Kết thúc
Ứng dụng Google giống YouTube cho nội dung viết hơn là một trình duyệt. Các tính năng như thế này làm cho nó thậm chí còn tốt hơn một trình duyệt. Nhưng tôi muốn, Google cũng mang những tính năng này lên phiên bản Chrome dành cho máy tính để bàn.