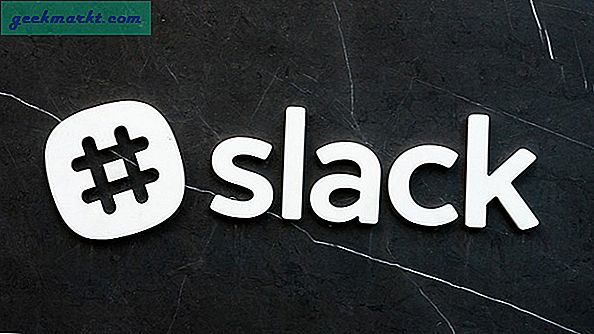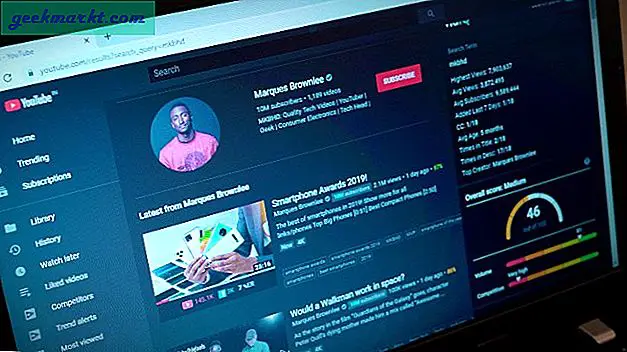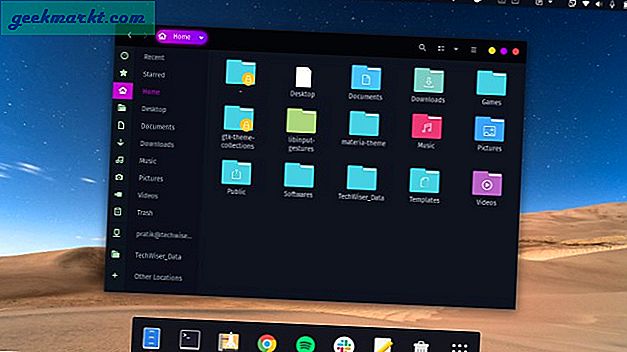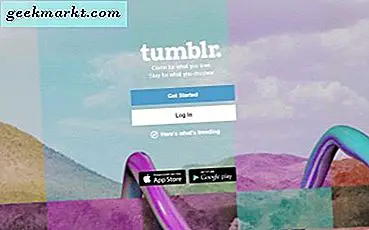Excel là phần mềm kế toán và bảng tính. Ứng dụng này có nhiều tùy chọn, công cụ và chức năng cho bảng tính tài khoản. Nhiều người dùng Excel thiết lập bảng tính tài chính với phần mềm. Một chỉ số tài chính bạn có thể tìm thấy trong Excel là tỷ lệ tăng trưởng hàng năm chung, nếu không CAGR, của một khoản đầu tư qua nhiều khoảng thời gian.
CAGR là gì?
CAGR là một thuật ngữ tài chính được sử dụng để đo lường tăng trưởng vốn trung bình qua nhiều khoảng thời gian. Ví dụ: nếu bạn có một loạt số liệu bán hàng trong khoảng thời gian năm năm, bạn có thể tìm thấy tốc độ tăng trưởng hàng năm. Tuy nhiên, đó sẽ không phải là một con số duy nhất đại diện cho tốc độ tăng trưởng tổng thể trong toàn bộ thời gian.
Như vậy, tốc độ tăng trưởng hàng năm chung về cơ bản là tỷ lệ hoàn vốn trung bình trên một khoản đầu tư hoặc tỷ lệ tăng trưởng, trong nhiều khoảng thời gian có tính đến hiệu quả của lãi kép. CAGR chủ yếu là chỉ báo cho bạn biết số lượng đã tăng theo tỷ lệ phần trăm trong một số năm. Công thức cơ bản cho CAGR là: = EV / BV ^ (1 / n) - 1 . Trong công thức EV này là giá trị kết thúc, BV là giá trị đầu tư ban đầu và n là khoảng thời gian (thường là năm, nhưng cũng có thể là quý, tháng, v.v ...).
Thêm công thức CAGR vào bảng tính Excel
Excel không có hàm CAGR cụ thể. Tuy nhiên, bạn vẫn có thể tìm thấy tỷ lệ tăng trưởng hàng năm chung cho một loạt giá trị với công thức CAGR được nêu ở trên. Đầu tiên, mở một bảng tính Excel trống; và nhập 'Năm' làm tiêu đề cột trong ô A2. Nhập 'Giá trị' vào ô B2 như được hiển thị trong ảnh chụp bên dưới.
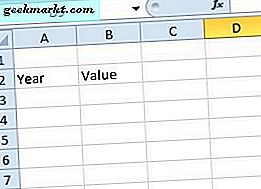
Bây giờ nhập vào những năm 2006-2010 trong các ô A3-A7 trong cột Năm. Nhập các số sau vào cột Giá trị từ B3-B7: '1234, ' 1789, '' 2565, '' 3232 'và' 3876. ' Sau đó, bảng của bạn phải khớp với bảng được hiển thị trong ảnh ngay bên dưới.

Bây giờ chúng ta có thể tìm thấy CAGR cho các số liệu trong bảng. Trong trường hợp này, giá trị kết thúc là 3, 876 (B7) và giá trị bắt đầu là 1, 234 (B3). Số lượng khoảng thời gian được bao gồm trong bảng là năm. Như vậy, công thức CAGR cho bảng được nhập là: = B7 / B3 ^ (1/5) -1 .
Chọn ô D3 trong bảng tính của bạn làm bảng tính để bao gồm công thức CAGR. Sau đó nhập '= (B7 / B3) ^ (1/5) -1' vào thanh fx và nhấn phím Quay lại. D3 sẽ trả về giá trị 0.257227 như trong ảnh trực tiếp bên dưới.

Bây giờ chuyển đổi giá trị đó thành một định dạng phần trăm. Bạn có thể làm điều đó bằng cách kích chuột phải vào D3 và chọn Format Cells từ menu ngữ cảnh. Chọn tab Số, bấm Tỷ lệ phần trăm và nhập '2' vào ô Vị trí thập phân. Nhấn OK để đóng cửa sổ và giá trị CAGR trong D3 sau đó sẽ lên tới 25, 72%.
Tính toán CAGR với hàm RATE
Ngoài ra, người dùng Excel có thể tìm thấy CAGR với hàm RATE. RATE là một chức năng được thiết kế để trả lãi suất mỗi kỳ cho một khoản đầu tư. Tuy nhiên, chúng ta có thể biến hàm đó thành công thức CAGR bằng cách nhập các giá trị đầu và cuối trong các đối số Pv và Fv của RATE. Công thức thực tế trông giống như sau: = RATE (n,, - BV, EV) .
Quay lại bảng tính Excel, nơi bạn đã thêm công thức CAGR đầu tiên. Bây giờ chọn ô D4, sẽ bao gồm hàm RATE. Nhấp vào nút fx, chọn RATE từ cửa sổ Chèn Hàm và nhấn OK để mở cửa sổ được hiển thị trong ảnh chụp ngay bên dưới.

Trước tiên, nhập '5' vào hộp văn bản Nper làm tổng số khoảng thời gian. Sau đó, nhập '-B3' vào hộp văn bản Pv làm giá trị bắt đầu. Lưu ý rằng giá trị phải được chỉ định làm số âm cho công thức hoạt động. Nhập 'B7' vào hộp văn bản Fv, nếu không giá trị kết thúc, như được hiển thị trong ảnh chụp ngay bên dưới. Bạn có thể để trống các đối số hàm khác.

Khi bạn nhấn OK, D4 có thể trả về giá trị tăng trưởng chung hàng năm là 26% nếu định dạng của ô không được định cấu hình thành hai chữ số thập phân. Nếu bạn điều chỉnh định dạng phần trăm để hiển thị hai chữ số thập phân từ tab Số, D4 sẽ trả về giá trị 25, 72%, chính xác giống như công thức CAGR ban đầu được nhập trong D3.

Đó là hai phương pháp mà bạn có thể tìm thấy tỷ lệ phần trăm tăng trưởng hàng năm phổ biến trong bảng tính Excel. Bạn cũng có thể nhận được giá trị CAGR với các hàm POWER và XIRR. Để biết thêm chi tiết, hãy xem trang YouTube này bao gồm video thể hiện cách thêm công thức CAGR vào bảng tính Excel.