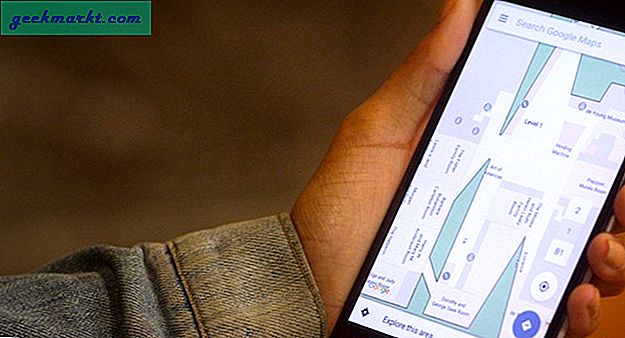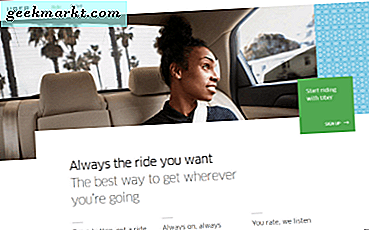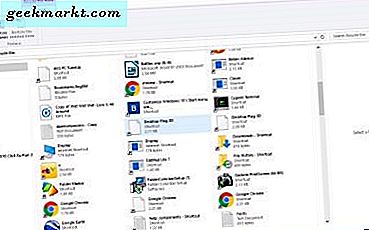
Thùng rác bao gồm các tệp đã xóa của bạn. Tất nhiên, chúng không thực sự bị xóa cho đến khi bạn dọn sạch thùng rác đó; và bạn luôn có thể mở bằng cách nhấp vào lối tắt trên màn hình. Tuy nhiên, tốt hơn là nên có một phím tắt Recycle Bin trên thanh tác vụ để bạn có thể mở nó mà không thu nhỏ cửa sổ. Vì vậy, đây là cách bạn có thể thêm Thùng rác vào thanh tác vụ trong Windows 10.
Trước tiên, bạn nên nhấp chuột phải vào thanh tác vụ để kiểm tra xem tùy chọn thanh tác vụ Khóa không được chọn. Nếu có dấu chọn bên cạnh tùy chọn đó, hãy nhấp vào tùy chọn đó để mở khóa thanh tác vụ. Sau đó kích chuột phải vào thanh tác vụ một lần nữa, chọn Thanh công cụ và Thanh công cụ mới để mở cửa sổ ngay bên dưới.
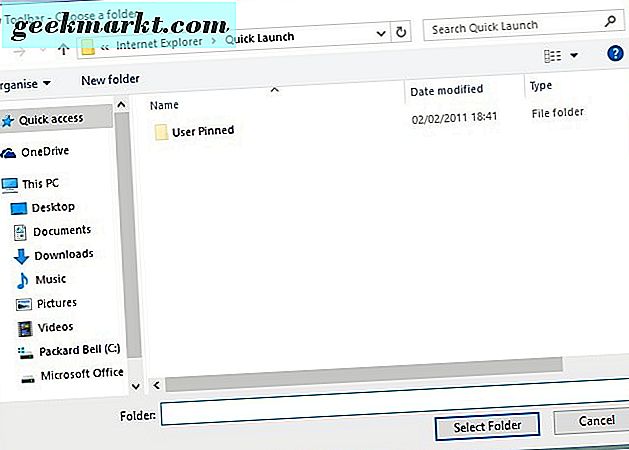
Trong cửa sổ Choose a folder, bạn nên nhập % appdata% \ Microsoft \ Internet Explorer \ Quick Launch vào thanh địa chỉ ở đó và nhấn Enter. Sau đó nhấp vào Chọn thư mục trên cửa sổ đó. Bây giờ bạn sẽ thấy một menu Quick Launch ở bên phải của thanh tác vụ như được hiển thị ngay bên dưới.

Tiếp theo, nhấp chuột phải vào trình đơn Khởi chạy Nhanh và nhấp vào tùy chọn Hiển thị Văn bản và Hiển thị Tiêu đề để chúng không được chọn. Điều đó sẽ chỉ để lại các biểu tượng trên thanh công cụ Quick Launch. Nhấp chuột phải vào menu Quick Launch một lần nữa và chọn View > Large icons .
Bây giờ kéo biểu tượng shortcut Recycle Bin trên desktop vào menu Quick Launch trên thanh tác vụ để tạo một liên kết trong Quick Launch. Xóa bất kỳ biểu tượng phím tắt nào khác trong menu Khởi động Nhanh bằng cách nhấp chuột phải vào chúng và chọn Xóa. Điều đó sẽ để lại cho bạn chỉ với một trong những Recycle Bin shortcut như dưới đây.

Khi shortcut của thanh tác vụ Recycle Bin nằm trong menu Quick Launch, bạn có thể định vị lại nó bằng cách kéo mũi tên kép bên cạnh nó sang trái và sang phải. Sau đó kích chuột phải vào thanh tác vụ và chọn tùy chọn thanh tác vụ Khóa để củng cố vị trí của phím tắt Recycle Bin.

Đây chắc chắn là một phím tắt tiện dụng để có trên thanh tác vụ. Bây giờ bạn có thể mở Thùng rác từ thanh tác vụ mà không cần quay lại màn hình nền.