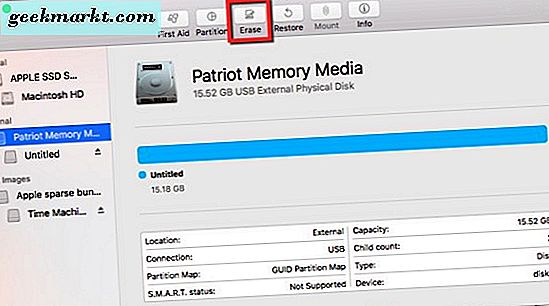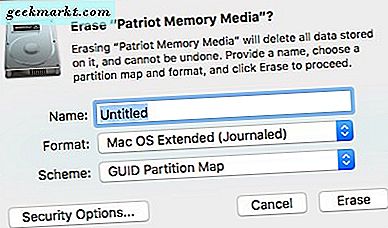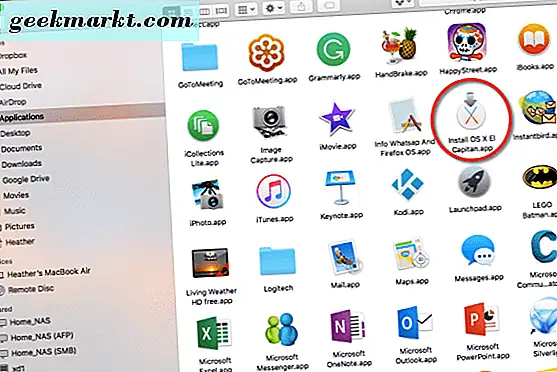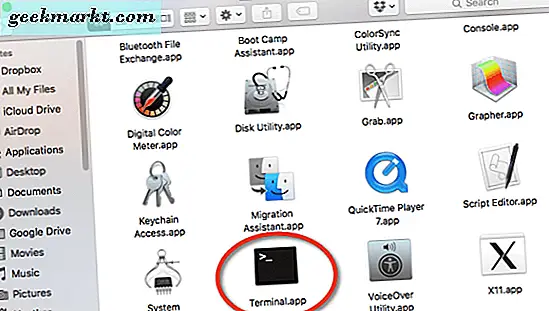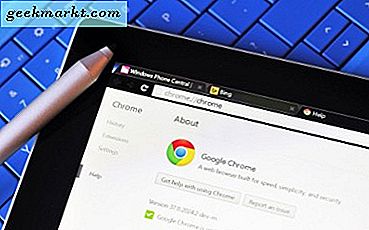Có lẽ hệ thống Mac của bạn đã gặp phải một số sự cố hoặc không hoạt động chính xác. Có lẽ bạn chỉ muốn một hương vị khác của MacOS khác với phiên bản hiện tại của bạn. Bạn có thể cần khởi động từ thanh USB để khắc phục sự cố hoặc cài đặt lại MacOS. Bạn có biết rằng, kể từ khi Mavericks xuất hiện, bạn có thể tạo một thanh USB khởi động và khởi động từ nó nếu cần? Vâng, chúng tôi sẽ cho bạn thấy làm thế nào để làm điều đó từ MacOS.
Chuẩn bị thanh USB của bạn
Trước tiên, bạn cần chuẩn bị thanh USB, vì vậy, đây là cách bạn sẽ thực hiện:
Trước khi bạn làm bất cứ điều gì với thanh USB, nó phải có kích thước 8GB hoặc lớn hơn. Hãy chắc chắn rằng bạn có những gì bạn cần từ nó, bởi vì bạn sẽ xóa nó và làm cho nó tương thích với Mac. Bạn sẽ phải chuẩn bị nó bằng cách vào Applications> Utilities> Disk Utility. Khi bạn mở Disk Utility, bạn sẽ thấy ổ USB của mình được liệt kê. 
- Nhấp vào thanh USB của bạn, sau đó chọn “Xóa”.
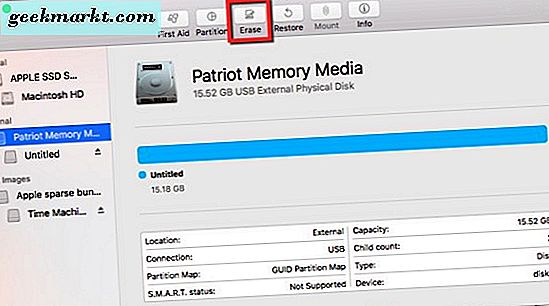
- Để lại thanh USB có tên là “Không có tiêu đề.” Đặt định dạng “Mac OS mở rộng (được ghi nhật ký)” và sử dụng “GUID Partition Map” làm lược đồ của bạn.
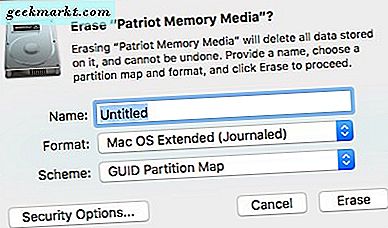
- Bây giờ, bấm vào nút "Xóa" và Disk Utility sẽ chuẩn bị thanh USB cho các bước tiếp theo bạn sẽ làm theo.
Disk Utility sẽ cho bạn biết khi nào nó hoàn thành nhiệm vụ; khi đã hoàn tất, hãy đóng Disk Utility.
Tạo một thanh USB có thể khởi động
Tiếp theo, bạn sẽ đi tới Mac App Store trên máy tính xách tay hoặc máy tính Mac. Nếu cài đặt hệ điều hành hiện tại của bạn vẫn hoạt động, bạn sẽ có thể đến đó. Nếu không, hãy gọi cho một người bạn cũng sở hữu một máy Mac và yêu cầu sử dụng chúng một cách độc đáo để làm cho USB có thể khởi động được.
- Trong Mac App Store, tải xuống trình cài đặt hệ điều hành.
- Để thoát khỏi trình cài đặt nếu nó tự động mở tự động, nhấn phím “ESC” trên bàn phím của bạn.
- Trình cài đặt nằm trong thư mục Ứng dụng. Bạn cũng có thể nhấp vào Launchpad và xem nó được liệt kê trong đó là tốt.
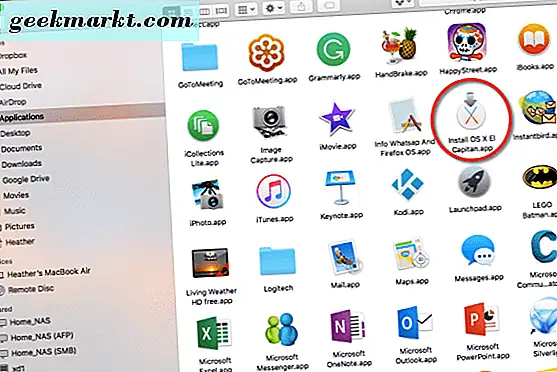
- Cắm một thanh USB vào một trong các cổng USB khả dụng trên máy Mac của bạn.
- Tiếp theo, mở ứng dụng Terminal từ thư mục Utilities.
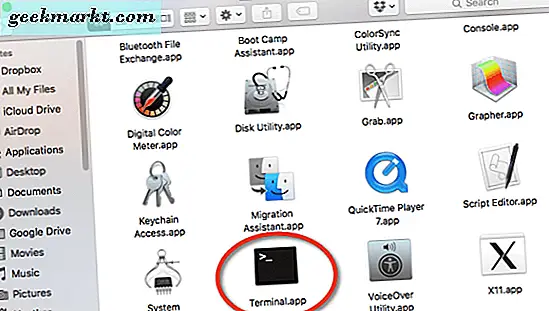
- Khi bạn đã mở ứng dụng Terminal, bạn sẽ cần quyền truy cập root. Gõ lệnh sau, rồi nhập mật khẩu của bạn khi được nhắc:
sudo / Ứng dụng / Cài đặt \ OS \ X \ El \ Capitan.app/Contents/Resources/createinstallmedia –volume / Volumes / Untitled –applicationpath / Ứng dụng / Cài đặt \ OS \ X \ El \ Capitan.app –nointeraction
Tùy thuộc vào phiên bản MacOS nào bạn đang tạo thanh USB, đường dẫn sẽ thay đổi. Trong ví dụ này, chúng tôi đang sử dụng đường dẫn để tạo một hình ảnh USB có thể khởi động của El Capitan, chỉ trong trường hợp mọi thứ trở nên tồi tệ với bản cài đặt hiện tại của Sierra. Nó sẽ mất một lúc để sao chép MacOS vào thanh USB của bạn, vì vậy kiên nhẫn là một đức tính trong bước này.
Miễn là mọi thứ đã đi theo kế hoạch, bạn sẽ nhận được một tin nhắn trong Terminal: "Copy Complete". Tiếp theo, bạn sẽ khởi động lại máy tính bằng thanh USB được cắm vào một cổng trống và giữ phím "Tùy chọn" trên bàn phím khi máy Mac khởi động và khởi động từ thanh USB bạn đã tạo. Hãy cho chúng tôi biết nếu nó có tác dụng với bạn!