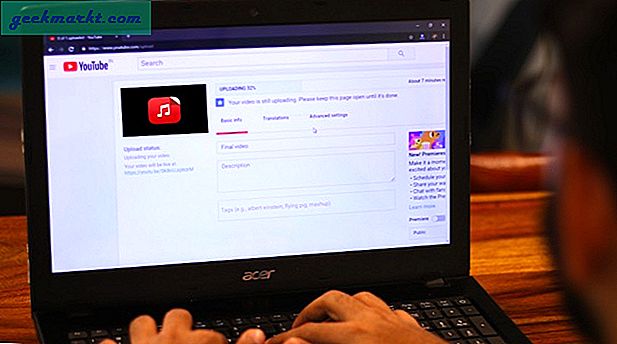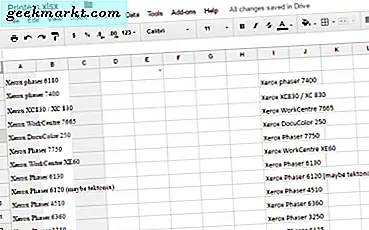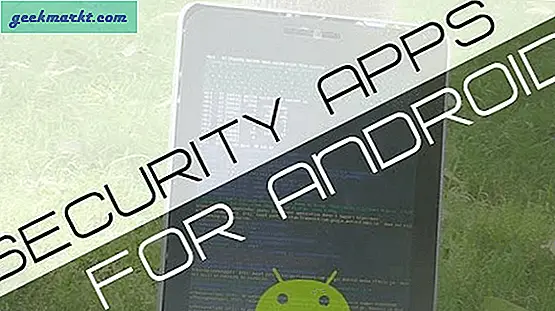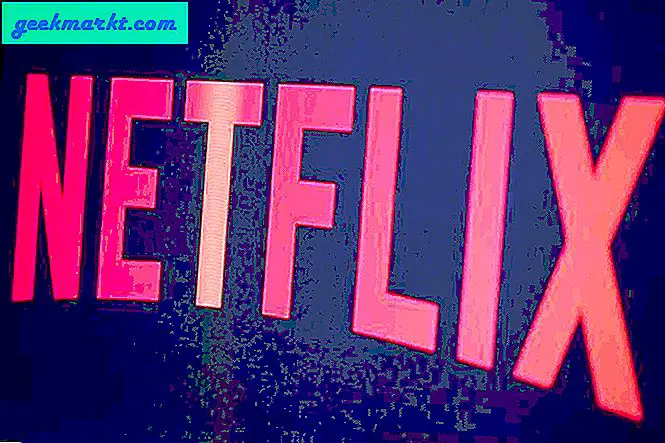Snapchat là một trong những mạng xã hội nóng nhất trên web ngay bây giờ và vì lý do chính đáng. Dịch vụ chia sẻ ảnh phổ biến không chỉ cố gắng tạo lại trải nghiệm được cung cấp bởi Facebook, Twitter hoặc Instagram. Thay vào đó, Snapchat đã tạo một hình thức giao tiếp hoàn toàn mới: các ảnh và video giới hạn thời gian tự động xóa sau khi được xem. Ý tưởng, tự nhiên, lan truyền như cháy rừng, với Snapchat (và công ty mẹ Snap Inc.) nổi lên, các ứng dụng như Instagram trực tiếp sao chép các tính năng khác nhau của ứng dụng và công ty trở thành vật cố trong hệ sinh thái trực tuyến của mạng xã hội và môi trường.
Nhưng Snapchat không phải là một ứng dụng hoàn hảo. Đối với tất cả các sáng chói trong thực hiện và các tính năng, Snapchat có một đường cong học tập dốc hơn so với bất kỳ mạng xã hội khác trên thị trường, thậm chí nhiều hơn so với Twitter. Trong nửa thập kỷ qua, ứng dụng ngày càng trở nên phức tạp, thêm hàng chục khả năng mới trong khi chưa bao giờ giải thích cách sử dụng chúng tốt cho người dùng cuối. Tài liệu hướng dẫn nghèo nàn của Snapchat về cách sử dụng ứng dụng đến mức tối đa của nó là một vấn đề nghiêm trọng khi nói đến việc thu thập người dùng mới sẽ tiếp tục sử dụng ứng dụng.
Vì vậy, chúng ta hãy sửa chữa những gì Snapchat sẽ không. Một trong những khía cạnh cơ bản nhất của ứng dụng Snapchat là khả năng thêm văn bản vào Snap, cả trong ảnh và video. Có rất nhiều tùy chọn để thêm văn bản bên trong Snapchat, bao gồm kích thước, màu sắc, vị trí và hơn thế nữa - nhưng nếu bạn mới sử dụng Snapchat, điều này có thể là một ý tưởng lạ với bạn. Chúng tôi sẽ xem xét mọi thứ mà văn bản có thể thực hiện bên trong Snapchat, vì vậy bạn có thể làm cho ảnh chụp của bạn hoàn hảo trước khi gửi chúng cho bạn bè. Một bức tranh có thể đáng giá 1.000 từ, nhưng ảnh chụp của bạn có thể được hưởng lợi từ các từ ngữ và cụm từ bổ sung cung cấp cho bức ảnh. Chúng ta hãy xem hướng dẫn đầy đủ này về cách sử dụng văn bản trong Snapchat.
Cập nhật ngày 5 tháng 2 năm 2018 với các hiệu ứng văn bản mới và các tùy chọn phông chữ từ bản cập nhật Snapchat gần đây.
Kích thước và vị trí văn bản
Nếu chúng ta sẽ giới thiệu cách hoạt động của văn bản trong Snapchat, chúng ta cần phải bắt đầu với những điều cơ bản trước khi chuyển sang các chiến thuật và thiết kế nâng cao hơn. Đối với người dùng Snapchat hoàn toàn mới, thậm chí việc đặt văn bản trên Snap có thể hơi khó hiểu khi bắt đầu. Đối với hầu hết người dùng, chỉ đơn giản là biết cách kích thước văn bản và vị trí hoạt động sẽ là đủ để có được đôi chân của mình ướt trong thế giới của Snapchat trước khi chuyển sang thiết kế lớn hơn và táo bạo hơn. Vì vậy, lấy điện thoại thông minh của bạn, mở ứng dụng Snapchat và chụp ảnh. Từ đây, thật dễ dàng để thêm văn bản vào bất cứ đâu trên ảnh của bạn.

Thêm văn bản
Khi bạn đã chụp ảnh, chạm vào bất cứ đâu trên màn hình sẽ mở hộp văn bản trên màn hình của bạn, cùng với bàn phím của bạn. Thật dễ dàng như vậy — chỉ cần nhập văn bản của bạn như bình thường trong tin nhắn văn bản, ghi chú, email hoặc bất kỳ thứ gì khác trên thiết bị của bạn. Khi bạn đã hoàn thành thư của mình, hãy nhấn vào biểu tượng 'Xong' trên bàn phím, thường được tìm thấy ở góc dưới bên phải của màn hình. Điều này sẽ căn giữa văn bản nhỏ nhưng dễ đọc của bạn, cùng với nền trong suốt màu đen cho phép đọc văn bản màu trắng trên bất kỳ hình ảnh nào.
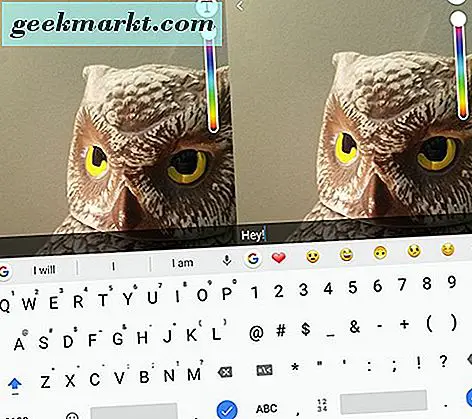
Bạn có thể di chuyển văn bản này lên xuống dễ dàng bằng cách đặt ngón tay hoặc ngón tay cái lên thanh văn bản và di chuyển ngón tay lên và xuống màn hình. Và nếu bạn cần chỉnh sửa tin nhắn của mình, hãy nhấn vào văn bản ở giữa thanh. Thao tác này sẽ mở lại bàn phím của bạn và có thể chỉnh sửa tin nhắn của bạn.
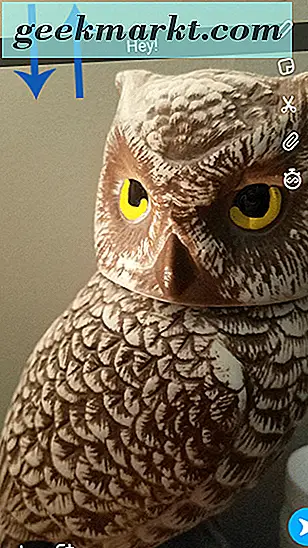
Thay đổi kích thước văn bản
Nhưng điều này chỉ làm xước bề mặt văn bản của bạn — có hai tùy chọn khác để hiển thị chú thích của bạn. Khi bạn đã nhập văn bản của mình (với trình chỉnh sửa văn bản vẫn mở), hãy nhấn vào 'T' ở góc trên cùng bên phải màn hình của bạn. Điều này sẽ thay đổi thiết kế của văn bản của bạn từ nhỏ với một cửa sổ trong suốt, để in đậm, lớn và ít nền, một sự thay đổi lớn về thiết kế. Nó cũng sẽ uncenter văn bản của bạn, làm cho nó tuôn ra trái. Về kích thước, nó tương tự như tăng kích thước phông chữ của bạn trên một máy tính từ 12 đến 36 hoặc 48 - một sự gia tăng lớn trong cả hai mức độ dễ đọc và màn hình bất động sản. Oh, và chúng ta nên đề cập đến - nếu bạn chạm vào 'T' trong khi bạn không ở chế độ soạn thảo văn bản, nó sẽ mở trình soạn thảo văn bản cho bạn. Chỉ cần bấm vào chữ 'T' lần nữa cho văn bản lớn, đậm, tuôn ra.
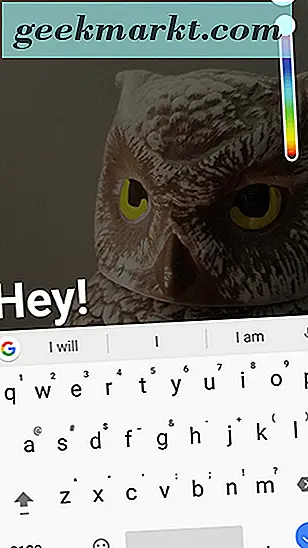
Được rồi, vì vậy chúng tôi có phiên bản phông chữ lớn này của chú thích của chúng tôi. Chúng ta có thể làm gì với nó? Không giống như văn bản đầu tiên chúng ta đã thấy ở trên, văn bản này có thể di chuyển trên màn hình mà không bị khóa đến một hướng và vị trí. Lấy chú thích của bạn bằng một ngón tay và thử trượt tất cả trên màn hình. Bạn sẽ nhận thấy các văn bản có thể đi bất cứ nơi nào trên màn hình. Góc trên bên trái, góc dưới bên phải, ở giữa hoặc ở trên cùng - không quan trọng. Bất kể bạn muốn văn bản của mình đi đâu, điều này cho phép bạn tự do di chuyển văn bản của mình ở đó, hoàn hảo cho việc định vị văn bản của bạn xung quanh chủ đề của hình ảnh của bạn.
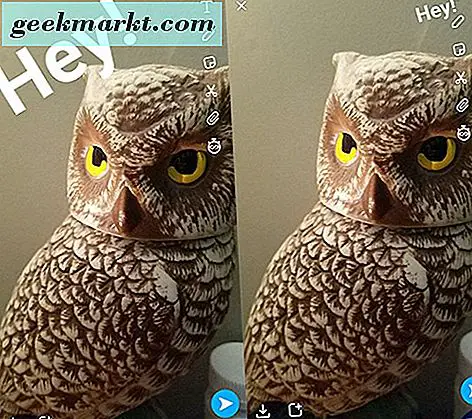
Tất nhiên, điều này tạo ra một vài vấn đề lớn. Đầu tiên, phông chữ to hơn, táo bạo hơn? Bạn không thể vừa với nhiều văn bản trong phiên bản phông chữ như bạn có thể với văn bản nhỏ hơn, được minh bạch hơn mà chúng tôi đã đề cập trước đó, vì vậy nếu chú thích của bạn dài hơn một vài từ, có vẻ như đây là một chút một biến chứng. Ngoài ra, kể từ khi phông chữ là tuôn ra-trái, nó có thể tạo ra vấn đề với hình ảnh cụ thể tùy thuộc vào khung của bạn. Thậm chí tệ hơn, văn bản màu trắng có thể khó đọc trên nhiều nền khác nhau, bao gồm ảnh màu xám, trắng và sáng hơn, và vì chú thích quá lớn nên chúng có thể hơi khó đọc khi mỗi dòng chỉ chứa một hoặc hai từ .
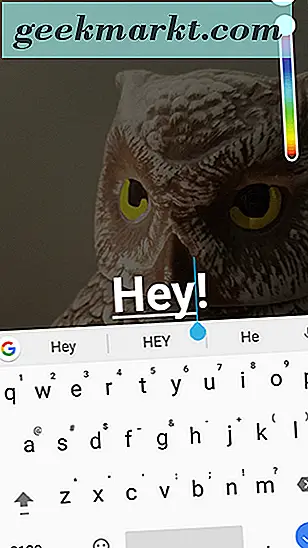
Tin tốt: Snapchat có một sửa chữa cho mỗi một trong những vấn đề này. Những bản sửa lỗi đó không rõ ràng ngay lập tức.
Sửa đổi kích thước và vị trí văn bản
Hãy bắt đầu với bản sửa lỗi đơn giản nhất: văn bản từ trái sang phải. Có thực sự là một lựa chọn nhiều hơn cho việc thay đổi định hướng phông chữ của bạn ở đây, và nó đơn giản như khai thác trên vốn đó 'T' một lần nữa. Điều đó sẽ tải văn bản của bạn từ tuôn ra sang trái để căn giữa, trong khi vẫn giữ văn bản lớn, đậm mà chúng tôi thích cho các ảnh chụp đã đề cập ở trên. Nếu bạn muốn quay trở lại bất kỳ cài đặt nào trong số ba cài đặt được bao phủ (nhỏ với sao lưu, in đậm trái, đậm đậm), bạn có thể xoay vòng qua các cài đặt này bằng cách nhấn vào biểu tượng 'T' đó.
Được rồi, với văn bản của chúng tôi được căn giữa, chúng ta có thể chuyển sang giải quyết vấn đề lớn nhất được nêu ở trên: kích thước văn bản. Mặc dù lựa chọn phông chữ đậm, đậm có thể hoàn hảo cho hai hoặc ba chú thích từ, nhưng nó không lý tưởng cho những gì chúng tôi muốn trong một chú thích từ bảy đến mười từ. Có một vài cách khác nhau để thay đổi kích thước phông chữ khi ở định dạng in đậm (ở chế độ căn giữa hoặc tuôn ra trái), và cả hai đều đáng ghi nhớ cho các loại khác nhau của việc thực hiện chú thích. Đây là cả hai phương pháp:
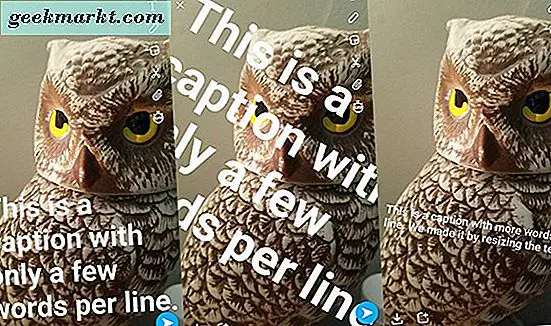
- Phương pháp đơn giản hơn để sửa đổi kích thước văn bản của bạn trong Snapchat dễ dàng như chụm để thu phóng. Khi bạn đã hoàn thành chú thích của mình và đặt chú thích ở định dạng đậm, hãy nhấn biểu tượng Xong trên bàn phím và sử dụng hai ngón tay để phóng to hoặc thu nhỏ văn bản theo ý muốn, như thể văn bản là hình ảnh của riêng nó. Bạn có thể làm cho văn bản của bạn lớn hay nhỏ theo cách này và vẫn di chuyển phông chữ xung quanh khi bạn thấy vừa vặn. Xoay, kích thước-in, kích thước-out, lật nó lộn ngược-bất cứ điều gì có thể ở đây.
- Phương pháp phức tạp hơn để sửa đổi kích thước văn bản của bạn trong Snapchat sử dụng một phương pháp pinch-to-zoom tương tự, nhưng cho phép tự do hơn về cách văn bản của bạn xuất hiện trên hình ảnh. Nhập chú thích của bạn vào trường văn bản và đặt văn bản của bạn ở định dạng in đậm — ở giữa và từ trái sang phải, cả hai đều hoạt động. Nếu chú thích của bạn hơi dài dòng, nhưng bạn muốn nó xuất hiện đậm, bạn có thể định dạng lại kích thước và hình dạng của chú thích. Với trình chỉnh sửa văn bản vẫn mở, hãy lấy hai ngón tay và chụm để thu phóng xung quanh văn bản in đậm của bạn. Bạn sẽ thấy văn bản của bạn co lại và định dạng lại trong trường văn bản, trái với chính hình ảnh đó. Bạn có thể sử dụng chức năng này để làm cho chú thích của bạn dễ đọc hơn trên hình ảnh của bạn trong khi vẫn giữ lại văn bản in đậm mà chúng tôi thích nhìn thấy trong phụ đề Snapchat.
Đối với phương thức sau, khi bạn đã định dạng lại văn bản của mình trong trình chỉnh sửa, bạn vẫn có thể kéo và thay đổi kích thước văn bản của mình như chúng tôi đã đề cập trong phương pháp cũ. Điều này có thể dẫn đến một số ý tưởng và phương pháp siêu sáng tạo để thiết kế chú thích của bạn xung quanh hình ảnh của bạn. Ví dụ: bạn có thể đặt văn bản ở định dạng tuôn ra, thay đổi kích thước văn bản trong trình chỉnh sửa để chỉ có một từ trên mỗi dòng (ví dụ: tạo kích thước phông chữ lớn), sau đó thoát khỏi trình chỉnh sửa văn bản và thu nhỏ văn bản của bạn đến một kích thước bình thường, tạo ra một cái nhìn cụ thể cho chú thích của bạn có thể xếp hàng trong các yếu tố của bức ảnh của riêng bạn.
Đó là tất cả khá gọn gàng khi bạn biết cách hoạt động của văn bản bên trong Snapchat. Bạn cũng có thể thêm biểu tượng cảm xúc và các ký tự đặc biệt khác vào phụ đề của mình và chúng sẽ hoạt động chủ yếu giống như cách chú thích văn bản hoạt động.
Tùy chọn màu văn bản
Được rồi, vì vậy bạn đã nắm vững nghệ thuật thay đổi kích thước và chỉnh sửa văn bản và phông chữ của bạn trong Snapchat, nhưng chúng tôi vẫn thiếu giải pháp cho vấn đề khác với văn bản in đậm: tùy chọn màu sắc. Mặc dù văn bản nhỏ màu trắng trên nền đen trong suốt có thể dễ đọc đối với hầu hết người dùng, nếu bạn muốn kích thước phông chữ lớn hơn, bạn dường như bị mắc kẹt với văn bản màu trắng, phải không? Không hẳn. Các phiên bản cũ của Snapchat có bộ chọn màu được tích hợp trong ứng dụng, nhưng các phiên bản mới hơn của Snapchat đã thực hiện với các lựa chọn màu được đặt trước này cho chức năng bổ sung của thanh trượt màu. Chúng ta hãy xem.
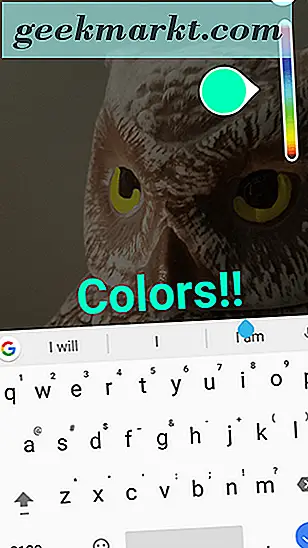
Thanh trượt màu
Hầu hết người dùng có thể đã nhận thấy thanh trượt màu, nhưng nó có thể không dễ dàng cho người khác biết. Khi bạn mở công cụ văn bản riêng của Snapchat, bạn sẽ thấy rằng, trong khi bạn đang chỉnh sửa văn bản của mình ở chế độ in đậm hoặc mặc định, có thanh trượt được tô màu ở bên phải màn hình của bạn, bên dưới chữ 'T' có thể thay đổi kích thước của phông chữ của bạn. Trượt ngón tay lên và xuống thanh trượt này sẽ thay đổi màu của văn bản, với màu được hiển thị trong một vòng tròn lớn ở bên trái thanh trượt. Khi bạn thả ngón tay ra, lựa chọn màu của bạn sẽ được áp dụng.
Khi bạn đã áp dụng lựa chọn của mình, bạn không phải là lựa chọn. Bạn có thể thay đổi màu phông chữ bất kỳ lúc nào bằng cách mở lại trình chỉnh sửa văn bản và trượt ngón tay dọc theo thanh trượt màu. Giống như khi bạn lần đầu tiên chọn màu của bạn, điều này sẽ thay đổi lựa chọn màu sắc của bạn trong thời gian thực.
Màu sắc chính
Mặc dù các tùy chọn màu sắc có giới hạn hơn một chút so với không gian trống mà bạn có để thể hiện bản thân trong kích thước văn bản, định hướng và in đậm, nhưng bạn có thể thực hiện một chút tùy chỉnh trong văn bản của mình. Bởi vì công cụ văn bản của Snapchat phần lớn hoạt động giống như một công cụ văn bản trong một cái gì đó giống như một ứng dụng xử lý văn bản, bạn có thể làm cho mỗi màu sắc nhân vật trong Snapchat để làm cho chú thích của bạn thực sự tỏa sáng. Như chúng tôi đã đề cập ở trên, khi bạn chọn một màu từ thanh trượt, lựa chọn màu sắc sẽ được áp dụng trong thời gian thực, do đó dường như không thể chọn màu cho mỗi ký tự. Nhưng với một chút giải pháp, bạn có thể làm cho lựa chọn màu sắc của bạn tỏa sáng. Đây là cách để làm điều đó.
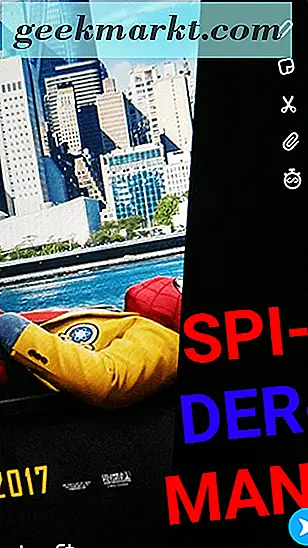
Trong trình chỉnh sửa văn bản, nhấn và giữ văn bản đã nhập của bạn để hiển thị bộ chọn văn bản của hệ điều hành (chúng tôi đang sử dụng Android, nhưng iOS chủ yếu hoạt động giống nhau). Thông thường, công cụ chọn văn bản này cho phép bạn cắt, sao chép và dán văn bản từ một ứng dụng hoặc trường khác, nhưng trong trường hợp này, nó cũng có thể làm nổi bật văn bản của bạn, giống như chúng tôi đang sử dụng ứng dụng từ trên máy tính để bàn chuẩn. Thay vì làm nổi bật toàn bộ từ, chỉ cần đánh dấu một chữ cái duy nhất, sau đó sử dụng thanh trượt màu của bạn. Thanh trượt màu sẽ chỉ ảnh hưởng đến một chữ cái đó và bạn sẽ có thể thực hiện việc này cho mỗi phím.
Tuy nhiên, vì Snapchat đã xóa bảng màu gốc dựa trên bảng màu, nó khó hơn một chút để đảm bảo tất cả các chữ cái nhiều màu của bạn có thiết kế tương tự, đặc biệt là nếu bạn muốn lặp lại hai hoặc ba màu giống nhau trên nhiều ký tự, điều này có thể là một chút thách thức vì bạn sắp rời khỏi lựa chọn màu này, hiệu quả, cơ hội bạn hạ cánh trên các tông màu giống hệt nhau mỗi lần. Vì vậy, một mẹo nhanh: nếu bạn định sử dụng mẫu đặt sẵn màu cho văn bản của mình, hãy viết ra những từ bạn sẽ sử dụng độc lập với nhau, sau đó sử dụng cắt và dán để khớp các chữ cái với nhau. Ví dụ: nếu bạn đang tìm cách tạo một bài đăng với Spider-Man trong chú thích, với mỗi chữ cái xen kẽ màu đỏ và xanh dương, hãy viết “SIEMN” “PDRA” độc lập với nhau, tô màu từng sắc thái ưa thích của bạn với màu đỏ và màu xanh, sau đó cắt và dán từ lại với nhau. Đó là thời gian, nhưng có thể được thưởng nếu bạn đang tìm kiếm để làm cho chú thích của bạn nổi bật. Cách khác, bạn luôn có thể đánh dấu các phần riêng biệt của mỗi từ.
Di chuyển văn bản trên video
Đối với tất cả những điều trên, chúng tôi đã sử dụng hình ảnh làm ví dụ về cách hoạt động của văn bản trong Snapchat, vì Snapchat phần lớn là một dịch vụ dựa trên hình ảnh. Điều đó không có nghĩa là nhiều người không sử dụng Snapchat để gửi các đoạn video, tuy nhiên, hoàn toàn ngược lại. Snapchat hỗ trợ cả ảnh và video sau khi tất cả và trong khi chúng tôi chắc chắn có nhiều ảnh hơn video được gửi, video là một phần quan trọng không kém phần quan trọng của hệ sinh thái Snapchat. Và đối với hầu hết các phần, văn bản hoạt động giống như cách chúng tôi mong đợi văn bản để làm việc trên một cái nhìn tổng thể. Bạn có thể sử dụng tất cả ba phiên bản văn bản — tức là, nhỏ, đậm, sang trái và đậm ở giữa - và thay thế qua chúng khi cần. Bạn có thể áp dụng màu sắc cho mỗi chữ cái riêng lẻ hoặc các chữ cái như một tổng thể, bất cứ điều gì bạn thấy phù hợp. Bạn thậm chí có thể thay đổi kích thước, xoay và di chuyển văn bản của mình khi bạn thấy vừa vặn với video. Hầu hết mọi thứ ở đây đều hoạt động giống nhau - điều đó nói rằng, có một, bổ sung rất quan trọng cho văn bản trong các video đáng chú ý, bởi vì nó có thể hơi khó hiểu đối với người dùng mới. Hãy xem đây là bài học dựa trên văn bản khó nhất trong Snapchat — như bài kiểm tra cuối cùng.
Có một cơ hội tốt mà bạn đã xem đủ video trên YouTube để thấy một số người chỉnh sửa video và người sáng tạo sửa đổi văn bản xuất hiện chồng lên nền của khung hình, ngay cả khi hiển nhiên văn bản được tạo bằng kỹ thuật số. Khi camera di chuyển, văn bản vẫn ở kích thước và tỷ lệ với nền, lệch, phát triển và co lại khi cần thiết, như thể đó là một phần thực của môi trường. Đó là một hiệu ứng gọn gàng, thường được tạo ra trong Adobe After Effects, một công cụ có thể khó học và tốn hàng trăm đô la một năm như là một phần của mô hình đăng ký Cloud của Adobe.
Nghe có vẻ điên rồ, nhưng Snapchat đã thực hiện một cách hiệu quả ý tưởng của văn bản chồng lên nhau, sửa đổi nó để hoạt động đúng bằng cách sử dụng công nghệ tăng cường thực tế, và phân phối nó cho công chúng theo hình dạng của video Snapchat. Nó vô cùng đầy tham vọng, và trong khi nó có thể không hoạt động tốt như After Effects (thiếu thời gian và khung hình chính, không giới hạn trên thiết bị di động), nó vẫn thực sự là công nghệ tuyệt vời mà bạn có thể sử dụng và làm chủ ngay từ điện thoại của mình .
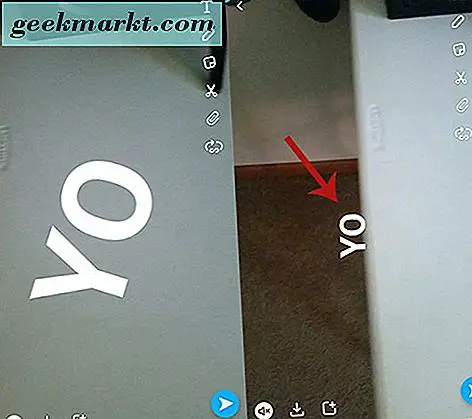
Bắt đầu bằng cách quay video trong Snapchat, giống như bạn thường làm. Hãy thử đưa một số chuyển động nhẹ vào video của bạn — xoay lên hoặc xuống hoặc có thể phóng to hoặc thu nhỏ đối tượng. Để có được kết quả tốt nhất, hãy giữ cho bàn tay của bạn vẫn còn và chuyển động của bạn và dòng chảy vững chắc và ổn định. Khi bạn đã quay video của mình, Snapchat sẽ bắt đầu phát lại bản xem trước của bạn trong một vòng lặp. Bây giờ, hãy nhấp vào nút văn bản 'T', tạo chú thích hoặc cụm từ của bạn và thay đổi kích thước hoặc tô màu nó thành nội dung trái tim của bạn. Phần tiếp theo này hơi khó mô tả, hãy chịu đựng chúng tôi.
Di chuyển văn bản của bạn trên một phần của màn hình bạn muốn nó ở bên trong video của bạn. Snapchat gọi đây là “ghim”, vì bạn đang ghim một đoạn văn bản hoặc hình dán vào một phần cụ thể của màn hình. Tuy nhiên, nó phức tạp hơn một chút, Snapchat sẽ xem hình ảnh của bạn cho các dòng hoặc hình dạng mà nó có thể xác định là hằng số, do đó liên kết với phần video đó và theo dõi một cách hiệu quả đường dẫn qua video của bạn. Đây là lý do tại sao có đối tượng ổn định, được chiếu sáng tốt và được xác định rõ trong ảnh của bạn có thể hữu ích. Nếu Snapchat không chắc chắn video của bạn là tài liệu gì, nó sẽ không biết cách "ghim" văn bản của bạn.
Vì vậy, khi bạn có văn bản sẵn sàng để đi, với kích thước, hình dạng và màu sắc phù hợp, hãy xem phát lại video cho đến khi bạn tìm chính xác vị trí và giành chiến thắng bạn muốn "ghim" văn bản trên màn hình của mình. Điều này có thể mất một số thực hành và kiên nhẫn, vì vậy hãy dành thời gian của bạn và xem video một vài lần để tìm vị trí tốt nhất cho văn bản của bạn được ghim. Khi bạn tìm thấy địa điểm, hãy đảm bảo văn bản của bạn có kích thước phù hợp, kéo chú thích của bạn đến vị trí chính xác và đợi video lặp lại đến điểm cụ thể mà bạn muốn ghim văn bản của mình. Sau đó, bấm và giữ văn bản của bạn chính xác nơi bạn muốn nó dính vào. Snapchat sẽ hiển thị một dấu hiệu tải và video sẽ bắt đầu phát lại khi văn bản được ghim được ánh xạ và truy tìm trong suốt video của bạn, giống như khi bạn sử dụng một công cụ mạnh mẽ như After Effects. Điều này có hiệu quả tạo ra một loạt các khung hình chính cho văn bản để làm theo khi nó warps và quy mô trong suốt các clip của bạn. Khi văn bản đã được ánh xạ chính xác, bạn sẽ có thể xem cách văn bản của bạn phát ra bên trong video.
Đôi khi, Snapchat hoàn toàn làm móng tay này trong lần đầu tiên, tạo ra một tiết lộ thú vị và có thể vui nhộn của văn bản của bạn khi máy ảnh của bạn từ từ chảo hoặc phóng to trong suốt khung hình. Lần khác, Snapchat mất dấu vết của những gì nó được cho là sau, và bạn có thể tìm thấy văn bản của bạn co lại, phát triển, và thường bay trên tất cả các hình ảnh. Nếu Snapchat bị lỗi và bạn muốn thử lại, hãy nhấn vào biểu tượng 'T' để mở lại trình chỉnh sửa văn bản. Thao tác này sẽ bỏ ghim văn bản của bạn khỏi video và bạn có thể lặp lại văn bản bất kỳ lúc nào.
Hiệu ứng và phông chữ mới
Bản cập nhật Snapchat được đẩy ra vào đầu tháng 2 năm 2018 đã thay đổi rất nhiều tùy chọn cho ứng dụng. Dường như lấy cảm hứng từ các tùy chọn văn bản trong Instagram Stories, Snapchat đã sửa đổi hoàn toàn các lựa chọn tùy chỉnh văn bản cho năm 2018 với các lựa chọn màu sắc mới, một menu mới để thay đổi kích thước văn bản, hiệu ứng văn bản mà chúng ta chưa từng thấy trước đây và quan trọng nhất là tùy chọn phông chữ thương hiệu mới cho ảnh chụp nhanh của bạn. Đây là những công cụ mà người dùng Snapchat đã chờ đợi trong nhiều năm, và với bất kỳ may mắn nào, họ sẽ mở rộng ra cho người dùng iOS và Android bình thường trước khi mùa giải kết thúc. Chúng ta hãy xem xét sớm cách các hiệu ứng mới này hoạt động như thế nào.
Cập nhật : Snapchat đã đẩy cập nhật văn bản ra cho người dùng iOS và Android bắt đầu từ Thứ Tư, ngày 14 tháng 2. Bản cập nhật sẽ tiếp tục phát hành trong vài tuần tới.
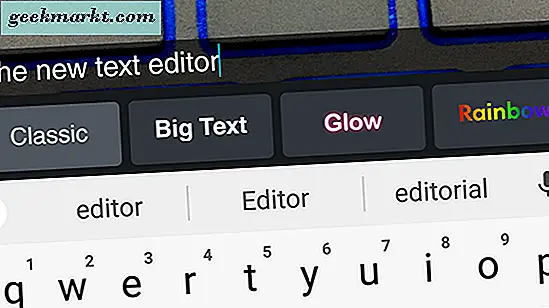
Khi bạn đã chụp ảnh hoặc quay video, hãy nhấn vào màn hình hoặc biểu tượng Văn bản để mở trình chỉnh sửa văn bản bên trong Snapchat. Ngay lập tức, trình soạn thảo văn bản mới trở nên rõ ràng. Bên dưới trường nhập văn bản điển hình là biểu tượng mới, bao gồm “Cổ điển” và “Chữ lớn”. Chúng tôi sẽ chia nhỏ tất cả các tùy chọn bên dưới, nhưng trước tiên, đáng lưu ý cách giao diện này thay đổi cách truyền thống thay đổi văn bản của bạn. Thay vì phải nhấn vào biểu tượng Văn bản ở góc trên bên phải để thay đổi kích thước phông chữ của bạn, thường gây nhầm lẫn cho người dùng mới của ứng dụng truyền thông xã hội, hãy nhấn vào Thay đổi cổ điển và văn bản lớn giữa hai tùy chọn chuẩn. Điều này cũng giúp loại bỏ sự cần thiết cho hai tùy chọn dành riêng cho văn bản lớn, trái và văn bản lớn được căn giữa. Thay vào đó, tất cả "Big Text" đều tự động tuôn ra, không có tùy chọn để căn giữa văn bản. Tin vui: bạn vẫn có thể thay đổi kích thước văn bản này bằng cách giữ cho trình chỉnh sửa văn bản mở và sử dụng hai ngón tay để phóng to và thu nhỏ dọc theo văn bản.
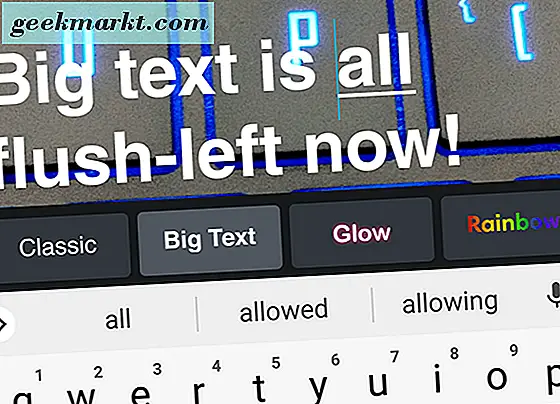
Đó là những thay đổi duy nhất đối với công cụ văn bản hiện có. Màu sắc vẫn hoạt động giống nhau, với thanh trượt dọc theo phía bên trái của màn hình. Tin tốt thực sự xuất phát từ việc bổ sung cả hai hiệu ứng văn bản và — quan trọng hơn — phông chữ văn bản mà mọi người đã chờ đợi. Chọn hiệu ứng phông chữ hoặc lựa chọn dễ dàng như trượt ngón tay dọc theo menu ở đầu bàn phím và nhấn vào biểu tượng phù hợp với hiệu ứng bạn muốn, vì vậy hãy chia nhỏ giao diện chung của mỗi lựa chọn, gắn dấu sao với phông chữ hiệu ứng:
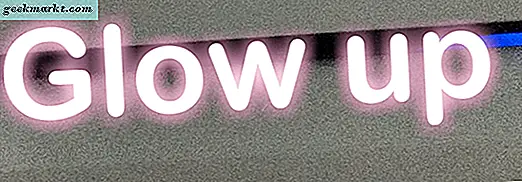
- Glow: Một trong những tùy chọn có vẻ như được sao chép ngay trên playbook của Instagram, văn bản phát sáng cuối cùng cũng có sẵn trên Snapchat để giúp thêm một số màu sắc và pop vào văn bản của bạn. Phông chữ lớn và có một số chữ cái được làm tròn so với phông chữ sans-serif mà người dùng Snapchat đã tận hưởng trong nhiều năm. Ánh sáng mặc định là một bóng màu hồng, nhưng bạn có thể điều chỉnh màu sắc của ánh sáng bằng thanh trượt màu ở bên phải (các chữ cái của bạn sẽ luôn đúng). Đối với những người sử dụng ghét những khó khăn khi xem văn bản trên một số ảnh chụp, thật tuyệt khi cuối cùng có thể thêm một bóng đổ màu đen vào Snapchat (sử dụng màu đen trên văn bản màu trắng có nghĩa là bạn đọc văn bản bất kể phông nền bạn là gì) đang sử dụng). Không nghi ngờ gì nữa, đây là một trong những bổ sung yêu thích của chúng tôi cho ứng dụng.
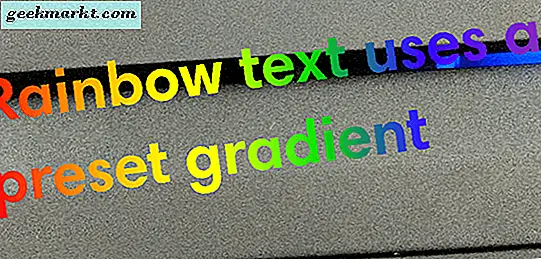
- Cầu vồng: Bạn muốn văn bản của mình được lấp đầy với mọi màu sắc có thể tưởng tượng được? Kiểm tra hiệu ứng cầu vồng, sử dụng mẫu gradient để điền văn bản từ màu đỏ sang màu tía. Gradient được thiết lập khi bạn nhập, làm cho nó trở thành một hiệu ứng tuyệt vời cho những người tìm kiếm để thêm một số màu sắc để chụp của họ mà không cần nhiều công việc.

- Nghiêng: Một hiệu ứng đơn giản, understated, in nghiêng văn bản của bạn và, cũng, italicizes nó, thêm một nền đen cho mỗi dòng văn bản là tốt. Một cách tuyệt vời khác để làm cho văn bản của bạn dễ đọc hơn trên bất kỳ ảnh nào bạn gửi.

- Gradient: Một hiệu ứng đơn giản khác, gradient thêm một đường viền màu đen vào văn bản của bạn và cho phép bạn thiết lập màu sắc của gradient bên trong văn bản. Đầu mỗi chữ cái có màu trắng, từ từ làm việc theo cách của nó xuống màu đã chọn bằng thanh trượt ở bên phải.
Có rất nhiều điều để yêu thích ở đó về mặt hiệu ứng, làm cho nó dễ dàng hơn bao giờ hết để tùy chỉnh chữ của bạn và snaps để làm cho họ cảm thấy độc đáo cho bạn hoặc để tăng tính dễ đọc của họ. Điều đó nói rằng, Snap Inc. đã không thực hiện thêm một số tính năng mới cho ứng dụng của họ. Ở bên phải của các hiệu ứng trong trình đơn, bạn sẽ tìm thấy một số tùy chọn văn bản mới mà cuối cùng giúp dễ dàng thay đổi cách văn bản của bạn trông trong tích tắc ở cấp ứng dụng. Điều này đã được từ lâu, được chờ đợi bởi cộng đồng Snap và mặc dù các tùy chọn phông chữ sẽ không thu hút mọi người dùng, chúng tôi rất vui khi thấy một số tùy chọn mới tại đây. Chúng ta hãy xem.

- Comic Sans: Vâng, phông chữ được chế giễu dài xuất hiện trong bản cập nhật này, và thành thật mà nói, chúng tôi rất vui khi thấy nó ở đây. Comic Sans từ lâu đã bị lạm dụng, nhưng điều đó không có nghĩa là nó không thể được đánh giá cao trong bối cảnh thích hợp. Phông chữ hoàn toàn bị lạm dụng, và thường được thực hiện trong các tình huống kêu gọi một giai điệu chuyên nghiệp. Nhưng Comic Sans đã thực sự được biết đến để giúp độc giả khó đọc nhờ vào sự thay đổi về chiều cao và hình dạng bất thường của các chữ cái. Mặc dù chúng ta đang đùa ai - bạn có thể sẽ tiếp tục sử dụng nó như một trò đùa với bạn bè của mình. Nếu bạn quyết định làm điều đó, chúng tôi khuyên bạn nên chuyển văn bản thành màu hồng tươi sáng.
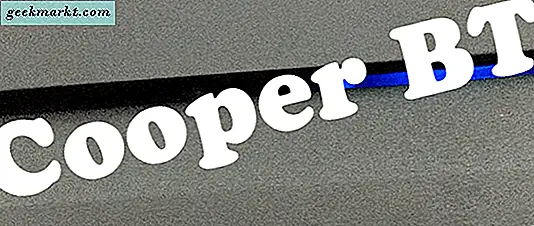
- Cooper BT tương tự như các phông chữ lớn như Impact, với chữ in đậm, đậm, nhưng thêm vào một số serif cong dọc theo từng chữ cái. Đó là một phiên bản thú vị hơn của phông chữ lớn mà chúng tôi đang sử dụng từ Snapchat, nhưng đó không phải là một điều xấu.
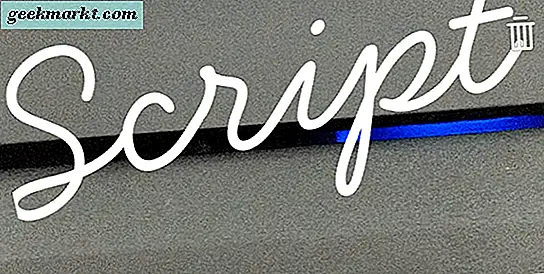
- Tập lệnh: Bạn muốn làm cho cảm giác của mình trở nên hơi lạ? Script là phông chữ cho bạn. Tuy nhiên, nó không phải là phông chữ đậm, vì vậy bạn có thể muốn mở rộng văn bản một chút để làm cho chữ dễ đọc hơn.
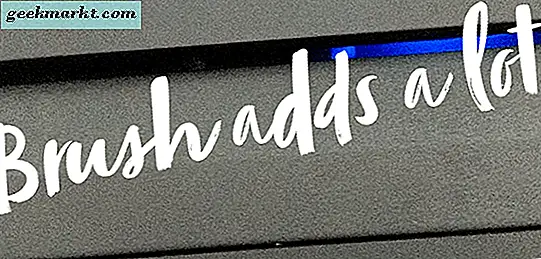
- Brush: Nếu Script được thiết kế để làm cho snap của bạn trông giống như chữ thảo, Brush được thiết kế để làm cho nó cảm thấy giống như các từ trên một bức tranh. Nếu bạn đang gửi một snap với rất nhiều tác phẩm nghệ thuật gắn liền với nó, hãy thử bàn chải.

- Ưa thích: Nếu bạn đã viết kịch bản lên cấp độ tiếp theo, bạn sẽ kết thúc với Fancy, một phông chữ vượt trội so với tất cả những cách tốt nhất. Đó là một chút khó đọc, nhưng thành thật mà nói, có thể chơi vào lợi thế của nó tùy thuộc vào hiệu ứng bạn đang tìm kiếm với công việc của bạn.
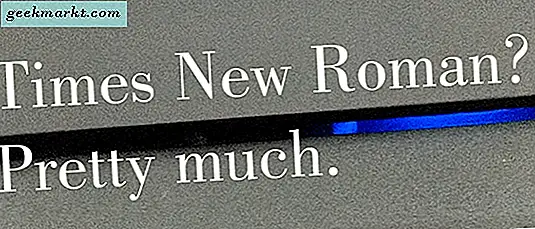
- Serif: Một phông chữ khá cơ bản, Serif lấy font Snapchat cơ bản và thêm… serifs. Nó khá gần với Times New Roman, mà một số người dùng trong các ý kiến của chúng tôi đã được trên Lookout cho, vì vậy điều này sẽ đáp ứng rất nhiều người dân.
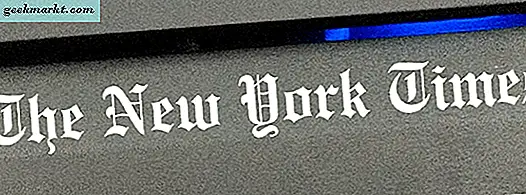
- Old English: Sự bổ sung cuối cùng vào dòng sản phẩm của các phông chữ hoàn toàn mới, Old English lấy font gần như trực tiếp từ logo của New York Times (T đặc biệt gần như giống hệt nhau) và cho phép bạn tùy chỉnh các snaps của bạn với những năm 1700 phông chữ nổi bật để lên lớp cho dù đối tượng có trong ảnh của bạn.

Có một số hạn chế đối với các tùy chọn mới này. Đối với một, bạn không thể kết hợp bất kỳ phông chữ mới với các hiệu ứng mới. Bởi vì bạn chỉ có thể chọn một tùy chọn từ danh sách phông chữ và hiệu ứng, nên không có cách nào để kết hợp hai khía cạnh như bạn có thể làm với ống kính và bộ lọc trong Snapchat. Có lẽ, điều này là bởi vì Snapchat xử lý các hiệu ứng văn bản như phông chữ, mà rời khỏi cánh cửa đóng cửa trên có thể kết hợp hai phong cách ngay bây giờ. Tuy nhiên, điều đó không có nghĩa là Snapchat không thể quay trở lại để thay đổi các tùy chọn này sau này, có lẽ cho phép người dùng tùy chỉnh phông chữ của họ trong tất cả các loại kết hợp phông chữ và kiểu khác nhau.
***
Snapchat là một công cụ cực kỳ hữu ích, nhưng rõ ràng đối với hầu hết người dùng rằng ngay cả một cái gì đó đơn giản như các chú thích dựa trên văn bản trong ứng dụng cũng phức tạp hơn so với ứng dụng có vẻ thoạt nhìn. Các tính năng của Snapchat cực kỳ mạnh mẽ cho một ứng dụng di động thuộc loại này, và lượng điện năng đằng sau dịch vụ là điên rồ, nhưng với tất cả sức mạnh đó, đường cong học tập dốc mà chúng tôi đã đề cập trước đó. Snapchat sẽ chỉ tiếp tục bổ sung các tính năng mới và không phải lúc nào cũng làm tốt nhất việc giải thích các chức năng này hoạt động như thế nào, vì vậy hãy giữ nó ở chế độ TechJunkie cho tất cả các cập nhật và hướng dẫn Snapchat trong tương lai.