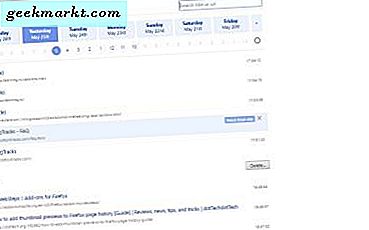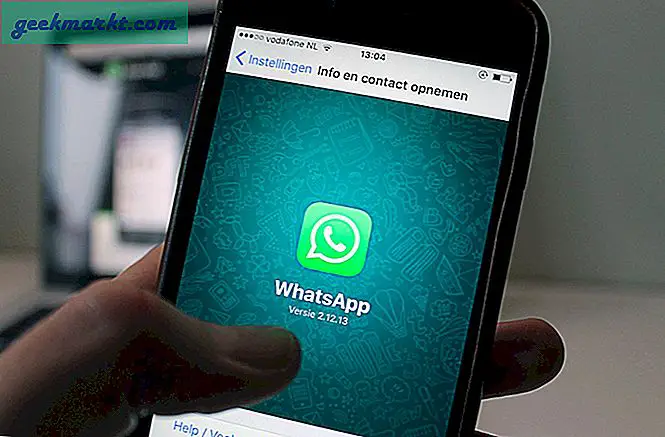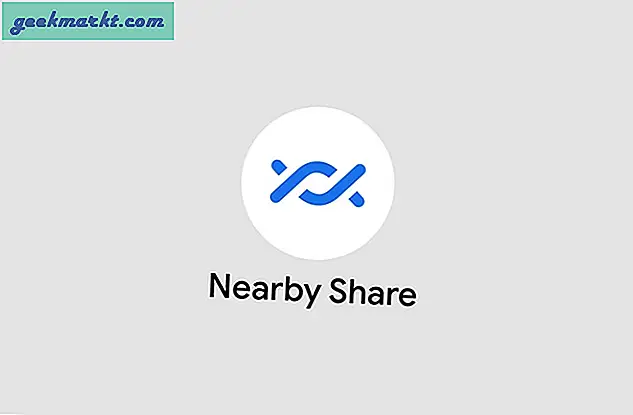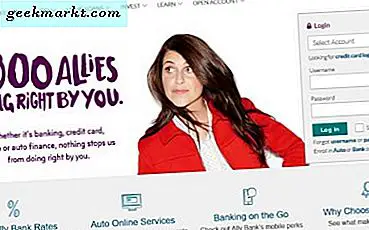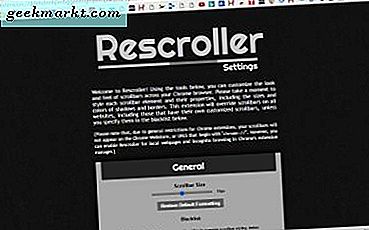
Google Chrome có một số tùy chọn để tùy chỉnh thanh cuộn trang của nó. Nó sẽ không tuyệt vời nếu bạn có thể tùy chỉnh màu sắc, nút, kích thước và tốc độ cuộn của thanh cuộn? Vâng, bạn có thể làm điều đó với một vài tiện ích của Chrome.
Tùy chỉnh Thanh cuộn Google Chrome bằng Rescroller
Rescroller có lẽ là phần mở rộng tốt nhất để tùy biến thanh cuộn Chrome. Truy cập trang này để thêm Rescroller vào trình duyệt. Sau khi được thêm, bạn có thể nhấp vào nút Cài đặt gửi lại trên thanh công cụ để mở trang bên dưới.
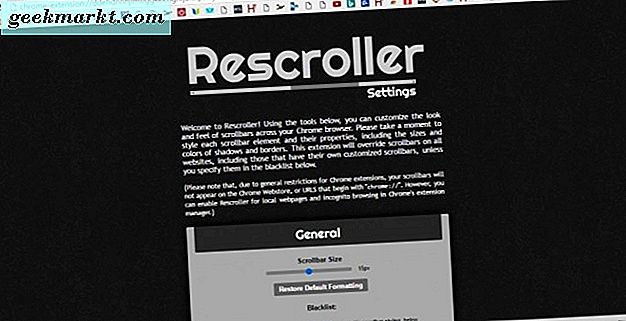
Bây giờ di chuyển xuống một chút để các tùy chọn chung mà bạn có thể tùy chỉnh chiều rộng của thanh cuộn. Bạn có thể kéo thanh Kích thước thanh cuộn để điều chỉnh chiều rộng của thanh cuộn. Điều đó sẽ định cấu hình chiều rộng của thanh ở bên phải của trang Rescroller.
Ngay bên dưới thanh trượt đó có hộp văn bản Danh sách đen. Ở đó bạn có thể nhập URL của trang web để giữ thanh cuộn mặc định. Sau đó, thanh cuộn tùy chỉnh sẽ không được đưa vào các trang web đó.
Cuộn xuống tùy chọn Thanh trượt để định cấu hình màu thanh trượt. Nhấp vào hộp Màu để mở bảng màu mà từ đó bạn có thể chọn các màu thay thế cho thanh trượt. Chọn một màu từ đó và nhấp vào Áp dụng trên bảng màu để chuyển đổi màu của thanh trượt.
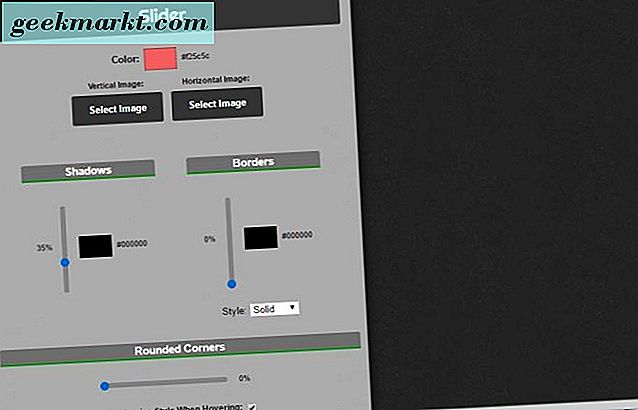
Ngoài ra, thêm hình nền vào thanh trượt dọc và ngang. Nhấn các nút Select Image để chọn hình ảnh cho thanh trượt. Sau đó nhấn Open để thêm hình ảnh vào thanh trượt như dưới đây.
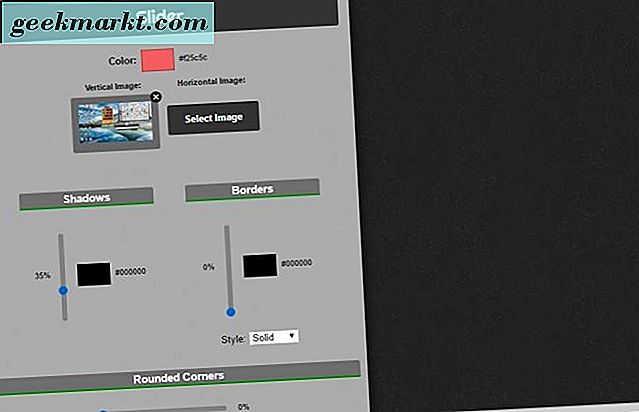
Các tùy chọn Slider cũng bao gồm Shadows và Borders slidebars. Kéo thanh Borders lên trên sẽ thêm đường viền vào thanh trượt. Kéo thanh Shadows lên để áp dụng hiệu ứng đổ bóng cho nó.
Hầu hết các thanh trượt là hình vuông theo mặc định. Tuy nhiên, bạn có thể tùy chỉnh thanh trượt Chrome để nó được cong hơn. Kéo thanh trượt tròn của góc tròn sang bên phải để thêm các góc cong vào thanh trượt như bên dưới.
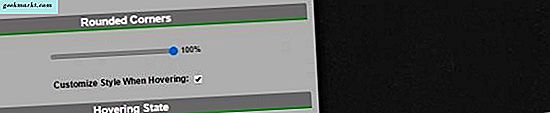
Bên dưới, bạn có thể chọn Tùy chỉnh kiểu khi di chuột và tùy chỉnh kiểu khi nhấp vào hộp kiểm. Chọn các tùy chọn đó để mở các tùy chọn được hiển thị bên dưới. Với những cài đặt này, bạn có thể tùy chỉnh màu sắc thanh trượt khi di chuột hoặc chọn nó bằng con trỏ.
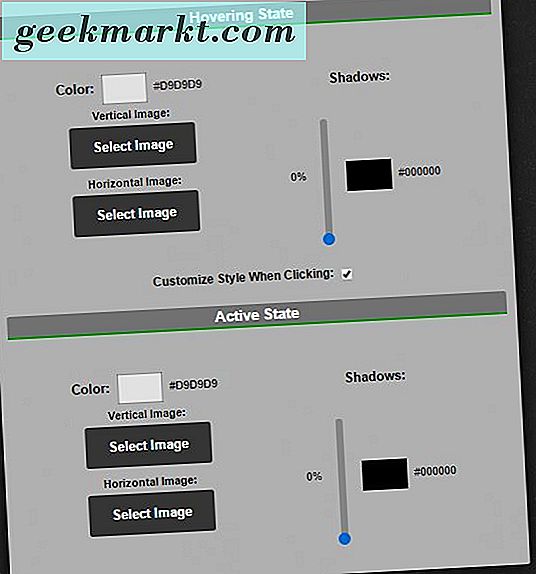
Với tùy chọn Nền, bạn có thể tùy chỉnh thanh cuộn chính, nhưng không thể tùy chỉnh thanh trượt. Các cài đặt này gần giống với các tùy chọn thanh trượt. Như vậy, bạn có thể tùy chỉnh màu sắc, bóng tối và đường viền của thanh cuộn chính giống nhau.
Xa hơn một chút xuống trang Rescroller có các tùy chọn Nút. Nếu nó chưa được chọn, hãy nhấp vào Hiển thị các nút cuộn để bao gồm các nút trên thanh cuộn và mở rộng các cài đặt đó. Sau đó, bạn có thể nhấp vào hộp Màu để chọn màu mới cho các nút đó. Nếu bạn có một số hình ảnh nút tốt, hãy nhấp vào X trên các hộp Lên, Phải, Dưới cùng và Bên trái rồi nhấn Chọn Hình ảnh để thêm chúng vào thanh cuộn. Kiểm tra trang này trên trang web Iconfinder để tìm một số biểu tượng nút mũi tên cho thanh cuộn.
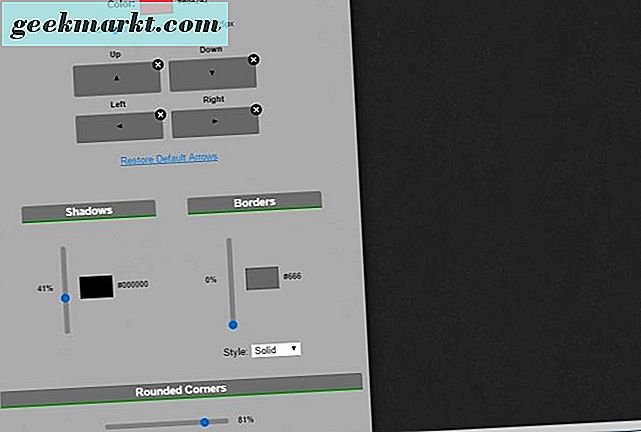
Bạn cũng có thể thêm các góc tròn vào các nút mũi tên. Cuộn xuống dưới cùng của trang, và sau đó kéo thanh tròn góc có thêm quyền. Ngoài ra, bạn có thể chọn Tùy chỉnh kiểu khi di chuột và tùy chỉnh kiểu khi bấm tùy chọn cho các nút mũi tên.
Thêm thiết kế thanh cuộn tối thiểu vào Chrome
Để có tùy chỉnh thanh cuộn nhanh, hãy xem phần mở rộng Thanh cuộn Tối thiểu . Đây là tiện ích mở rộng thêm thanh cuộn mới vào Google Chrome mở rộng khi bạn di con trỏ qua nó và hợp đồng hoặc thu nhỏ, khi thanh cuộn không được chọn. Nó cũng có một thanh trượt trong suốt với các góc tròn.
Mở trang này và nhấn nút màu xanh lá cây ở đó để thêm tiện ích mở rộng này vào Chrome. Sau đó khởi động lại trình duyệt và mở một vài trang để thử thanh cuộn mới. Bạn sẽ tìm thấy các trang bao gồm thanh cuộn được hiển thị trong ảnh chụp ngay bên dưới.
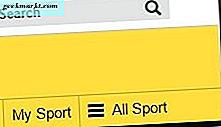
Vì vậy, thanh cuộn này có hiệu quả giảm chiều rộng khi nó không được chọn. Di con trỏ qua nó để mở rộng thanh cuộn. Thanh trượt trong suốt cũng là một cái gì đó mới.
Tiện ích mở rộng này không có nhiều tùy chọn tùy chỉnh, nhưng bạn định cấu hình nó để thanh cuộn mặc định vẫn giữ nguyên trên các trang nhất định. Nhấp chuột phải vào nút Thanh cuộn Tối thiểu trên thanh công cụ và sau đó chọn Tùy chọn để mở tab bên dưới. Ở đó bạn có thể nhập URL trang trong hộp văn bản để chúng không bao gồm thanh cuộn tùy chỉnh.
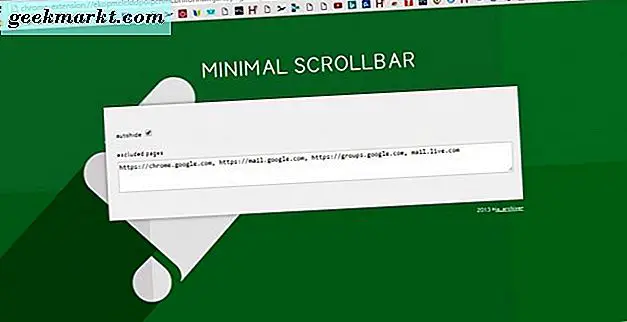
Tùy chỉnh Scrollbar Page Scroll
Bạn không thể tùy chỉnh cuộn trang của thanh cuộn, nếu không thì tốc độ cuộn, với một trong hai nút cuộn xuống hoặc thanh cuộn tối thiểu. Tuy nhiên, bạn có thể làm điều đó với tiện ích Chromium Wheel Smooth Scroller, mà người dùng Chrome có thể thêm vào trình duyệt từ trang này. Sau đó, nhấp chuột phải vào nút Chromium Wheel Smooth Scroller trên thanh công cụ và chọn Tùy chọn để mở trang được hiển thị bên dưới.
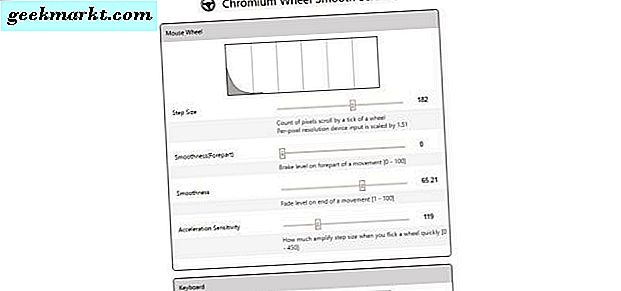
Ở phía trên, bạn có các tùy chọn bánh xe chuột, bạn có thể tùy chỉnh cuộn bánh xe chuột. Ví dụ, mỗi cuộn bánh xe chuột cuộn thanh trượt xuống trang theo một lượng cụ thể; và bạn có thể tùy chỉnh điều đó bằng cách kéo thanh Kích thước bước sang trái hoặc sang phải. Kéo thanh bên phải để tăng số lượng điểm ảnh mà thanh trượt nhảy xuống trang với mỗi cuộn bánh xe, điều này giúp tăng tốc độ cuộn một cách hiệu quả.
Ngay bên dưới có các thanh Smoothness và Smoothness (Forepart) . Kéo các thanh đó sang phải để làm cho trang cuộn với bánh xe cuộn mượt mà hơn. Nếu bạn kéo chúng sang phía xa bên trái, cuộn trang bằng bánh xe chuột sẽ hơi giật.
Bạn cũng có thể cuộn lên và xuống trang bằng các phím mũi tên. Bên dưới các tùy chọn chuột có các cài đặt bạn có thể tùy chỉnh cuộn trang bằng bàn phím. Các tùy chọn về cơ bản giống như các tùy chọn cho chuột, ngoại trừ việc chúng tùy chỉnh cài đặt thanh cuộn bàn phím của Chrome.
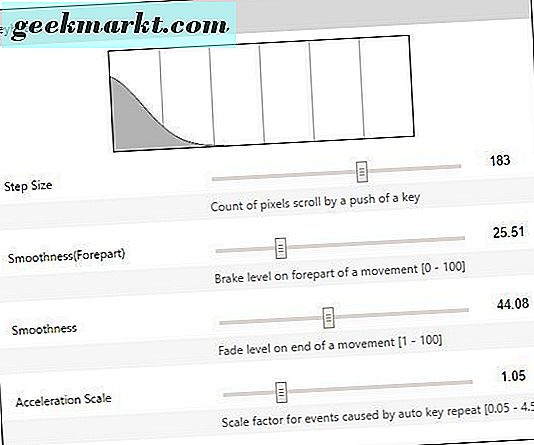
Ở cuối trang có hộp văn bản Danh sách đen. Ở đó, bạn có thể nhập URL của trang web để loại trừ khỏi cài đặt Chromium Wheel Smooth Scroller đã chọn.
Vì vậy, với các tiện ích mở rộng này, bạn có thể tùy chỉnh thanh cuộn Google Chrome. Bạn có thể cung cấp cho thanh cuộn một đại tu với Rescroller, thêm thanh trượt trong suốt mới vào trình duyệt bằng Thanh cuộn tối thiểu hoặc định cấu hình thêm trang cuộn bằng Chromium Wheel Smooth Scroller.