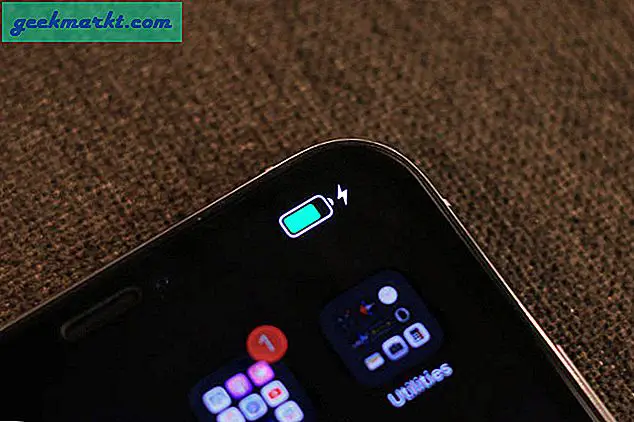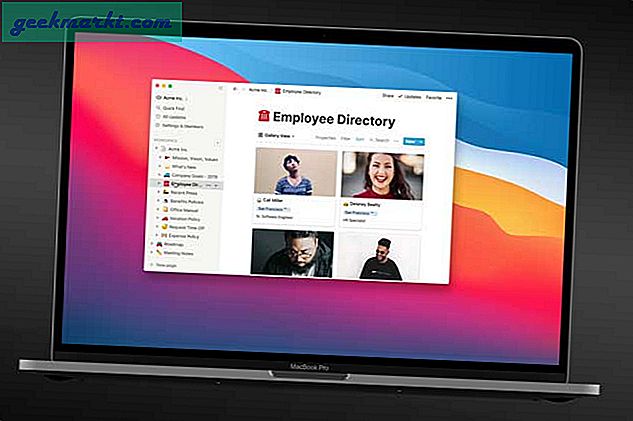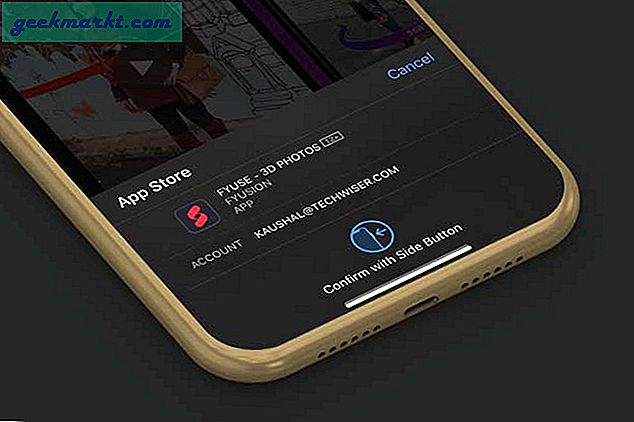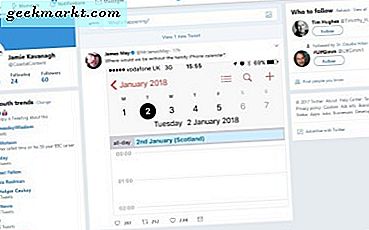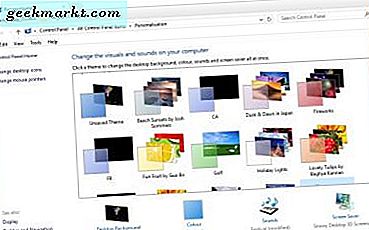
Một chủ đề Windows, nếu không một phong cách trực quan, là một tập hợp các tùy chọn hình nền, screensaver, âm thanh và màu được định cấu hình sẵn. Windows 10 bao gồm một số chủ đề mặc định để chọn, nhưng bạn có thể thêm nhiều chủ đề khác từ trang web hoặc bằng cách tạo chủ đề của riêng mình. Chủ đề mới cho phép bạn cung cấp cho hệ điều hành một giao diện độc đáo hơn. Đây là cách bạn có thể tùy chỉnh Windows 10 với các chủ đề.
Thêm một Theme mới với các tùy chọn của Windows 10
Để thiết lập chủ đề của riêng bạn với các tùy chọn của Windows 10, bạn có thể nhấp chuột phải vào màn hình nền và chọn Cá nhân hóa . Điều đó sẽ mở ứng dụng Cài đặt mà từ đó bạn có thể chọn Chủ đề > Cài đặt chủ đề để mở tab Bảng điều khiển trong ảnh chụp ngay bên dưới. Tab đó bao gồm tất cả các chủ đề đã lưu của bạn và bạn có thể thay đổi chủ đề bằng cách chọn một chủ đề từ đó.
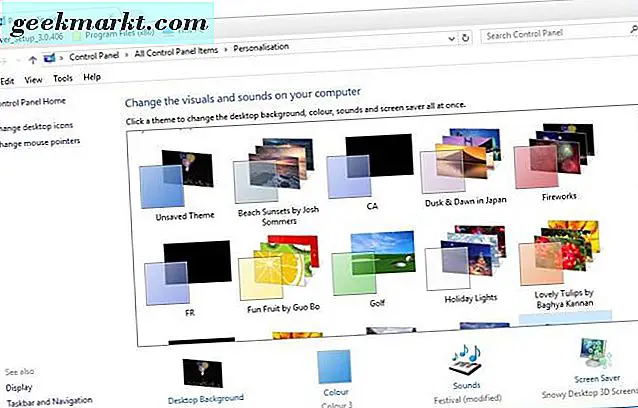
Để thiết lập chủ đề của riêng bạn, hãy nhấp vào Chủ đề chưa được lưu . Sau đó, bạn có thể chọn hình nền của nó bằng cách nhấp vào Nền Màn hình . Tiếp theo, nhấp vào trình đơn thả xuống Nền và chọn Ảnh, Trình chiếu hoặc Màu đồng nhất từ đó. Nếu bạn chọn Ảnh hoặc Trình chiếu, nhấn nút Duyệt qua để chọn một hình nền hoặc thư mục nền chứa một nhóm hình ảnh cho trình chiếu. Bài viết này cung cấp thêm chi tiết về cách bạn có thể thiết lập trình chiếu trong Windows 10.
Để điều chỉnh màu chủ đề, hãy nhấp vào Màu trên tab Cá nhân hóa. Điều đó sẽ mở cửa sổ bên dưới bao gồm một bảng màu mà từ đó bạn có thể chọn màu Accent cho chủ đề. Ngoài ra, bạn có thể chọn tùy chọn Tự động chọn màu nhấn từ nền của tôi, làm thay đổi màu sắc để phù hợp với hình nền máy tính.
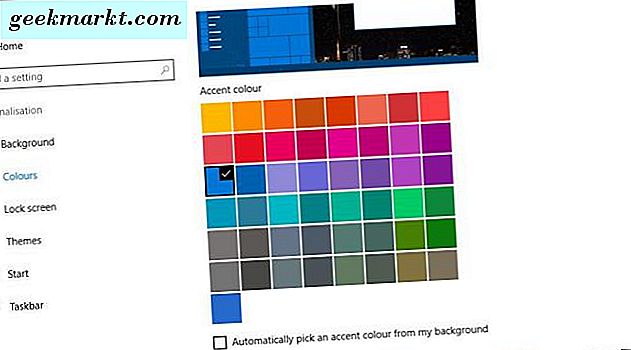
Chọn Âm thanh để thêm hiệu ứng âm thanh mới vào chủ đề. Điều đó mở cửa sổ ngay bên dưới bao gồm menu thả xuống Sơ đồ âm thanh. Nhấp vào trình đơn thả xuống Đề án âm thanh và chọn một sơ đồ âm thanh từ đó. Nhấn Áp dụng và OK để xác nhận cài đặt đã chọn của bạn.
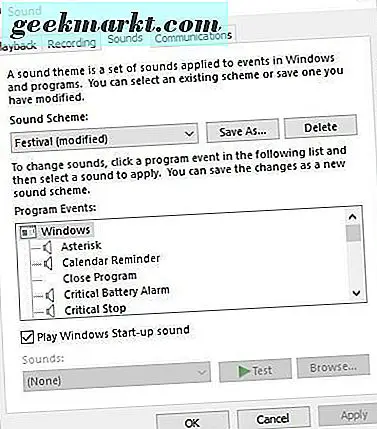
Bạn cũng có thể thêm một trình bảo vệ màn hình vào Windows bằng cách nhấp vào Trình bảo vệ màn hình trên tab Cá nhân hóa. Nhấp vào trình đơn thả xuống Trình bảo vệ màn hình và chọn một từ đó. Để định cấu hình thêm trình bảo vệ màn hình đã chọn, hãy nhấn nút Cài đặt của màn hình. Nhấp vào Áp dụng > OK để xác nhận cài đặt trình bảo vệ màn hình.
Khi bạn đã hoàn thành chủ đề mới, hãy nhấp vào Lưu chủ đề để mở cửa sổ Lưu chủ đề dưới dạng. Sau đó nhập tiêu đề của chủ đề mới vào hộp văn bản. Nhấn nút Lưu để lưu chủ đề trên tab Cá nhân hóa.
Ngoài ra, bạn có thể lưu chủ đề từ trang web của Microsoft bằng cách nhấp vào Nhận thêm chủ đề trực tuyến trên tab Cá nhân hóa. Điều đó mở ra trang này bao gồm vô số các chủ đề để bạn lựa chọn. Nhấp vào Tải xuống trong một chủ đề và nhấn nút Lưu . Điều đó sẽ lưu nó vào thư mục Downloads của bạn, nơi bạn có thể nhấp vào chủ đề để giải nén nó. Sau đó, bạn có thể áp dụng chủ đề từ tab Cá nhân hóa.
Thêm chủ đề của bên thứ ba vào Windows 10
Tuy nhiên, các chủ đề được Microsoft ký đã thay đổi chỉ nền màn hình, thanh tác vụ và các màu của menu Bắt đầu và các lược đồ âm thanh, điều này thực sự không mang lại cho Windows một giao diện hoàn toàn mới. Có rất nhiều chủ đề của bên thứ ba tùy chỉnh Windows nhiều hơn một chút bằng cách thêm các nút mới, thanh tiêu đề, hiệu ứng trong suốt, màu nền cửa sổ và các yếu tố hình ảnh khác. Ví dụ, bạn có thể thêm các chủ đề Aero 7 và Steam của bên thứ ba sao chép Windows 7 Aero và Steam UI trong Windows 10.
Để thêm các chủ đề của bên thứ ba vào Windows 10, trước tiên bạn cần vá hệ thống của mình bằng UltraUXThemePatcher. Bạn có thể lưu thuật sĩ thiết lập của phần mềm đó vào Windows bằng cách nhấp vào nút UltraUXThemePatcher 3.2.0 trên trang web này. Sau đó, bạn nên nhấp chuột phải vào trình hướng dẫn thiết lập của nó và chọn Run as administrator để mở cửa sổ trong ảnh ngay bên dưới. Đi qua trình hướng dẫn cài đặt để cài đặt phần mềm và khởi động lại Windows sau khi đóng trình cài đặt.
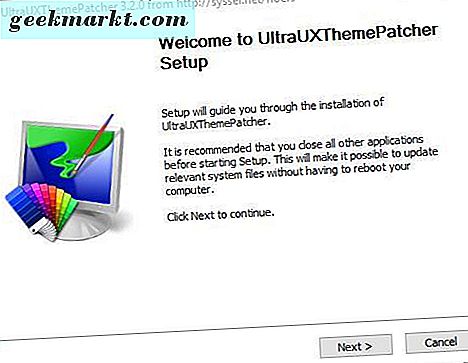
Tiếp theo, bạn sẽ cần một chủ đề của bên thứ ba để thêm vào Windows. Trang web Deviant Art bao gồm các chủ đề của bên thứ ba cho Windows. Nhấp vào đây và nhấn nút Tải xuống trên trang đó để lưu chủ đề Aero 7 vào Windows.
Các chủ đề sẽ có định dạng tệp nén Rar hoặc Zip. Bạn có thể giải nén một Zip trong File Explorer bằng cách chọn nó, nhấn nút Extract all và chọn đường dẫn cho thư mục giải nén. Để trích xuất một Rar, bạn sẽ cần một tiện ích của bên thứ ba như 7-Zip, một gói phần mềm miễn phí mà bạn có thể tải xuống từ trang web của mình. Khi bạn đã mở 7-Zip, chọn chủ đề Rar và nhấn nút Extract .
Tiếp theo, sao chép chủ đề của bên thứ ba vào C: \ Windows \ Resources \ Themes. Mở thư mục được trích xuất của chủ đề trong File Explorer và sao chép Tệp Chủ đề của Windows bằng cách nhấp chuột phải vào nó và chọn Sao chép . Mở đường dẫn C: \ Windows \ Resources \ Themes, nhấp chuột phải vào một khoảng trống trong thư mục Chủ đề và chọn Dán để sao chép chủ đề vào nó như minh họa bên dưới. Sau đó sao chép toàn bộ thư mục chủ đề của bên thứ ba vào Chủ đề.
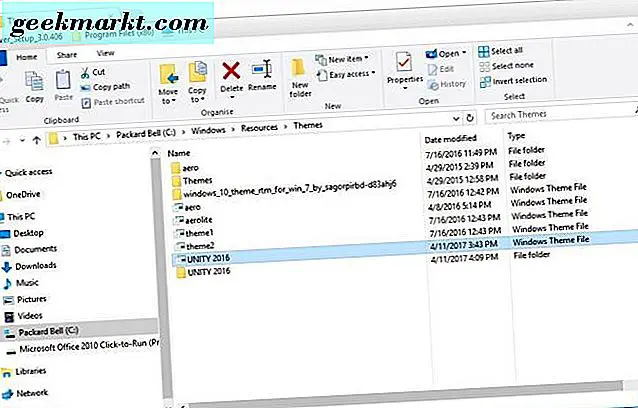
Bây giờ hãy mở lại tab Cá nhân hóa. Bạn sẽ tìm thấy chủ đề của bên thứ ba mới được liệt kê trong Chủ đề đã cài đặt. Vì vậy, bạn có thể chọn chủ đề đó để áp dụng nó như được hiển thị trong ảnh chụp bên dưới. Chủ đề Unity được chọn bên dưới sẽ thay đổi các nút cửa sổ Bảng điều khiển và thanh cuộn.
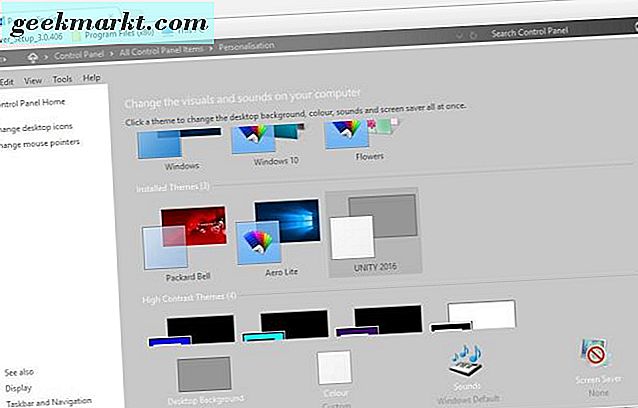
Thêm chủ đề mới vào Windows 10 với Gói Skin
Các gói Skins có thể được coi là các chủ đề nâng cao mang đến giao diện người dùng Windows một giao diện hoàn toàn mới và cảm thấy bạn không phải lúc nào cũng có được các chủ đề chuẩn. Chúng không hoàn toàn giống như các chủ đề khi bạn cần cài đặt chúng, nhưng chúng cung cấp cho Windows một cuộc đại tu rộng rãi hơn nhiều. Skins thêm bộ biểu tượng mới, nút, hình nền màn hình khóa, menu Bắt đầu và thậm chí cả các thành phần giao diện người dùng cho Windows. Ví dụ, trang này bao gồm một số ảnh chụp nhanh cho bạn thấy cách gói macOS Sierra chuyển đổi Windows.
Trước khi bạn thêm một làn da mới vào Windows, thiết lập một điểm khôi phục hệ thống chỉ trong trường hợp một cái gì đó bất ngờ xảy ra. Nhập 'khôi phục hệ thống' trong hộp tìm kiếm Cortana và chọn Tạo điểm khôi phục. Sau đó, bạn có thể nhấn nút Tạo trên cửa sổ bên dưới để thiết lập điểm khôi phục.
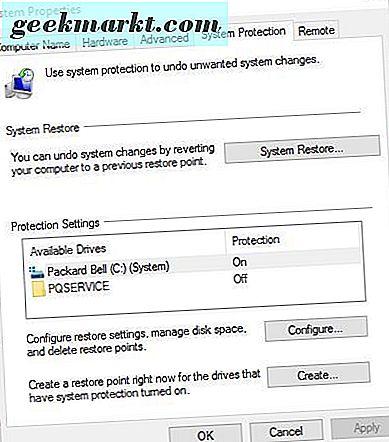
Trang web này bao gồm một lựa chọn tốt các gói da cho Windows. Nhấp vào một làn da ở đó và nhấn nút Tải xuống với thêm nút miễn phí để lưu nó vào Windows. Sau đó, bạn có thể giải nén thư mục Rar hoặc Zip của skin bằng 7-Zip. Lưu ý rằng các giao diện này cũng có mật khẩu được đưa vào trang tải xuống của chúng. Bạn sẽ cần nhập mật khẩu đó sau khi giải nén gói da.
Tiếp theo, chạy trình cài đặt của gói skin với tư cách quản trị viên. Trình cài đặt của gói có thể bao gồm một số cài đặt phần mềm của bên thứ ba cung cấp cho bạn có thể bỏ chọn. Các tùy chọn cài đặt cũng có thể bao gồm hộp kiểm Khôi phục Poin t bạn có thể chọn để thiết lập điểm khôi phục. Sau đó, đi qua phần còn lại của trình hướng dẫn cài đặt để thêm làn da mới vào Windows 10.
Thêm chủ đề mới với WindowBlinds
Ngoài ra còn có các gói phần mềm của bên thứ ba áp dụng các chủ đề mới cho Windows 10. WindowBlinds là một chương trình bạn có thể thêm các chủ đề với thanh tác vụ mới và các kiểu menu Bắt đầu vào Windows. Lưu ý rằng đây không phải là phần mềm miễn phí, nhưng bạn có thể vui chơi với gói dùng thử 30 ngày. Nhấn nút Dùng thử miễn phí trên trang này để lưu trình cài đặt của phần mềm. Bạn cũng sẽ cần phải nhập địa chỉ email để kích hoạt gói dùng thử thông qua email.
Khi bạn đã khởi chạy WindowBlinds, hãy nhấp vào Kiểu trên thanh bên để chọn một giá trị đặt sẵn chủ đề mới. Ví dụ, bạn có thể chọn Win8 sao chép giao diện của Windows 8 như được hiển thị trong ảnh chụp ngay bên dưới. Chọn một chủ đề và nhấn nút Áp dụng kiểu cho máy tính để bàn để thêm chủ đề đó. Chủ đề cũng có thể có một vài biến thể mà bạn có thể chọn từ menu thả xuống Kiểu phụ.
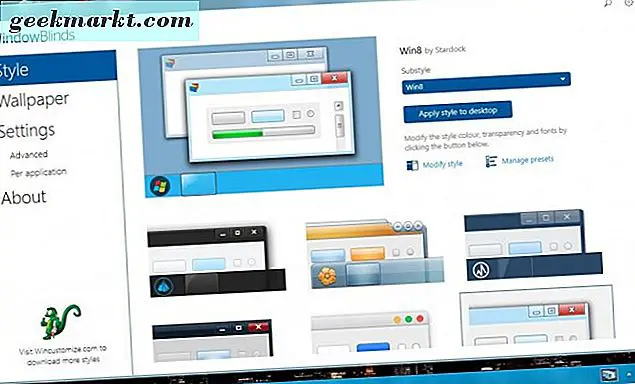
Nhấp vào Sửa đổi kiểu để mở cài đặt cấu hình khác. Sau đó, bạn có thể tùy chỉnh màu sắc, độ trong suốt, phông chữ và kết cấu của chủ đề. Ví dụ, nhấp vào Textures để mở một bảng kết cấu mà bạn có thể áp dụng cho thanh tác vụ và thanh tiêu đề cửa sổ như trong hình dưới đây. Bạn cũng có thể áp dụng họa tiết từ hình ảnh bằng cách nhấp vào Chỉnh sửa hiệu ứng và nhấn nút Tạo mới từ hình ảnh để chọn ảnh. Khi bạn chọn một hình ảnh, một cửa sổ Tạo kết cấu sẽ mở ra từ đó bạn có thể tạo ra các kết cấu mới bằng cách chọn một vùng từ hình ảnh. Nhấp vào Tệp > Lưu kết cấu để lưu kết cấu để sử dụng trong WindowBlinds.
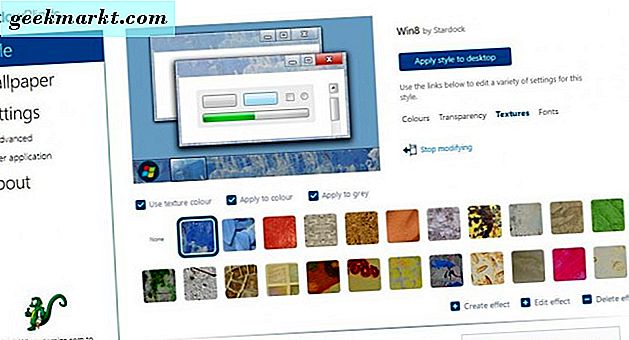
Vì vậy, các chủ đề mới có thể tùy chỉnh Windows theo nhiều cách. Bạn có thể áp dụng các chủ đề với các tùy chọn Windows 10 cơ bản hơn, hoặc cung cấp cho nền tảng một cái nhìn hoàn toàn mới với các chủ đề của bên thứ ba, các gói da và WindowBlinds. Hướng dẫn về Công nghệ Junkie này cũng cung cấp thêm chi tiết về cách bạn có thể tùy chỉnh desktop Windows 10.