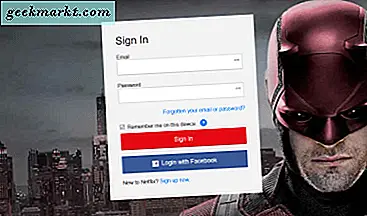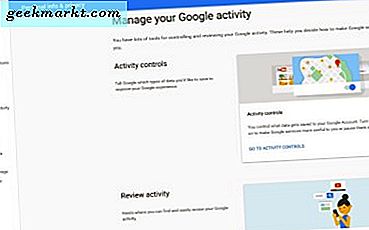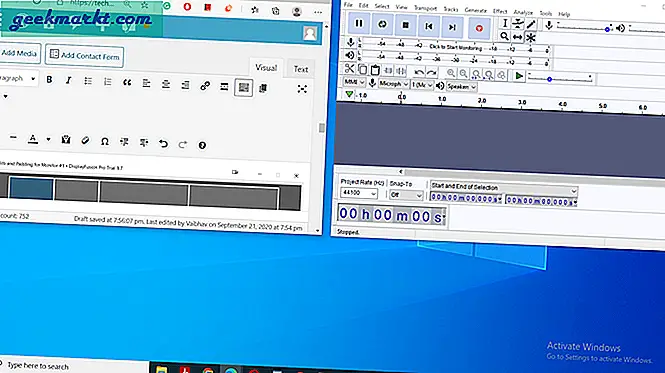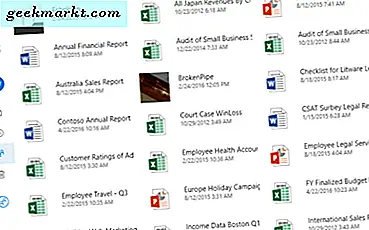
Hướng dẫn về Công nghệ thông tin này đã cho bạn biết cách lưu tệp vào OneDrive, một trong những ứng dụng lưu trữ đám mây quan trọng nhất. Ứng dụng OneDrive được cài đặt sẵn và được tích hợp với Windows 10. Tuy nhiên, người dùng Google Drive hoặc Dropbox sẽ không cần ứng dụng đó; và có nhiều cách khác nhau mà bạn có thể vô hiệu hóa hoặc gỡ cài đặt nó khỏi Windows nếu cần.
Xóa OneDrive Sau khi cập nhật Trình tạo của Windows 10
Trước ứng dụng Windows Creator Update, không có cách nào rõ ràng để gỡ cài đặt OneDrive khỏi Windows 10. Tab Chương trình và Tính năng không liệt kê OneDrive, cũng như bạn không thể xóa nó bằng ứng dụng Cài đặt. Tuy nhiên, kể từ khi Windows 10 Creator Update bắt đầu được tung ra vào tháng 4, người dùng đã cập nhật có thể xóa nó thông qua Chương trình và Tính năng.
Vì vậy, nếu bạn đã có Windows Creator Update, hãy nhấp vào nút Cortana trên thanh tác vụ và nhập 'chương trình' vào hộp tìm kiếm. Chọn Chương trình và Tính năng để mở cửa sổ trong ảnh bên dưới. Chọn OneDrive trong danh sách phần mềm và nhấn Uninstall / Change để xóa nó.
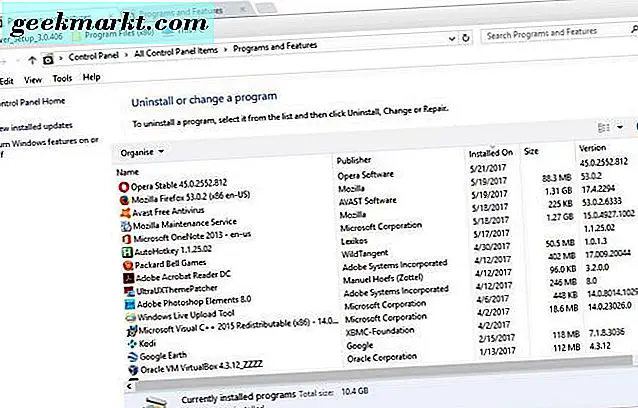
Ngoài ra, bạn có thể xóa OneDrive bằng ứng dụng Cài đặt. Nhập 'ứng dụng' vào hộp tìm kiếm của Cortana và chọn Ứng dụng và tính năng để mở cửa sổ ngay bên dưới. Sau đó chọn Microsoft OneDrive từ đó và nhấn nút Gỡ cài đặt của nó.
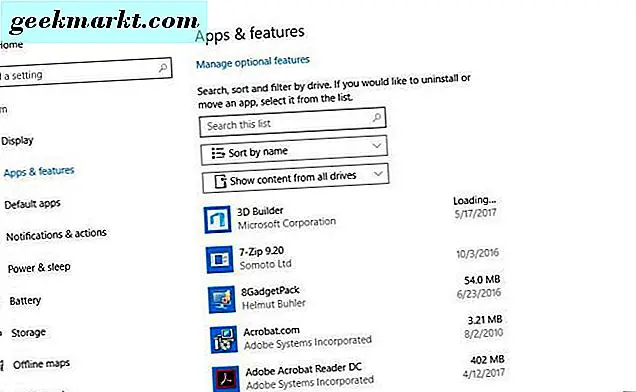
Gỡ cài đặt OneDrive bằng dấu nhắc lệnh
Tuy nhiên, Windows 10 Creator Update vẫn đang được triển khai và chưa cập nhật tất cả mọi người. Nếu bạn không được cập nhật, bạn không thể gỡ cài đặt OneDrive như đã nêu ở trên. Tuy nhiên, vẫn còn một vài cách để xóa hoặc vô hiệu hóa ứng dụng trong Windows 10. Dấu nhắc Lệnh cung cấp cho bạn một cách khác để gỡ cài đặt OneDrive.
Đầu tiên, nhấn phím Win + X phím nóng để mở menu Win X. Chọn Command Prompt (Admin) để mở cửa sổ Command Prompt. Chấm dứt quy trình OneDrive bằng cách nhập 'taskkill / f / im OneDrive.exe' và nhấn phím Quay lại.
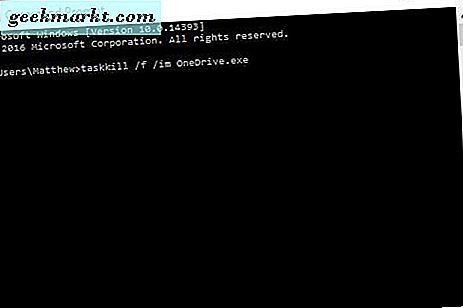
Có hai lệnh Prompt mà bạn có thể loại bỏ OneDrive tùy thuộc vào việc đó là nền tảng Windows 32 hay 64-bit. Nhập '% SystemRoot% \ SysWOW64 \ OneDriveSetup.exe / uninstall' vào Command Prompt cho Windows 64-bit và nhấn Return. Ngoài ra, hãy nhập '% SystemRoot% \ System32 \ OneDriveSetup.exe / uninstall' cho nền tảng 32 bit.
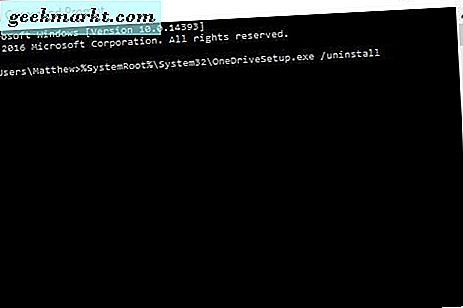
Điều đó sẽ gỡ cài đặt OneDrive, nhưng bạn vẫn có thể tìm thấy phần còn lại của ứng dụng trong File Explorer. Ví dụ, File Explorer vẫn có thể bao gồm thư mục OneDrive. Để xóa, nhập REG Xóa HKEY_CLASSES_ROOT \ CLSID \ {018D5C66-4533-4307-9B53-224DE2ED1FE6} ”/ f và REG Xóa“ HKEY_CLASSES_ROOT \ Wow6432Node \ CLSID \ {018D5C66-4533-4307-9B53-224DE2ED1FE6} ”/ f trong Dấu nhắc lệnh. Sau đó đóng Command Prompt và khởi động lại Windows.
Vô hiệu hóa Windows 10 OneDrive Với Trình chỉnh sửa chính sách nhóm
Người dùng Windows 10 Enterprise và Pro có thể tắt OneDrive bằng Trình chỉnh sửa chính sách nhóm. Trình chỉnh sửa chính sách nhóm là một công cụ tiện dụng dành riêng cho phiên bản Enterprise và Pro, mà bạn không thể mở trong Windows 10 Home. Ngăn chặn việc sử dụng OneDrive cho cài đặt lưu trữ tệp không gỡ cài đặt OneDrive, nhưng nó sẽ tắt nó để ứng dụng không còn đồng bộ với bộ nhớ đám mây hoặc có thư mục trong File Explorer nữa.
Để mở Trình chỉnh sửa chính sách nhóm, nhấn phím Enter + R phím nóng. Điều đó sẽ khởi động Run, nơi bạn có thể nhập 'gpedit.msc' trong hộp văn bản để mở Group Policy Editor. Sau đó, bạn nên bấm Cấu hình máy tính > Mẫu quản trị và Cấu phần Windows trong ngăn điều hướng bên trái. Chọn OneDrive để mở các tùy chọn khác cho ứng dụng đó, và sau đó bạn có thể chọn ngăn chặn việc sử dụng cài đặt lưu trữ tệp OneDrive .
Cài đặt đó mở ra ngăn chặn việc sử dụng OneDrive cho cửa sổ lưu trữ tệp bao gồm ba tùy chọn cấu hình. Nhấp vào nút Đã bật trên cửa sổ đó để tắt OneDrive. Sau đó nhấn nút OK để xác nhận các cài đặt đã chọn. Ứng dụng sẽ không còn chạy và đồng bộ hóa với bộ nhớ trên đám mây nữa, nhưng bạn có thể bật lại ứng dụng khi cần.
Loại bỏ OneDrive bằng một tệp hàng loạt
Các tệp hàng loạt cung cấp cho bạn một cách khác để xóa OneDrive khỏi Windows 10. Để thiết lập tệp batch trong Windows 10 để gỡ cài đặt OneDrive, trước tiên hãy nhấn nút Cortana và nhập 'Notepad' vào hộp văn bản. Sau đó chọn Notepad để mở trình soạn thảo văn bản. Sao chép tập lệnh batch bên dưới bằng phím nóng Ctrl + C và bạn có thể dán vào Notepad bằng cách nhấn Ctrl + V.
@echo off
cls
đặt x86 = "% SYSTEMROOT% \ System32 \ OneDriveSetup.exe"
đặt x64 = "% SYSTEMROOT% \ SysWOW64 \ OneDriveSetup.exe"
echo Kết thúc quá trình OneDrive.
echo.
taskkill / f / im OneDrive.exe> NUL 2> & 1
ping 127.0.0.1 -n 5> NUL 2> & 1
echo Gỡ cài đặt OneDrive.
echo.
nếu tồn tại% x64% (% x64% / gỡ cài đặt)
khác (% x86% / gỡ cài đặt)
ping 127.0.0.1 -n 5> NUL 2> & 1
echo Loại bỏ phần dư thừa của OneDrive.
echo.
rd “% USERPROFILE% \ OneDrive” / Q / S> NUL 2> & 1
thứ “C: \ OneDriveTemp” / Q / S> NUL 2> & 1
rd “% LOCALAPPDATA% \ Microsoft \ OneDrive” / Q / S> NUL 2> & 1
rd "% PROGRAMDATA% \ Microsoft OneDrive" / Q / S> NUL 2> & 1
echo Loại bỏ OneDrive khỏi Bảng điều khiển bên Explorer.
echo.
REG DELETE “HKEY_CLASSES_ROOT \ CLSID \ {018D5C66-4533-4307-9B53-224DE2ED1FE6}” / f> NUL 2> & 1
REG DELETE “HKEY_CLASSES_ROOT \ Wow6432Node \ CLSID \ {018D5C66-4533-4307-9B53-224DE2ED1FE6}” / f> NUL 2> & 1
tạm ngừng
Tiếp theo, nhấn File > Save As để lưu tập lệnh batch. Chọn Tất cả các tệp từ trình đơn thả xuống Lưu thành loại. Sau đó nhập 'Loại bỏ OneDrive.bat' trong hộp Tên tệp. Bạn có thể lưu nó với bất kỳ tiêu đề tập tin nào, nhưng nó phải bao gồm phần mở rộng .bat ở cuối. Chọn để lưu tập lệnh batch vào màn hình nền. Sau đó nhấn nút Save trên cửa sổ Save As.

Điều đó thêm một lối tắt tập lệnh batch mới trên màn hình nền Windows. Bây giờ bạn nên kích chuột phải vào shortcut đó và chọn Run as administrator để gỡ cài đặt OneDrive khỏi Windows. Sau đó, bạn có thể xóa tập lệnh batch từ màn hình nền Windows.
Vì vậy, đó là cách bạn có thể gỡ cài đặt hoặc vô hiệu hóa OneDrive trong Windows 10. Nếu không có Windows Creator Update, bạn vẫn có thể xóa ứng dụng bằng Command Prompt hoặc tập lệnh batch. Tuy nhiên, không cần thiết nếu Windows 10 đã được cập nhật với Bản cập nhật của người tạo.