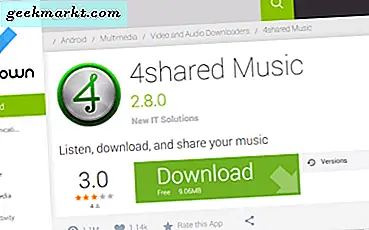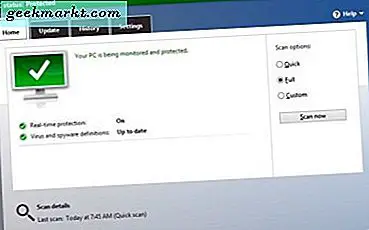
Nếu bạn muốn bảo vệ hoàn toàn máy tính của bạn, bạn cần phải vô hiệu hóa Windows Defender trong Windows 10 và sử dụng một cái gì đó hiệu quả hơn. Đây là cách làm.
Windows Defender là bộ phần mềm bảo mật chống virus và phần mềm độc hại của Microsoft được tích hợp trong Windows 10. Mặc dù nó đã đi một chặng đường dài về tính dễ sử dụng và hiệu quả, nó vẫn là một chặng đường dài đằng sau các chương trình của bên thứ ba được thiết kế đặc biệt cho nhiệm vụ. Nó bảo vệ máy tính đến một mức độ và chắc chắn là tốt hơn so với không có gì nhưng nó liên tục đi xa phía sau các bộ bảo mật khác trong thử nghiệm độc lập.
Thời gian kiểm tra cho Windows Defender
Trong thế giới chống virus, có hai công ty kiểm thử độc lập bạn nên chú ý đến, AV-Comparatives và AV-Test. Cả hai đã đạt được một danh tiếng toàn cầu để cung cấp thử nghiệm tốt nhất, sâu nhất về phần mềm và giải pháp bảo mật. Cả hai tổ chức này đều đặt Windows Defender ở phần thứ ba của kết quả.
Đó là chủ yếu là để phát hiện và hiệu suất zero day. Bảo vệ zero day nghĩa là nhận thức được những mối đe dọa mới nhất và có chữ ký được tải để nhận ra chúng. Hiệu suất có nghĩa là bao nhiêu máy tính của bạn chậm lại trong khi Defender quét hoặc loại bỏ các mối đe dọa.
Trong khi Windows Defender chắc chắn không phải là biểu diễn tồi tệ nhất trên thị trường, nó chắc chắn không phải là tốt nhất. Xem xét có một lựa chọn của cả hai lựa chọn thay thế miễn phí và cao cấp mà thực hiện tốt hơn nhiều, nó làm cho tinh thần để thay thế nó với một cái gì đó hiệu quả hơn.
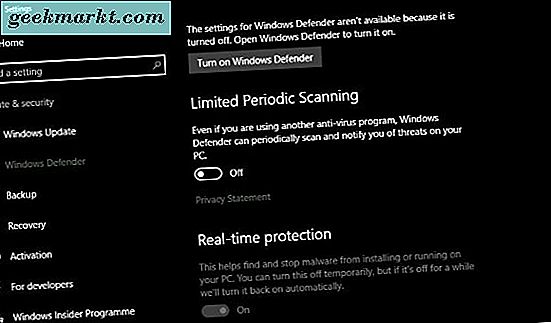
Vô hiệu hóa Windows Defender trong Windows 10
Có hai cách để vô hiệu hóa Windows Defender trong Windows 10. Bạn có thể sử dụng Registry hoặc Group Policy Editor. Người dùng Windows 10 Home không có quyền truy cập vào GPEdit, vì vậy sẽ phải sử dụng sổ đăng ký. Người dùng Windows 10 Pro cũng có thể thực hiện.
Bạn cũng có thể vô hiệu hóa Windows Defender tạm thời trong menu Cài đặt nhưng nó không cho biết nó không hoạt động trong bao lâu.
- Điều hướng đến Cài đặt và Cập nhật & Bảo mật.
- Chọn Windows Defender.
- Tắt công tắc theo Bảo vệ thời gian thực.
Vô hiệu hóa Windows Defender bằng cách sử dụng registry
Trước khi thực hiện bất kỳ thay đổi nào đối với sổ đăng ký, bạn nên tạo một điểm khôi phục Windows hoặc ít nhất là sao lưu sổ đăng ký. Sau khi thực hiện, hãy làm theo các bước sau.
- Nhấn phím Windows + R, nhập 'regedit' và nhấn Enter.
- Điều hướng đến 'HKEY_LOCAL_MACHINE \ SOFTWARE \ Policies \ Microsoft \ Windows Defender'.
- Điều hướng đến khóa 'DisableAntiSpyware' và thay đổi giá trị thành 1.
Nếu bạn không thấy khóa DisableAntiSpyware, hãy tạo nó.
- Với thư mục Windows Defender được chọn trong khung bên trái của regedit, nhấp chuột phải vào khung bên phải và chọn mới.
- Chọn giá trị DWORD (32-bit) và đặt tên là 'DisableAntiSpyware'.
- Nhấp chuột phải vào khóa mới và đặt giá trị là 1.
Bạn sẽ cần phải khởi động lại máy tính của bạn khi bạn đã hoàn thành để thực hiện thay đổi.
Nếu vì bất kỳ lý do nào bạn muốn kích hoạt lại Windows Defender, chỉ cần lặp lại ở trên và thay đổi giá trị của DisableAntiSpyware thành 0 để vô hiệu hóa khóa. Sau đó khởi động lại một lần nữa và Defender sẽ trở lại.
Tắt Windows Defender bằng Trình chỉnh sửa chính sách nhóm
Nếu bạn muốn rời khỏi registry một mình và sử dụng Windows 10 Pro, bạn có thể sử dụng Group Policy Editor để vô hiệu hóa Windows Defender.
- Nhấn phím Windows + R, nhập 'gpedit, msc' và nhấn Enter.
- Điều hướng đến 'Cấu hình máy tính, mẫu quản trị, thành phần Windows, Windows Defender'.
- Nhấp đúp vào 'Tắt Windows Defender' trong ngăn bên phải.
- Chọn 'Đã bật' ở bên trái để tắt nó.
- Chọn Áp dụng và sau đó chọn OK để cài đặt.
Bạn sẽ cần phải khởi động lại máy tính để thực hiện thay đổi.
Chọn giải pháp bảo mật thay thế
Bạn sẽ không bao giờ, bao giờ sử dụng một máy tính mà không có một số hình thức bảo mật chạy trên nó. Đó là một trạng thái buồn của công việc nhưng có nó. May mắn thay, có hàng chục giải pháp chống virus và phần mềm độc hại chất lượng cao hiện có để lựa chọn. Sử dụng hai tổ chức trên để xem cái nào là tốt nhất và bạn thích cái nhìn nào nhất.
Bạn sẽ thấy rằng có cả phiên bản miễn phí và cao cấp của nhiều sản phẩm bảo mật trên thị trường. Một điều bạn nên biết là không có sự khác biệt về chất lượng bảo vệ giữa hai người. Sự khác biệt là trong các tính năng được cung cấp trong sản phẩm và không phải là hiệu quả của nó. Không ai quan tâm đến việc cung cấp mức độ bảo vệ thấp hơn trong một sản phẩm miễn phí. Điều đó sẽ chỉ khiến chúng ta chống lại nhà sản xuất và đặt nhiều máy tính hơn có nguy cơ lây nhiễm.
Các công ty phần mềm cung cấp các phiên bản miễn phí của sản phẩm của họ để lôi kéo bạn mua phiên bản cao cấp. Họ hy vọng rằng bạn sẽ rất ấn tượng bởi tốc độ và hiệu quả của phần mềm miễn phí mà bạn có thể bị cám dỗ để bảo vệ các yếu tố khác của máy tính của bạn và trả tiền cho đặc quyền đó. Điều đó sẽ không xảy ra nếu họ sử dụng một sản phẩm kém chất lượng như là sự khích lệ.
Theo tôi, thay thế Windows Defender trong Windows 10 là một trong những điều đầu tiên bạn nên làm với một máy tính mới. Ít nhất bây giờ bạn biết làm thế nào bạn nên làm như vậy.