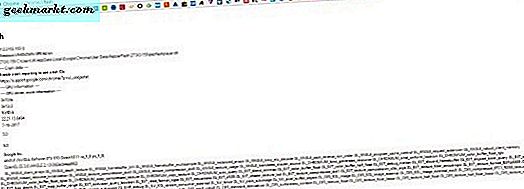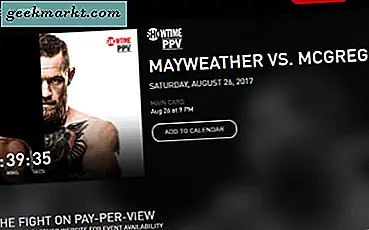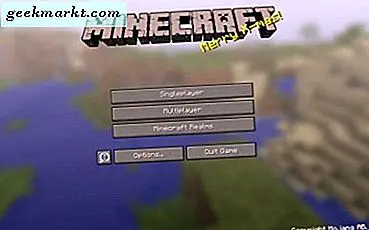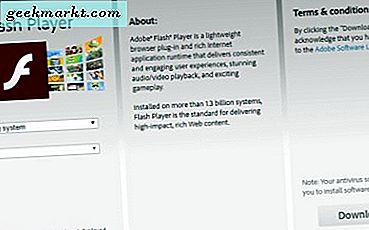
Mặc dù Flash là một rủi ro bảo mật đáng kể, nhiều trang web và phương tiện lưu trữ trên máy chủ sử dụng công nghệ này. Nhiều trò chơi trực tuyến cũng được viết bằng Flash, đây là vấn đề nếu bạn muốn giữ an toàn. Nếu bạn hoàn toàn phải bật Flash trong Google Chrome, thì đây là cách thực hiện.
Trước khi bạn bật Flash trong Google Chrome
Flash chưa bao giờ có một danh tiếng đặc biệt tốt. Steve Jobs đã viết lại vào năm 2010 rằng anh không thích Flash và không muốn nó được sử dụng trên bất kỳ thiết bị của Apple. Nhiều cách giải quyết đã được giới thiệu để cho phép truy cập vào nội dung Flash nhưng anh không thích nó. Các trang phục bảo mật khác không thích nó vì nó có vẻ như là một vector dễ dàng cho rootkit và các bộ dụng cụ khai thác.
- Trong năm 2015, 8 trong số 10 bộ công cụ khai thác hàng đầu đã sử dụng Flash làm một vectơ tấn công.
- Trong năm 2017 cho đến nay, 6 trong số 10 lần khai thác hàng đầu sử dụng Flash Player.
Chrome không còn đề xuất sử dụng Flash nữa và đã ngừng hỗ trợ nó. Trong khi chính thức, Chrome không còn hỗ trợ Flash và thích HTML5 nữa, tất cả những gì nó đã làm cho đến nay là tắt cài đặt hỗ trợ theo mặc định. Bạn có thể kích hoạt nó theo cách thủ công để cho phép Flash, mà tôi sẽ nhận được trong một chút.
Internet Explorer là trình duyệt duy nhất hiện vẫn hỗ trợ Flash. Firefox, Safari, Opera và thậm chí cả Edge đều thích HTML5.
Flash không chỉ là không an toàn, nó cũng là lỗi, tài nguyên chuyên sâu và bị treo rất nhiều ngay cả bây giờ. Sau gần một thập kỷ, nó chưa bao giờ quản lý để được đặc biệt ổn định và vẫn yêu cầu bản vá bảo mật thường xuyên và sửa lỗi. Thậm chí còn có một trang web dành riêng cho cái chết của Flash, nó thực sự là xấu.
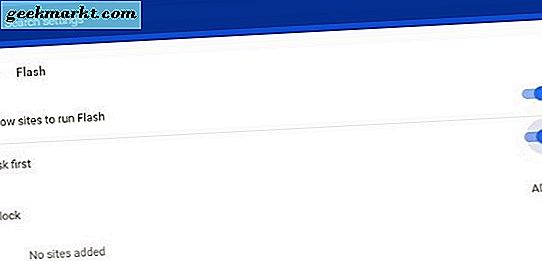
Bật Flash trong Google Chrome
Nếu sau tất cả những gì bạn vẫn muốn bật Flash trong Google Chrome, dưới đây là cách bạn làm điều đó.
- Mở Chrome và chọn ba dấu chấm dọc và sau đó chạm vào Cài đặt.
- Chọn Nâng cao ở cuối trang.
- Chọn Cài đặt nội dung trong hộp Bảo mật và bảo mật.
- Chọn Flash.
- Bật / tắt 'Cho phép các trang web chạy Flash'.
- Bật / tắt 'Hỏi trước'.
Truy cập trang web có nội dung Flash và xem liệu bạn có thể phát nội dung đó hay không. Nếu phiên bản Flash của bạn được cập nhật, nội dung sẽ hoạt động tốt.
Kiểm tra phiên bản Flash của bạn trong Chrome
Điều quan trọng là nếu bạn cho phép nội dung Flash luôn sử dụng phiên bản mới nhất. Với rất nhiều lỗi và lỗ hổng, bản cập nhật rất nhiều và thường xuyên để nó trả tiền để giữ cho đến ngày.
- Để xem bạn đang sử dụng phiên bản Flash nào, hãy mở Chrome và nhập 'chrome: // flash /' vào thanh URL. Nó sẽ cho bạn thấy phiên bản Flash bạn đang sử dụng.
- Nếu bạn cần cập nhật Flash hoặc chỉ muốn đảm bảo bạn đang sử dụng phiên bản mới nhất, hãy nhập 'chrome: // components' vào thanh URL.
- Điều hướng đến Adobe Flash Player ở bên trái và chọn Kiểm tra cập nhật. Nếu Chrome nói 'Thành phần không được cập nhật' có nghĩa là bạn đang sử dụng phiên bản Flash mới nhất. Nếu không, ứng dụng sẽ cập nhật.
Cài đặt Flash trong Chrome
Nếu bạn không có Flash được cài đặt trên máy tính của bạn và muốn có nó, bạn có thể.
- Điều hướng đến trang Adobe Flash Player.
- Chọn hệ điều hành và phiên bản của bạn ở bên trái.
- Chọn Tải xuống ngay ở bên phải.
- Bỏ chọn bất kỳ hộp nào cung cấp để cài đặt thêm nội dung.
Thao tác này sẽ cài đặt Flash vào máy tính của bạn. Bạn có thể cần khởi động lại Chrome để các thay đổi có hiệu lực.
Xử lý lỗi 'Plugin sau đã gặp sự cố'
Thấy lỗi 'Plugin sau đã gặp sự cố' thường xảy ra khi sử dụng Flash trong trình duyệt và không dành riêng cho Chrome. Để khắc phục lỗi, bạn có thể thử làm mới lực và sau đó kết thúc quá trình trong Chrome.
Để buộc làm mới trang web, hãy chọn Ctrl + F5 trong Windows và Cmd + Shift + R trên máy Mac. Điều này cũng sẽ buộc Flash phải tải lại để khắc phục lỗi.
Nếu nó không cố gắng này:
- Chọn nút menu ba chấm ở trên cùng bên phải của Chrome.
- Chọn Công cụ khác và sau đó chọn Trình quản lý tác vụ.
- Chọn 'Plugin: Shockwave Flash' từ hộp bật lên.
- Chọn Kết thúc quá trình.
- Đóng Trình quản lý tác vụ và tải lại trang web.
Nếu Flash bị treo trên một trang cụ thể, hãy chuyển sang một trang khác. Nếu Flash bị treo trên mọi trang, hãy gỡ cài đặt Flash Player và cài đặt lại bằng liên kết ở trên.
Tôi và nhiều người khác sẽ rất vui mừng khi Flash biến mất. Trong thời gian chờ đợi, tôi luôn khuyên bạn nên tránh bất kỳ trang web nào sử dụng trang web đó. Nếu bạn phải sử dụng trang web, phương tiện hoặc trò chơi dựa trên Flash, bây giờ bạn biết cách bật Flash trong Google Chrome.