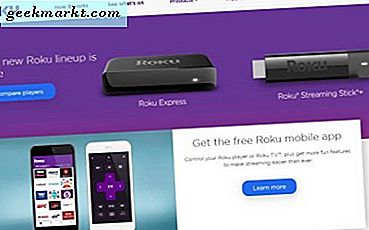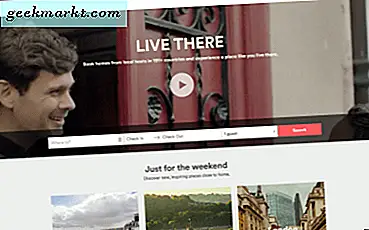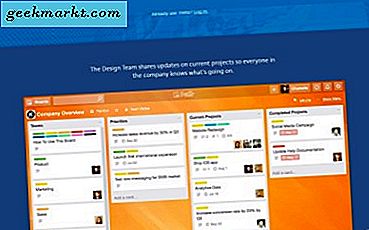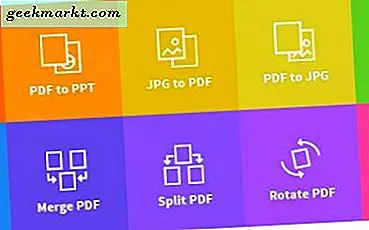
Là một nhà văn công nghệ, tôi xử lý rất nhiều với các tệp PDF. Đôi khi tôi tạo ra chúng, đôi khi tôi chỉnh sửa chúng để có thể trích xuất hình ảnh từ chúng và sử dụng các phần tử của các tệp đó theo bất kỳ cách nào tôi muốn. Nếu bạn muốn trích xuất hình ảnh từ các tệp PDF, có một số cách bạn có thể thực hiện.
Bạn có thể sử dụng Adobe Acrobat Pro DC, sử dụng Photoshop, sử dụng công cụ cắt, chụp ảnh màn hình hoặc sử dụng dịch vụ web miễn phí. Tôi sẽ chỉ cho bạn sử dụng tất cả năm.
Trích xuất hình ảnh từ các tệp PDF bằng Adobe Acrobat Pro
Nếu bạn may mắn đủ để sở hữu một bản sao của Adobe Acrobat Pro, việc trích xuất hình ảnh thật đơn giản. Là ứng dụng gốc cho mọi thứ PDF, Acrobat là cách quản lý và thao tác các tệp PDF. Nó chỉ là một sự xấu hổ nó rất đắt! Tại $ 14, 99 một tháng, nó không dành cho người dùng không thường xuyên nhưng nếu bạn làm việc với nhiều tệp PDF thì không có gì tốt hơn.
- Mở tệp PDF trong Adobe Acrobat Pro.
- Chọn Công cụ và Xuất PDF.
- Chọn Image và sau đó là định dạng.
- Chọn hộp kiểm Xuất tất cả hình ảnh trong các tùy chọn.
- Chọn Xuất và vị trí để lưu chúng.
Acrobat Pro sau đó trích xuất tất cả hình ảnh từ tệp PDF và lưu chúng ở định dạng bạn đã chọn trong tệp bạn đã chọn.

Trích xuất hình ảnh từ tệp PDF bằng Adobe Photoshop
Bạn có thể làm một cái gì đó tương tự với Adobe Photoshop nếu bạn có nhưng không có một bản sao của Acrobat. Có một vài cách để làm điều đó trong Photoshop nhưng sử dụng Pages là nhanh nhất trong quan điểm của tôi.
- Mở tập tin PDF trong Photoshop.
- Chọn các trang trong hộp nhập PDF và sau đó trang chứa hình ảnh.
- Đặt độ phân giải của hình ảnh thành một thứ có thể sử dụng, tối thiểu 72 cho web hoặc 300 để in.
- Chọn OK
- Chọn File and Save as để lưu hình ảnh theo định dạng bạn chọn.
Trích xuất hình ảnh từ tệp PDF bằng công cụ Windows snipping
Công cụ Windows được tích hợp sẵn là vô giá để chụp ảnh màn hình hoặc các phần của màn hình. Nó ẩn trong Windows nhưng cung cấp rất nhiều tiện ích cho bất cứ ai làm việc với hình ảnh.
- Mở công cụ snipping trong Windows.
- Chọn tệp PDF bạn muốn chụp ảnh và đảm bảo hình ảnh ở giữa màn hình.
- Chọn Mới trong công cụ cắt và màn hình sẽ mờ đi.
- Kéo và thả con trỏ quanh ảnh giữ cho ảnh càng chặt càng tốt.
- Lưu nó ở định dạng bạn đã chọn và đặt tên cho nó có ý nghĩa.
Sau đó, bạn có thể sử dụng Photoshop hoặc trình chỉnh sửa hình ảnh của bạn để thay đổi kích thước.
Trích xuất hình ảnh từ tệp PDF bằng ảnh chụp màn hình
Nếu bạn không thích cảm giác của công cụ này, bạn chỉ cần chụp nhanh màn hình Windows.
- Đảm bảo hình ảnh PDF ở giữa màn hình.
- Nhấn phím PrtSrn trên bàn phím của bạn.
- Mở trình chỉnh sửa hình ảnh của bạn và dán màn hình vào đó.
- Sửa đổi kích thước và định dạng để phù hợp.
Mặc dù không chính xác như các phương pháp khác, nếu bạn đang ở trong tình trạng véo, chụp ảnh màn hình bằng PrtScrn là một cách nhanh chóng và hiệu quả để chụp ảnh.
Trích xuất hình ảnh từ tệp PDF bằng dịch vụ web
Nếu tệp PDF bạn đang sử dụng không có gì nhạy cảm và bạn không có quyền truy cập hoặc thời gian sử dụng bất kỳ phương pháp nào trước đây, bạn có thể sử dụng dịch vụ web để trích xuất tất cả các loại dữ liệu từ tệp PDF. Tôi sử dụng Smallpdf.com vì nó nhanh chóng, dễ dàng và cho phép bạn chỉnh sửa hai tệp PDF mỗi ngày miễn phí.
- Điều hướng đến com.
- Chọn PDF to JPG (tùy chọn màu vàng nhạt).
- Tải tệp PDF lên trang web.
- Chọn Extract Single Image hoặc Convert Entire Pages.
- Tải xuống các hình ảnh được trích xuất từ PDF sang máy tính của bạn.
Các hình ảnh sẽ được nén thành một tập tin Zip mà bạn sẽ cần một bộ giải nén tập tin để truy cập các tập tin. Windows 10 nguyên bản hỗ trợ các tập tin Zip, nếu không có rất nhiều công cụ phần mềm miễn phí sẽ giúp đỡ.
Ngoài ra còn có các chương trình phần mềm miễn phí mà bạn có thể cài đặt sẽ làm được điều tương tự như Smallpdf.com nhưng nhìn thấy khi bạn có nhiều cách khác để trích xuất hình ảnh từ tệp PDF, thực sự không cần phải cài đặt gì khác trừ khi bạn thực sự muốn .
Có cách nào khác để trích xuất hình ảnh từ các tệp PDF không? Sử dụng bất kỳ dịch vụ hoặc công cụ web nào khác? Hãy cho chúng tôi biết về chúng bên dưới nếu bạn làm như vậy!