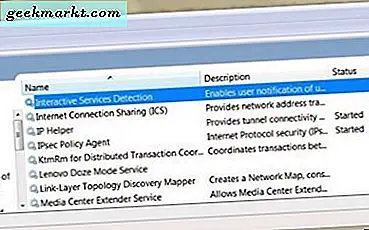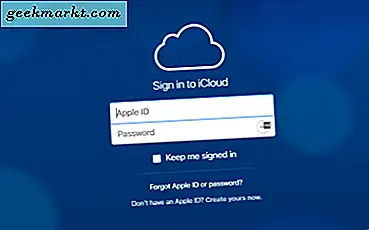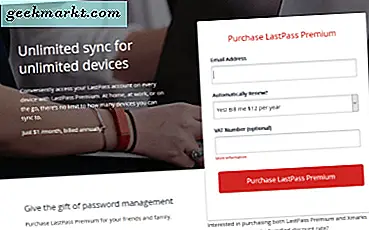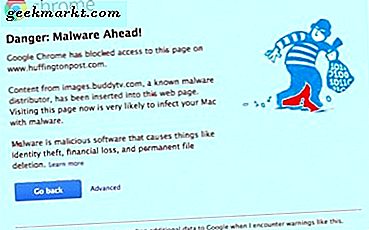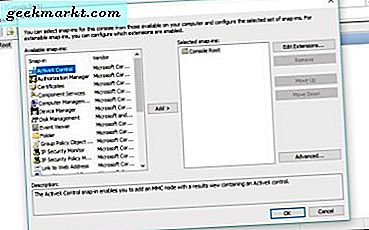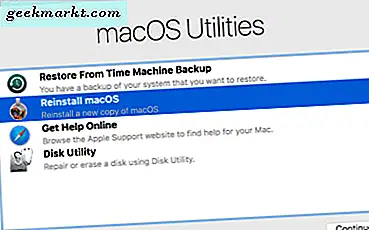
Đã đến lúc hoàn toàn xóa sạch MacBook Pro của bạn và trả lại nó về cài đặt gốc? Cho dù bạn đang bán nó trực tuyến, mượn nó cho bạn bè hay trả lại cho cửa hàng, điều quan trọng là bạn phải xóa tất cả dữ liệu và cài đặt của mình để bạn có thể gửi nó cho người dùng tiếp theo. Máy tính của bạn nhồi nhét thông tin cá nhân từ ảnh tự chụp đến thông tin thẻ tín dụng, để không nói gì về lịch sử trình duyệt của bạn. Người tiếp theo sử dụng MacBook Pro của bạn có thể không quan tâm đến thông tin của bạn, nhưng cướp biển ở khắp mọi nơi và bạn không bao giờ biết những gì ai đó có thể làm với dữ liệu cá nhân của bạn. Bài viết này sẽ hướng dẫn bạn cách khôi phục cài đặt gốc cho MacBook Pro để bảo mật riêng tư của bạn.
Tại sao thực hiện khôi phục cài đặt gốc?
Ổ cứng trên MacBook Pro của bạn chứa hình ảnh cá nhân, lịch sử duyệt web, tệp công việc, tài khoản iTunes và tất cả các loại thông tin khác. Tuy nhiên, quá nhiều người không lau máy tính của họ trước khi bán chúng - một cuộc khảo sát của Tập đoàn Công nghệ Blancco cho thấy 78% ổ cứng mà họ mua trên eBay có dữ liệu cá nhân hoặc công ty vẫn có thể truy cập được. Trong số các ổ đĩa đó, 67% có thể truy cập dữ liệu dễ dàng trong khi phần còn lại yêu cầu một công việc nhỏ với công cụ khôi phục dữ liệu để lấy thông tin. Chỉ có 10% ổ cứng mà công ty mua lại đã xóa dữ liệu một cách an toàn. 90% người bán khác đang chạy ít nhất một số rủi ro rằng dữ liệu của họ sẽ bị đánh cắp.
Bạn cũng có thể cần hoặc muốn khôi phục cài đặt gốc nếu bạn đã sử dụng MacBook Pro trong một thời gian dài hoặc gặp sự cố với cấu hình phần mềm mà bạn không thể xóa bất kỳ cách nào khác.

Các bước để làm theo để thiết lập lại MacBook Pro của bạn
Bây giờ bạn đã biết lý do tại sao việc khôi phục cài đặt gốc cho MacBook Pro của bạn là rất quan trọng (hoặc bất kỳ máy tính nào, cho vấn đề đó) trước khi vượt qua nó, hãy làm cách nào. Quá trình này rất đơn giản và chúng tôi sẽ thực hiện từng bước một.
Bước 1: Sao lưu mọi thứ
Trước khi bạn xóa sạch MacBook Pro, bạn sẽ cần phải sao lưu mọi thứ bạn muốn mang theo máy Mac tiếp theo của bạn hoặc tải lại lên máy Mac này khi bạn đã hoàn tất. Cách dễ nhất và đơn giản nhất để thực hiện việc này là sử dụng Time Machine, ứng dụng sao lưu được tích hợp vào macOS.
- Điều hướng đến Tùy chọn hệ thống và Máy thời gian.
- Chọn Sao lưu đĩa và sử dụng một ổ đĩa ngoài hoặc ổ đĩa USB.
- Làm theo trình hướng dẫn để định dạng ổ đĩa đích và sao chép tất cả các tệp đã chọn qua.
Sao lưu so với nhân bản
Một tùy chọn khác để sao chép các tệp của bạn là sao chép ổ cứng bằng cách sử dụng một trong các gói phần mềm thương mại có sẵn. Có một số sản phẩm có sẵn, và một số là tốt hơn so với những người khác, nhưng hầu hết trong số họ chi phí tiền để sử dụng, trong khi Time Machine là miễn phí và hoạt động tốt. Có một lý do thuyết phục để sử dụng Time Machine so với một chương trình nhân bản: nhân bản một ổ đĩa có nghĩa là bạn gặp phải bất kỳ lỗi, trục trặc, sự cố cấu hình hoặc vi-rút nào với ổ đĩa được sao chép, trong khi nếu bạn sử dụng Time Machine và khôi phục tệp từ bản sao lưu, đó sẽ không phải là một vấn đề. Với Time Machine, bạn sẽ tải lại bản sao mới, chưa được gắn của một hệ điều hành.
Bước 2: Đăng xuất khỏi mọi thứ
Bạn không cần phải đăng xuất khỏi ứng dụng của mình một cách nghiêm túc, nhưng bạn có thể muốn thực hiện điều đó từ rất nhiều cảnh báo. Điều này làm cho cuộc sống dễ dàng hơn khi bạn bắt đầu làm việc với một máy tính mới và cũng đảm bảo các ứng dụng liên kết với các thiết bị cụ thể có thể liên kết với máy tính mới của bạn một cách nhanh chóng và không phiền phức.
Hủy ủy quyền iTunes
iTunes cho phép thiết bị cụ thể của bạn phát trực tuyến hoặc phát phương tiện để không cho phép giải phóng thiết bị cho máy tính tiếp theo của bạn.
- Mở iTunes.
- Chọn Store và sau đó hủy kích hoạt máy tính này.
- Nhập ID Apple và mật khẩu của bạn và nhấp vào Cho phép ủy quyền.
Tắt iCloud
Vô hiệu hóa iCloud cũng là một thực hành tốt vì nó loại bỏ một số dữ liệu cá nhân của bạn trước khi xóa đĩa.
- Chọn System Preferences và mở iCloud.
- Chọn Đăng xuất ngay bây giờ.
- Chọn Xóa từ Mac cho tất cả các cửa sổ bật lên.
Vô hiệu hóa FileVault
Tắt FileVault rất hữu ích vì nó làm cho quá trình xóa đĩa hoạt động nhanh hơn nhiều.
- Chọn System Preferences, Security & Privacy và sau đó là FileVault.
- Tắt FileVault.
- Nhập mật khẩu của bạn và xác nhận.
Vô hiệu hóa FileVault là không cần thiết nhưng theo kinh nghiệm của tôi nó tăng tốc độ trình tự xóa.
Cấp quyền cho các ứng dụng khác
Bạn cũng nên hủy ủy quyền bất kỳ ứng dụng nào khác liên kết với phần cứng. Adobe Photoshop, After Effects và một vài ứng dụng khác được liên kết với các cài đặt phần cứng cụ thể và bằng cách loại bỏ các liên kết đó khỏi MacBook Pro của bạn, bạn sẽ dễ dàng cài đặt lại chúng trên một máy mới.

Bước 3: Xóa đĩa
Khi bạn đã lưu mọi thứ bạn cần lưu, đã đăng xuất khỏi ứng dụng của bạn và các ứng dụng được liên kết không được ủy quyền, đã đến lúc khởi động lại máy Mac của bạn và xóa ổ đĩa. Đảm bảo rằng MacBook Pro của bạn được cắm vào ổ cắm trên tường và có thể truy cập Internet qua Ethernet hoặc Wi-Fi trước khi tiếp tục quá trình xóa. Nếu phiên bản macOS của bạn là Mountain Lion hoặc cũ hơn, thì bạn sẽ cần phương tiện cài đặt gốc của mình.
- Khởi động lại máy Mac của bạn.
- Trong trình tự khởi động, giữ phím Command + R cho đến khi bạn thấy logo của Apple.
- Chọn Disk Utility khi menu xuất hiện.
- Chọn Tiếp tục và sau đó chọn Khởi động đĩa.
- Chọn Xóa từ trình đơn trên cùng và Mac OS Mở rộng từ trình đơn bật lên xuất hiện.
- Chọn Xóa.
- Chọn Quit Disk Utility khi hoàn tất.
Tùy thuộc vào phiên bản của macOS bạn đang sử dụng, từ ngữ của các lựa chọn menu Tiện ích có thể hơi khác nhau. Không sao đâu; chỉ cần đảm bảo rằng bạn đang chọn tùy chọn xóa hoàn toàn đĩa.
Một khi quá trình tẩy xoá diễn ra, bạn sẽ có một chặn giấy đắt tiền nhưng hấp dẫn, và bạn sẽ phải tải lại macOS để có được mọi thứ hoạt động trở lại. Như bạn mong đợi, Apple đã thực hiện quy trình đơn giản. Các bước cần thực hiện sẽ thay đổi tùy thuộc vào việc bạn có Mountain Lion hay phiên bản cũ hơn hoặc phiên bản hiện đại hơn của macOS.
Bước 4: Cài đặt lại MacOS (MacOS hiện đại)
Khi bạn chọn Quit Disk Utility trong bước trên, bạn sẽ thấy một cửa sổ đề cập đến việc cài đặt lại.
- Chọn Cài đặt lại MacOS (hoặc ngôn ngữ tương đương).
- MacBook Pro của bạn sẽ sử dụng Ethernet (hoặc Wi-Fi) để kết nối với máy chủ Apple và tự động tải xuống phiên bản macOS mới nhất.
- Đợi nó tải xuống và cài đặt.
Thời gian tải xuống sẽ tùy thuộc vào tốc độ kết nối Internet của bạn. Vì tải xuống có kích thước vài gigabyte, tùy thuộc vào ISP của bạn, thời gian trong ngày, thời gian trong năm và bất kỳ điều gì khác, điều này có thể mất ít nhất là 20 phút hoặc miễn là một vài giờ.
Bước 4: Cài đặt lại MacOS (Mountain Lion hoặc phiên bản cũ hơn của macOS)
Đối với Mountain Lion hoặc các phiên bản trước của macOS, bạn sẽ cần sử dụng phương tiện cài đặt gốc để tải lại macOS. Đó là một ngôi trường nhỏ nhưng vẫn hoạt động tốt.
- Chọn Cài đặt lại MacOS (hoặc ngôn ngữ tương đương).
- MacBook Pro sẽ nhắc bạn về phương tiện cài đặt; chèn nó vào.
- Chờ cho nó để cài đặt.
MacBook Pro là một máy khá nhanh nên quá trình cài đặt sẽ chạy nhanh. Tuy nhiên, quá trình này rất mạnh mẽ và bạn không nên gặp phải bất kỳ khó khăn nào khi quá trình cài đặt bắt đầu.
Bước 5: Hoàn tất
Khi macOS đã hoàn tất tải xuống và cài đặt, nó sẽ giới thiệu bạn với trợ lý thiết lập. Những gì bạn làm từ đây phụ thuộc vào những gì bạn định làm với máy.
Nếu bạn đang giữ nó và bắt đầu lại, hãy làm theo các trợ lý thiết lập thông qua quá trình để bản địa hóa máy tính của bạn. Sau đó, bạn có thể tải xuống tất cả các ứng dụng và tệp của mình khi bạn thấy phù hợp và bắt đầu sử dụng máy tính của bạn một lần nữa.
Nếu bạn đang bán nó hoặc cho nó đi, giữ phím Command + Q để bỏ qua các trợ lý thiết lập. Chủ sở hữu mới sẽ muốn thiết lập MacBook Pro theo nhu cầu riêng của họ để không cần phải chạy qua quá trình này; chỉ cần bỏ qua nó và để cho họ thiết lập mọi thứ khi họ chiếm hữu.
Đó là tất cả những gì cần thiết để khôi phục cài đặt gốc cho MacBook Pro của bạn! Đó là một quá trình đơn giản và không nên cho bạn bất kỳ vấn đề gì. Hãy nhớ rằng không cho phép ứng dụng của bạn, trong khi tùy chọn, sẽ làm cho cuộc sống của bạn dễ dàng hơn trong tương lai khi bạn muốn cài đặt lại các ứng dụng đó trên một máy tính khác. Một phút đầu tư bây giờ có thể giúp bạn tiết kiệm một chút đau đầu sau khi cố gắng để có được ủy quyền cho một cài đặt lại.