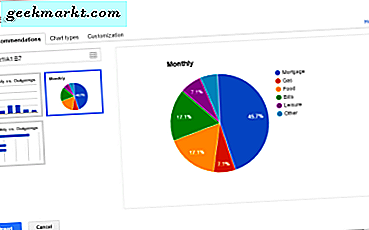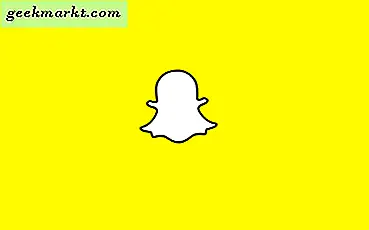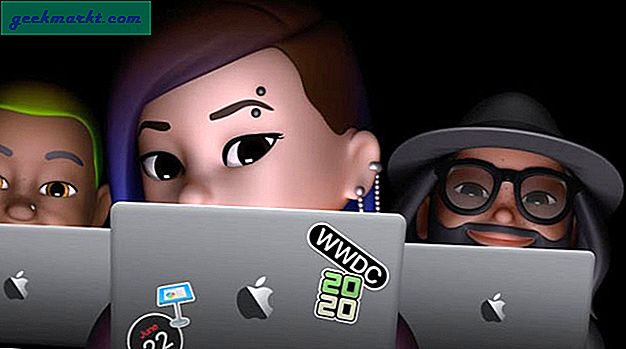Có vài loại tiện ích nóng hơn hộp đầu phát trực tuyến. Có vẻ như có vô số tùy chọn có sẵn cho bất kỳ ai muốn phát trực tuyến các chương trình truyền hình, phim, nhạc yêu thích của họ và nhiều nội dung khác cho thiết lập truyền hình và nhà hát của họ. Roku, Google, Amazon và Apple TV đều đã đóng góp cho thị trường với hơn một chục tùy chọn để phát trực tuyến giữa các công ty, phòng khách tràn ngập mọi nơi với các tùy chọn để xem Netflix hoặc Hulu trong sự thoải mái tại nhà riêng của họ. Mọi người đều có hệ sinh thái và giao diện yêu thích của riêng họ, nhưng với tiền của chúng tôi, bạn không thể đánh bại nền tảng Chromecast của Google, nhờ giá cả phải chăng cho cả nội dung 1080p và 4K (tương ứng là $ 35 và $ 69) và sự đơn giản của truyền trực tuyến nội dung từ điện thoại, máy tính bảng hoặc máy tính của bạn. Chromecast đã nhìn thấy một số lần lặp kể từ lần đầu tiên ra mắt vào năm 2013, từ các mô hình thế hệ thứ 2 mới đến các thiết bị chỉ tập trung vào âm thanh. Một điều chắc chắn: rất khó để đi sai với Chromecast, cho dù bạn đang tìm cách nghe album yêu thích của mình, truyền phát một bộ phim trên Netflix hoặc xem các chương trình truyền hình yêu thích của bạn.
Tất nhiên, giao diện đơn giản của Chromecast cũng có nghĩa đôi khi khó khắc phục nếu bạn gặp khó khăn với một tính năng nhất định. Nếu Chromecast của bạn từ chối kết nối với Internet hoặc bạn không thể phát trực tuyến nội dung tới thiết bị của mình bằng thiết bị di động, thì đó có thể là một nỗi đau thực sự để giải quyết sự cố mà không cần bất kỳ trình đơn cài đặt hoặc hướng dẫn khắc phục sự cố nào. Mặc dù có rất nhiều cách truyền thống để giải quyết các vấn đề này, từ khởi động lại thiết bị để kiểm tra khả năng tương thích mạng của bạn, đôi khi thiết bị của bạn cần được đặt lại đúng về cài đặt gốc để xóa mọi sự cố hoặc lỗi bạn đang gặp phải tại bất kỳ hãy dành thời gian. Mặc dù thiếu giao diện trực quan với thiết bị Chromecast của bạn, thật dễ dàng để khôi phục cài đặt gốc cho bất kỳ dòng sản phẩm Chromecast nào một cách nhanh chóng và dễ dàng. Chúng ta hãy xem xét từng khả năng.
Sử dụng Ứng dụng Google Home
Ứng dụng Google Home (trước đây được gọi là Google Cast) là một tiện ích tuyệt vời, phải có cho bất kỳ chủ sở hữu Chromecast hoặc Google Home nào. Nó cho phép bạn điều chỉnh cài đặt trên thiết bị của mình đúng cách thay đổi nội dung phát trực tuyến bất kỳ lúc nào, tạm dừng hoặc tiếp tục phát lại, khám phá các công cụ và các cách mới để điều khiển thiết bị của bạn và thậm chí duyệt nội dung mới mà bạn có thể quan tâm. Tất cả đều hoạt động khá tốt, nhưng ứng dụng Google Home cũng phục vụ mục đích thứ hai. Vì giao diện trực quan của Chromecast về cơ bản bị giới hạn ở phông nền mà không có gì khác để hiển thị, ứng dụng Google Home trên cả iOS và Android (ảnh) là một thiết bị cần phải có để thay đổi cách thiết bị của bạn hoạt động. Đây cũng là cách dễ nhất và nhanh nhất để đặt lại thiết bị của bạn ngay từ ứng dụng dành cho thiết bị di động. Chúng ta hãy xem.
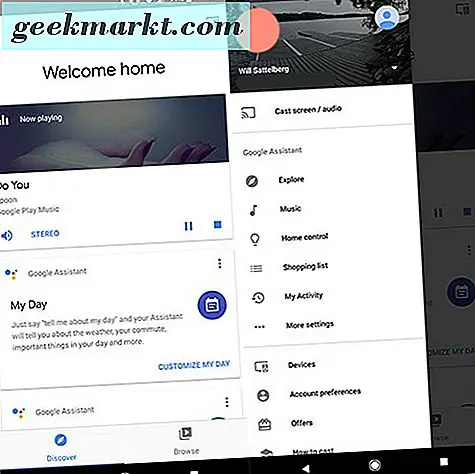
Có thể bạn đã sử dụng ứng dụng Google Home vào một lúc nào đó để thiết lập Chromecast của mình, ngay cả khi bạn không sử dụng ứng dụng này thường xuyên. Thiết kế cơ bản của ứng dụng khá dễ dàng để duyệt qua, với giao diện kiểu thiết kế nhỏ gọn, vật chất và tập trung vào việc sử dụng thẻ để hiển thị thông tin. Tuy nhiên, để chuyển sang cài đặt Chromecast, bạn cần nhấn vào biểu tượng menu ở góc trên cùng bên trái. Có một số khác biệt nhỏ trong thiết kế giữa các phiên bản ứng dụng iOS và Android, nhưng đối với hầu hết các phần, bạn sẽ có thể thực hiện theo các hướng dẫn chính xác này trên nền tảng bạn chọn.
Bên trong menu trượt ở bên trái ứng dụng, nhấn vào Thiết bị. Bạn sẽ có thể xem danh sách mọi thiết bị trên mạng của mình được kết nối với ứng dụng Google Home. Tìm Chromecast của bạn dựa trên tên bạn đã cung cấp thiết bị trong khi thiết lập và nhấn vào biểu tượng ba chấm ở góc trên cùng bên phải của thẻ. Từ màn hình này, chạm vào tùy chọn Cài đặt.
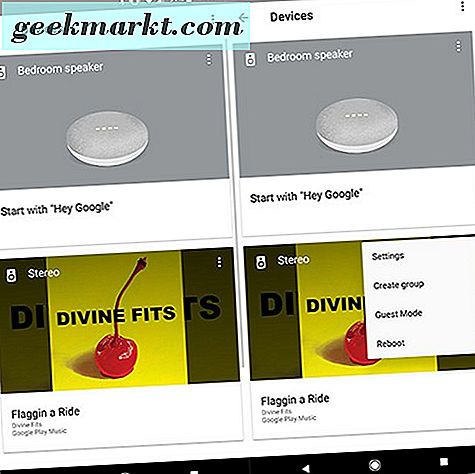
Có một danh sách toàn bộ các tùy chọn bạn có thể sử dụng để điều chỉnh thiết bị của mình, nhưng may mắn thay, chúng tôi sẽ không cần phải cuộn qua các tùy chọn đó. Ở đầu danh sách, bạn sẽ thấy một nút menu khác ở góc trên cùng bên phải màn hình của bạn. Nhấn vào biểu tượng này sẽ hiển thị bốn tùy chọn ẩn cho Chromecast hoặc Chromecast Âm thanh của bạn: Trợ giúp và phản hồi, khởi động lại, khôi phục cài đặt gốc và giấy phép nguồn mở. Nếu bạn đang cố gắng khắc phục sự cố với Chromecast của mình, bạn nên khởi động lại thiết bị trước khi xóa hoàn toàn. Tuy nhiên, nếu bạn đã cố gắng khởi động lại thiết bị của mình hoặc bạn đang tìm cách bán Chromecast của mình và cần khôi phục thiết bị về cài đặt mặc định gốc, hãy nhấn vào tùy chọn Khôi phục cài đặt gốc. Bạn sẽ nhận được lời nhắc trên thiết bị hỏi xem bạn có chắc chắn muốn đặt lại Chromecast của mình hay không. Để tiếp tục quá trình, chọn Có. Thiết bị Chromecast của bạn sẽ bắt đầu tự đặt lại về cài đặt mặc định gốc và bạn có thể thiết lập thiết bị làm mới hoặc tắt thiết bị để bán thiết bị mà không bao gồm dữ liệu cá nhân của bạn.
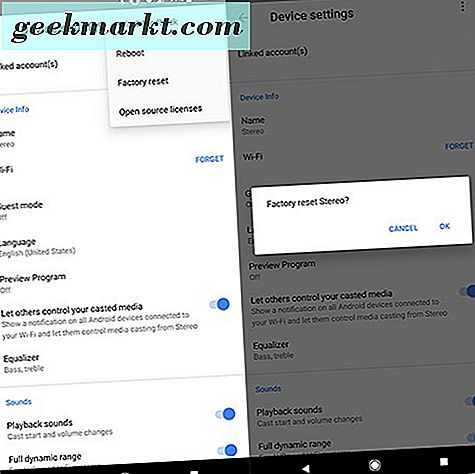
Sử dụng máy tính và Chrome của bạn
Mặc dù Google cung cấp ứng dụng Google Home trên cả iOS, bạn sẽ khó có thể tìm thấy ứng dụng này ở bất kỳ đâu trên PC hoặc Mac của bạn. Tuy nhiên, điều đó không có nghĩa là không thể thay đổi cài đặt phát trực tuyến từ máy tính của bạn. Nếu bạn chủ yếu sử dụng Chromecast như một cách để điều khiển TV từ máy tính xách tay hoặc Chromebook và bạn không có điện thoại hoặc máy tính bảng để cài đặt ứng dụng Google Home, bạn vẫn có thể sử dụng phiên bản Chrome dành cho máy tính để bàn trên PC và mạng Chromecast địa phương để khôi phục cài đặt gốc cho thiết bị của bạn. Đây là cách để làm điều đó.
Diễn đàn của Google dường như hướng người dùng đến ứng dụng Google Home cho tất cả các sự cố hỗ trợ với Chromecast, nhưng có một menu ẩn bên trong Chrome giúp dễ dàng tận dụng lợi thế của thiết bị Chromecast của bạn. Bạn sẽ không có cùng một phạm vi tùy chọn khi thực hiện thông qua ứng dụng Google Home trên điện thoại của mình, nhưng bạn có thể sử dụng mạng ẩn này để khôi phục cài đặt gốc cho Chromecast của mình. Bạn sẽ cần phải sử dụng Chrome làm trình duyệt của bạn để làm việc này; sử dụng Firefox hoặc Edge sẽ không mở menu Chrome bị ẩn. Nếu bạn đã từng phải điều chỉnh cài đặt bộ định tuyến và đã nhập địa chỉ IP cục bộ để định cấu hình thiết bị của mình, bạn sẽ làm quen với các hướng dẫn được liệt kê bên dưới.
Bắt đầu bằng cách sao chép và dán (hoặc nhập) URL sau vào một tab mới trong Chrome:
chrome: // cast / # devices
URL này yêu cầu thiết bị của bạn chuyển sang menu Chrome của trình duyệt (thay vì internet, thường được chỉ định bởi “http: //”) và để vào menu Truyền. Màn hình hiển thị tab sẽ hiển thị “Google Cast” và bạn sẽ có thể xem các thiết bị Truyền trên mạng của mình, cùng với mọi thứ hiện đang phát tại thời điểm này. Ở góc của tùy chọn Chromecast, bạn sẽ thấy biểu tượng Cài đặt nhỏ. Nhấp hoặc chạm vào nó để tải cài đặt cho thiết bị của bạn.
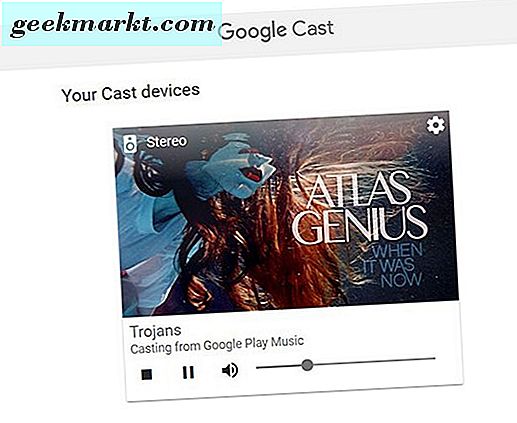
Tại đây, bạn sẽ có thể thấy một menu khá thô sơ cho thiết bị Chromecast của mình. Trình đơn này cho phép chúng tôi thay đổi hầu hết các cài đặt bạn có thể truy cập trực tiếp trên ứng dụng Google Home, nhưng trực tiếp từ máy tính của bạn. Bạn có thể xem tên thiết bị của mình, mạng không dây mà thiết bị của bạn đang chạy, cài đặt múi giờ và ngôn ngữ, địa chỉ MAC và IP, phiên bản chương trình cơ sở và cuối cùng là một số tùy chọn cho phép bạn điều khiển thiết bị Chromecast trên mạng của mình. Ở góc dưới bên trái màn hình, bạn sẽ thấy các tùy chọn để Khởi động lại, Khôi phục cài đặt gốc, Hiển thị giấy phép nguồn mở và Hiển thị giấy phép khác. Nhấp hoặc chạm vào tùy chọn Khôi phục cài đặt gốc, sau đó chấp nhận lời nhắc để xác nhận lựa chọn của bạn (nếu xuất hiện). Thiết bị của bạn sẽ bắt đầu khôi phục cài đặt gốc, đăng xuất bạn khỏi tài khoản Google của bạn được đồng bộ hóa với thiết bị và quên tùy chọn và mạng đã lưu của bạn.
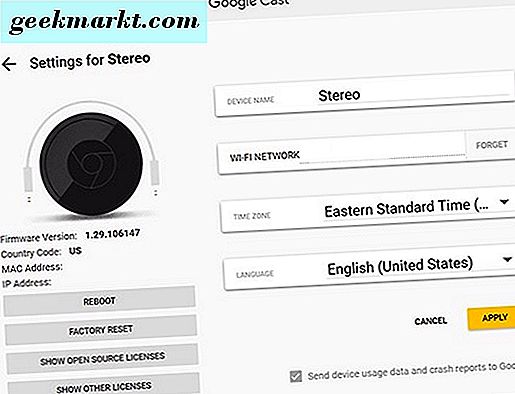
Khi quá trình khôi phục cài đặt gốc kết thúc, bạn có thể tiếp tục thông qua cài đặt của mình để thiết lập làm thiết bị mới trên mạng hoặc bạn có thể rút phích cắm thiết bị khỏi nguồn điện để bán hoặc tắt. Không rút phích cắm thiết bị khỏi nguồn điện cho đến khi hoàn thành cài đặt gốc.
Nhà máy thiết lập lại thiết bị của bạn mà không cần mạng
Cả hai giải pháp trên đều tuyệt vời nếu thiết bị của bạn có thể kết nối với mạng của bạn để nhận lệnh để đặt lại chính nó. Nhưng thật không may, nếu sự cố với thiết bị của bạn sinh ra do không có khả năng kết nối với internet, bạn sẽ cần phải tìm cách khác để khôi phục cài đặt gốc cho thiết bị của mình mà không cần sử dụng mạng. Rất may, như với hầu hết các thiết bị điện tử thiếu giao diện trực quan, có một phương pháp phần cứng để thiết lập lại thiết bị của bạn mà không cần phải có trên internet cả.
Đi phía sau TV hoặc loa âm thanh nổi của bạn — bất cứ nơi nào bạn cắm thiết bị. Bạn sẽ cần đảm bảo Chromecast đang nhận nguồn điện; thật không may, đơn giản là không có cách nào để đặt lại thiết bị trừ khi thiết bị được bật và bật. Rút phích cắm thiết bị khỏi TV hoặc loa âm thanh nổi (nếu cần) và giữ thiết bị trong tay, nhưng đảm bảo đèn vẫn sáng và thiết bị của bạn vẫn đang nhận nguồn. Tìm một nút nhỏ trên thiết bị. Tất cả bốn mô hình của Chromecast, từ Chromecast thế hệ thứ nhất đến Chromecast thứ hai và Chromecast Ultra, thậm chí trên Chromecast Âm thanh. Sau khi bạn tìm thấy nút, hãy nhấn và giữ nút đó trên mô hình Chromecast của bạn.

Trên thiết bị Chromecast thế hệ thứ nhất (có thể nhận dạng được bằng mô hình thanh với "Chrome" được viết bằng văn bản trên thiết bị), bạn sẽ cần phải giữ nút nguồn trong 25 giây đầy đủ. Đèn LED màu trắng trên thiết bị của bạn sẽ chuyển từ màn hình rắn thông thường sang đèn trắng nhấp nháy. Nếu bạn để thiết bị cắm vào TV, bạn sẽ thấy màn hình của bạn bị trống. Chuỗi khởi động lại sẽ bắt đầu và bạn sẽ có Chromecast mới, được khôi phục hoàn toàn để thiết lập và phát.

Trên thiết bị Chromecast và Chromecast Ultra thế hệ thứ hai, phương pháp này tương tự nhưng không chính xác. Bạn cũng cần phải giữ nút nguồn trên các thiết bị này, nhưng thay vì giữ nút trong 25 giây đầy đủ, bạn chỉ cần đợi đèn LED chuyển sang màu cam và bắt đầu nhấp nháy. Tiếp tục giữ nút nguồn cho đến khi đèn chuyển sang màu trắng lần nữa. Khi điều đó xảy ra, bạn có thể bỏ nút và Chromecast của bạn sẽ bắt đầu trình tự khởi động lại. Phương pháp tương tự này áp dụng cho Chromecast Âm thanh, có thiết kế tương tự với Chromecast cơ bản của thế hệ thứ hai.
***
Đối với một số người, việc thiếu một giao diện thực sự trên thiết bị Chromecast của bạn có vẻ như một tính năng bị thiếu hoặc một nhược điểm khi sử dụng thiết bị hàng ngày. Nhưng nhờ tiện ích của điện thoại thông minh hoặc máy tính bảng và PC của bạn, thật dễ dàng để kiểm soát tất cả cài đặt và tùy chọn của bạn ngay từ thiết bị trong tay bạn, phủ nhận sự cần thiết của điều khiển từ xa. Hầu hết thời gian, tính năng này hoạt động như một tính năng tuyệt vời, vì điện thoại của bạn tự động kết nối với thiết bị Chromecast của bạn mà không cần bất kỳ nỗ lực bổ sung nào trên phần của người dùng. Tất nhiên, nó sẽ trở thành một vấn đề khi thiết bị của bạn bắt đầu không phát lại nội dung chính xác từ điện thoại của bạn hoặc khi Chromecast của bạn không còn có thể kết nối với internet nữa.
Rất may, với ba cách chính để khôi phục cài đặt gốc cho thiết bị của bạn — bao gồm khả năng đặt lại thiết bị bằng nút vật lý trái ngược với việc kiểm soát thiết bị qua mạng — bạn sẽ không bao giờ gặp may khi nói đến các sự cố có thể xảy ra với thiết bị. Đối với hầu hết các sự cố lặp lại xuất hiện từ thiết bị Chromecast của bạn, thiết lập lại nhanh chóng sẽ giải quyết mọi vấn đề với phát trực tuyến và truyền nội dung. Nếu bạn vẫn gặp sự cố với thiết bị sau khi đặt lại toàn bộ, bạn có thể muốn liên hệ với Google để được hỗ trợ thêm hoặc thiết bị thay thế.