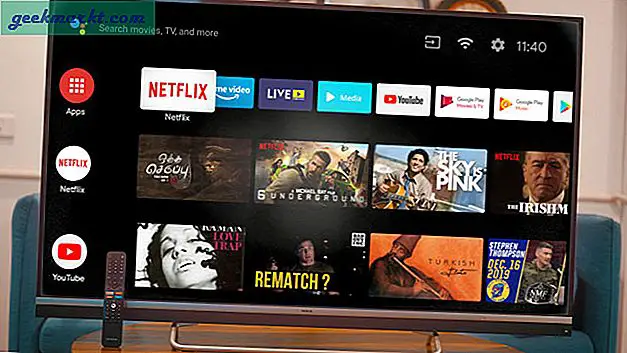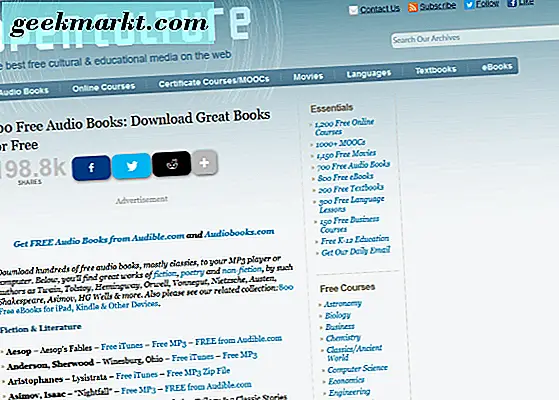Trong nhiều năm, MacBook Air được xem là một trong những điểm nổi bật của ngành công nghiệp máy tính. Mặc dù không phải là một máy tính xách tay giá rẻ bằng bất kỳ phương tiện nào, MacBook Air được định vị là một mục nhập nhẹ, giá cả phải chăng vào hệ sinh thái MacOS của Apple và thiết kế của Air được sao chép bởi các nhà sản xuất máy tính khác trong nhiều năm. Mặc dù ngành công nghiệp cuối cùng đã thoát khỏi thiết kế nêm của Air, nó không có nghi ngờ ảnh hưởng đến hàng chục thiết kế máy tính xách tay trong những năm 2010, và mở ra kỷ nguyên Ultrabook mỏng và nhẹ hiệu quả pin mà chúng ta vẫn thấy ngày nay. Và ngay cả khi Air đã được thay thế trong hệ sinh thái của Apple bằng cả MacBook 12 và MacBook Pro được thiết kế lại năm ngoái, hàng triệu chủ sở hữu Air vẫn dựa vào máy tính xách tay Apple đáng tin cậy của họ để viết, đọc và duyệt web hàng ngày .
Nhưng với tuổi của máy, bạn có thể nhận thấy máy tính xách tay của bạn đã chạy chậm gần đây, đặc biệt là khi xem xét số lượng bản cập nhật và ứng dụng được cài đặt trên máy tính của bạn. Với MacOS High Sierra vận chuyển vào mùa thu này, đây là thời điểm tuyệt vời để máy tính của bạn sao lưu tốc độ cho các tính năng mới nhất. Và trong khi High Sierra có vẻ là một cập nhật khá nhỏ đối với hệ điều hành MacOS mà chúng tôi đã biết và yêu thích, nó vẫn chứa đầy những cải tiến mới và thay đổi hệ thống sẽ giữ cho Air của bạn hoạt động trong nhiều năm tới.
Nếu bạn chưa bao giờ khôi phục cài đặt cho MacBook Air trước đây, đây là một quá trình khá đơn giản giúp bạn dễ dàng xóa dữ liệu khỏi máy và khắc phục mọi sự cố, lỗi hoặc làm chậm máy tính xách tay của bạn, khiến máy tính cảm thấy nhanh như ngày bạn mang nó về từ Cửa hàng Apple. Đây là cách để sao lưu và thiết lập lại MacBook Air của bạn.
Sao lưu dữ liệu của bạn bằng máy thời gian
Apple giúp bạn dễ dàng sao lưu dữ liệu trên MacBook Air, ngay cả khi hầu hết mọi người có thể không có sẵn bản sao lưu. Nếu điều đó nghe như bạn, đừng lo lắng - miễn là bạn có quyền truy cập vào MacBook Air, bạn sẽ có thể sử dụng Time Machine và ổ cứng bên ngoài để tạo bản sao lưu các tệp, tài liệu và các thông tin quan trọng khác. Nếu bạn không có ổ đĩa cứng gắn ngoài chuyên dụng, đây là thời điểm tuyệt vời để chọn một ổ cứng. Có rất nhiều ổ đĩa 1 và 2 terabyte trên Amazon dưới 100 đô la và nếu bạn đang tìm kiếm đề xuất, hãy xem ổ Western Digital MyPassport này hoặc ổ Seagate Backup Plus này, cả hai đều được thiết kế để hoạt động với MacOS trực tiếp hộp.
Khi ổ đĩa của bạn được cắm vào máy tính và bạn đã sẵn sàng sử dụng, hãy mở Máy Thời gian trên thiết bị của bạn. Điều này có thể truy cập thông qua Launchpad hoặc bằng cách chạm vào biểu tượng menu Apple, chọn System Preferences và nhấp vào tùy chọn Time Machine. Điều này sẽ hiển thị một số thông tin chung về Time Machine, bao gồm khi nào và những gì nó sao lưu. Nếu bạn không có kế hoạch giữ ổ cứng của mình luôn được kết nối với MacBook Air, bạn cũng có thể thực hiện sao lưu một lần bằng cùng một chương trình.

Sử dụng chuột để nhấp vào “Chọn đĩa sao lưu” và chọn ổ đĩa cứng của bạn từ danh sách các thiết bị được kết nối với máy tính của bạn. Chạm vào "Sử dụng đĩa" và ổ cứng của bạn sẽ được lưu dưới dạng ổ đĩa dự phòng Time Machine. Khi Máy Thời gian của bạn đã được thiết lập, MacOS sẽ sao lưu cứ 24 giờ một lần để đảm bảo ổ đĩa của bạn luôn được làm mới. Tất nhiên, vì chúng tôi đang lập kế hoạch hoàn toàn đặt lại máy tính xách tay, bạn cũng có thể chọn buộc sao lưu bất kỳ lúc nào bằng cách đi tới menu Time Machine và nhấn vào "Sao lưu ngay bây giờ". Bạn có thể chọn Time Machine sao lưu bằng cách nhấn menu Tùy chọn ở cuối Máy Thời gian bên trong Tùy chọn Hệ thống. Tùy thuộc vào số lượng tệp trên thiết bị của bạn, bản sao lưu đầu tiên của bạn có thể mất một lúc. Nếu bạn đang tìm cách cài đặt macOS mới, mà không cần chuyển qua mọi ứng dụng được cài đặt trên máy tính của bạn, hãy vào menu tùy chọn của bạn để kiểm soát nội dung nào và không được sao lưu.
Một khi bạn đã hoàn thành sao lưu của bạn, hãy chắc chắn để một cách an toàn đẩy ổ đĩa của bạn từ MacBook Air của bạn trước khi rút ổ đĩa.
Nhà máy đặt lại MacBook Air của bạn
Khi bạn đã sao lưu dữ liệu người dùng của mình vào Máy thời gian hoặc máy khách dự phòng mà bạn chọn, đã đến lúc khôi phục cài đặt gốc cho thiết bị của bạn. Điều này có thể giúp bạn giải quyết tất cả các loại lỗi và sự cố với thiết bị của mình, bao gồm các sự cố với ứng dụng làm chậm và đóng băng và thường tăng tốc độ của thiết bị về trạng thái ban đầu. Nó cũng là một ứng dụng cần thiết nếu bạn đang tìm cách bán MacBook Air của bạn, để loại bỏ bất kỳ và tất cả dữ liệu người dùng còn lại trên thiết bị.
MacOS có sẵn một tiện ích đĩa khôi phục được xây dựng để giúp bạn xóa và cài đặt lại hệ điều hành cho thiết bị, cho phép bạn tải xuống lại hệ điều hành từ bên trong màn hình khởi động trên máy Mac của mình. Ngoài ra, bạn cũng có thể chọn tải xuống macOS Sierra (hoặc High Sierra, khi nó được phát hành vào cuối năm nay) từ Mac App Store trên thiết bị của bạn, tạo ổ đĩa USB khả năng khởi động từ tệp tải xuống. Bạn có thể tìm thấy hướng dẫn cho điều đó tại đây. Bây giờ, chúng tôi sẽ xem xét làm thế nào để thiết lập lại MacBook Air của bạn từ màn hình khởi động trên thiết bị của bạn. Xin lưu ý rằng điều này yêu cầu kết nối internet đang hoạt động.

Để bắt đầu, hãy bắt đầu bằng cách nhấn vào biểu tượng Apple ở góc trên cùng bên trái màn hình MacBook của bạn. Chọn "Khởi động lại" từ trình đơn thả xuống và sẵn sàng để nhấn một số phím trên bàn phím của bạn. Khi logo Apple xuất hiện trở lại trên màn hình MacBook Air, bấm và giữ phím Command và R trên bàn phím của bạn. Đừng buông bỏ các phím này cho đến khi bạn thấy cửa sổ tiện ích macOS xuất hiện trên màn hình của bạn. Khi cửa sổ này xuất hiện, bạn có thể thả các phím Command và R trên bàn phím. Ở đây, bạn sẽ thấy một số tùy chọn khác nhau để lựa chọn, như được hiển thị ở trên. Nếu bạn muốn cài đặt lại macOS trên hệ thống tệp hiện tại của mình, hãy nhấp vào “Cài đặt lại macOS”. Để khôi phục cài đặt gốc cho thiết bị của bạn, hãy nhấp vào “Tiện ích đĩa” ở cuối danh sách.

Khi Disk Utility đã mở trên màn hình của bạn, bạn sẽ thấy một danh sách các đĩa được cài đặt trên máy tính của bạn ở phía bên trái của bảng Disk Utility. Bạn sẽ muốn tìm đĩa khởi động của MacBook Air; đối với hầu hết người dùng, đó là đĩa chính và duy nhất được liệt kê. Chọn đĩa khởi động của bạn từ danh sách, sau đó nhấp vào nút "Xóa" bên trong Disk Utility. Chọn cửa sổ bật lên “Định dạng”, chọn Mac OS Extended, đặt tên cho đĩa đã được định dạng lại của bạn, sau đó xác nhận xóa của bạn. Bây giờ bạn sẽ thấy một màn hình bắt đầu xóa ổ đĩa và dữ liệu của MacBook Air. Khi quá trình này hoàn tất, đĩa của bạn đã được xóa thành công — nhưng bạn chưa hoàn thành. Máy tính của bạn không còn có hệ điều hành được cài đặt trên đó, nghĩa là cho dù bạn bán máy tính xách tay hay chỉ định dạng lại ổ đĩa để cải thiện tốc độ hoặc hiệu suất của máy tính, bạn vẫn sẽ phải cài đặt lại hệ điều hành của mình.
Cài đặt lại MacOS trên MacBook Air của bạn
Vì vậy, với MacBook Air mới của bạn, hãy bắt đầu bằng cách thoát khỏi Disk Utility bằng cách chọn “Disk Utility”, sau đó “Quit.” Điều này sẽ đưa bạn trở lại màn hình macOS Utilities mà chúng tôi đã sử dụng trước đó. Lần này, chọn “Cài đặt lại macOS” từ danh sách này. Thông thường, điều này sẽ giữ cho các tệp hiện tại của bạn và các dữ liệu khác và chỉ cần cài đặt lại hệ điều hành trên đầu chương trình. Nhưng vì các tệp, ứng dụng và dữ liệu người dùng khác của bạn đã bị xóa khỏi hệ thống của bạn, tùy chọn này sẽ chỉ cài đặt phiên bản macOS mới trên ổ cứng của bạn.

Thao tác này sẽ mở Trình cài đặt macOS, trình này sẽ hướng dẫn bạn cài đặt lại phiên bản macOS mới nhất trực tiếp trên MacBook Air của bạn. Theo văn bản, phiên bản mới nhất của macOS là Sierra 10.12.6, mặc dù macOS High Sierra 10.13 sẽ ra mắt vào cuối mùa thu này. Trình cài đặt sẽ yêu cầu bạn chọn đĩa bạn muốn cài đặt hệ thống (một lần nữa, hầu hết MacBook Air chỉ có một ổ lưu trữ được tích hợp vào hệ thống của chúng, trừ khi bạn đã thêm một ổ đĩa khác, vì vậy hãy chọn ổ đĩa mặc định). Khi bạn chạm vào Cài đặt, bạn có thể được yêu cầu cho phép một số quyền, sau đó máy tính của bạn sẽ bắt đầu tải xuống macOS. Quá trình tải xuống này sẽ mất một chút thời gian, đặc biệt nếu bạn đang sử dụng kết nối internet chậm hơn, vì vậy hãy kiên nhẫn và để máy tính của bạn thực hiện điều đó. Nó không phải là một ý tưởng khủng khiếp để bước đi trong một vài giờ, vì sợ rằng bạn chỉ cần đứng trên MacBook Air của bạn xem thanh tải xuống từ từ leo lên mỗi vài phút.

Khi macOS đã tải xuống xong, bạn có thể cần phải bắt đầu cài đặt bằng tay bằng cách chấp nhận cài đặt trên máy tính của bạn. Khi máy tính xách tay đã hoàn tất việc cài đặt hệ điều hành của bạn, nó sẽ tự động khởi động lại và khởi động vào màn hình Chào mừng macOS, nhắc bạn bắt đầu một tài khoản mới trên hệ thống và thiết lập hệ thống của bạn. Nếu bạn đang có kế hoạch bán máy tính xách tay, bạn ít nhiều có thể tắt thiết bị ở đây - MacBook Air của bạn đã được trả về trạng thái ban đầu và an toàn để được vận chuyển mà không phải lo lắng về dữ liệu của bạn đang gặp nguy hiểm.

Khôi phục Sao lưu máy thời gian
Khi bạn đã hoàn tất việc thiết lập Mac đã được định dạng lại, bạn có thể khôi phục các tệp bạn đã lưu vào ổ cứng ngoài bằng cách sử dụng bản sao lưu Máy thời gian. Time Machine giúp dễ dàng khôi phục từ bất kỳ bản sao lưu đã lưu nào trên thiết bị của bạn và điều này bao gồm việc thực hiện tác vụ này trên các máy tính mới được định dạng. Đây là cách để làm điều đó.
Bắt đầu bằng cách mở Time Machine, hoặc từ dock của bạn hoặc, nếu bạn đã xóa shortcut khỏi dock của mình, bằng cách nhấp vào biểu tượng Apple trên thanh menu ở phía trên màn hình, chọn “System Preferences” và chọn “Time Máy. ”Với ổ cứng gắn ngoài của bạn được cắm vào MacBook Air, bạn có thể sử dụng Time Machine để duyệt qua các tệp của mình để tìm những gì bạn muốn khôi phục. Dòng thời gian ở bên phải màn hình của MacBook sẽ hiển thị ngày giờ của mỗi bản sao lưu, cho phép bạn trượt qua danh sách và tìm bản sao lưu chính xác hoặc gần đây nhất để khôi phục từ đó. Khi bạn chọn (các) tệp, bạn có thể nhấn nút khôi phục để khôi phục chúng trở lại thiết bị của bạn. Để xem trước một tập tin, chọn một tập tin cụ thể và nhấn vào phím cách trên bàn phím của bạn.

Ngoài ra, nếu bạn muốn khôi phục mọi thứ từ bản sao lưu Time Machine của mình, bạn có thể sử dụng cùng màn hình khôi phục macOS mà chúng tôi đã sử dụng trước đó trong hướng dẫn này để định dạng và cài đặt lại macOS. Chỉ cần nhấn “Khởi động lại” trên thiết bị của bạn trong biểu tượng Apple, đợi máy bật lại và giữ Command and R trên bàn phím của bạn khi biểu tượng Apple xuất hiện trên màn hình của bạn. Khi bạn trở lại màn hình MacOS Utilities, chọn "Khôi phục từ Tiện ích Disk" và làm theo hướng dẫn trên màn hình để khôi phục các ứng dụng và tệp đã sao lưu vào máy tính của bạn.
***
Khôi phục lại MacBook Air của bạn để vinh quang trước đây của nó là đáng ngạc nhiên dễ dàng khi bạn biết làm thế nào để đúng cách sử dụng chế độ phục hồi của macOS và menu Tiện ích. Mặc dù đây không phải là điều bạn thường xuyên muốn làm, nhưng điều đáng ngạc nhiên là việc cài đặt lại đơn giản có thể làm cho Mac già của bạn cảm thấy thương hiệu mới một lần nữa. MacBook Air của Apple là một trong số ít máy tính xách tay huyền thoại sẽ được ghi nhớ về khả năng chi trả, thiết kế cao cấp, pin cả ngày và sự phổ biến của máy tại các trường đại học, quán cà phê và mọi thứ ở giữa. Nếu bạn vẫn đang khuấy động Air, hãy giữ cho nó sạch sẽ và rõ ràng sau mỗi vài năm sẽ làm cho máy tính xách tay của bạn chạy với tốc độ và hiệu suất được cải thiện.
Chỉ cần chắc chắn rằng bạn sao lưu các tập tin của bạn trước khi bạn cài đặt lại hệ điều hành.