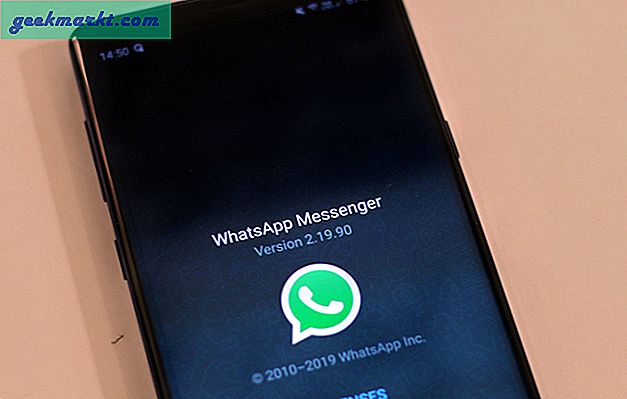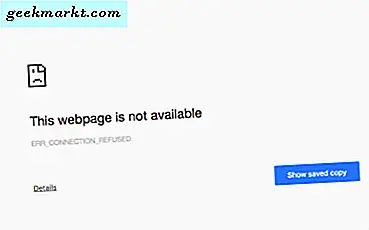
Nếu bạn gặp lỗi ERR_CONNECTION_REFUSED trong Windows 10, điều đó có nghĩa là đã xảy ra sự cố với cấu hình mạng của bạn. Trong khi hầu hết mọi người đổ lỗi cho Windows, nó không phải lúc nào cũng có lỗi do Windows đôi khi nó là trình duyệt. Trong khi bực bội, như tất cả những gì bạn muốn làm là lướt internet, nó là khá đơn giản để sửa chữa.
Thông thường, bạn sẽ thấy màn hình trình duyệt có phiên bản 'Trang web này không khả dụng, ERR_CONNECTION_REFUSED'. Các trình duyệt khác nhau nói theo nhiều cách khác nhau, nhưng bạn có ý tưởng. Đôi khi nó là trình duyệt gây ra vấn đề, đôi khi nó là cấu hình mạng của bạn và lần khác nó có thể là Windows hoặc phần mềm bảo mật của bạn. Các bước sau sẽ giải quyết tất cả chúng và giúp bạn quay lại và lướt web nhanh chóng!
Những mẹo này sẽ chỉ trợ giúp nếu bạn thấy lỗi ERR_CONNECTION_REFUSED trên nhiều trang web. Nếu bạn chỉ nhìn thấy nó trên một, kiểm tra trang web riêng của mình và chắc chắn rằng nó không bị chặn trong tập tin máy chủ của bạn (C: \ Windows \ System32 \ drivers \ etc).

Sửa lỗi ERR_CONNECTION_REFUSED trong Windows 10
Nếu bạn chưa thực hiện bất kỳ thay đổi nào đối với máy tính của mình để khiến lỗi này xuất hiện, có thể đó sẽ là lỗi cấu hình hoặc bộ nhớ cache. Trước tiên, hãy để chúng tôi xóa bộ nhớ cache của trình duyệt của bạn.
- Mở trình duyệt của bạn và điều hướng đến Cài đặt hoặc Tùy chọn. Trong Firefox, bạn nhấp vào ba dòng ở trên cùng bên phải và trong Chrome và Edge bạn nhấp vào ba dấu chấm. Sau đó chọn Cài đặt hoặc Tùy chọn.
- Điều hướng đến Advanced, Network và Cached Web Content (Firefox, các trình duyệt khác khác nhau). Trong Chrome, bạn chọn Cài đặt nâng cao và Xóa dữ liệu duyệt web trong Bảo mật.
- Nhấp để xóa bộ nhớ cache.
- Kiểm tra lại trang web bạn đang cố gắng truy cập.
Nếu điều đó không khắc phục được, hãy thử điều này.
- Mở lời nhắc lệnh với tư cách quản trị viên.
- Nhập 'Ipconfig / release'.
- Nhập 'Ipconfig / renew'.
- Nhập 'Ipconfig / flushdns'.
- Mở trình duyệt của bạn và cố truy cập trang web.
Nếu điều đó không hoạt động:
- Mở lời nhắc lệnh với tư cách quản trị viên.
- Nhập 'netsh winsock reset catalog'.
- Khởi động lại PC của bạn và sau đó kiểm tra lại.

Nếu bạn vẫn gặp lỗi ERR_CONNECTION_REFUSED, chúng tôi cần xem xét cấu hình mạng của bạn.
- Nhấp chuột phải vào nút Start của Windows và chọn Network Connections.
- Nhấp chuột phải vào bộ điều hợp mạng của bạn và chọn Thuộc tính.
- Đánh dấu Giao thức Internet Phiên bản 4 (TCP / IPv4) và nhấp vào nút Thuộc tính bên dưới.
- Hãy chắc chắn rằng cả hai Lấy địa chỉ IP tự động và lấy địa chỉ máy chủ DNS tự động được chọn. Nếu bạn sử dụng địa chỉ IP tĩnh trong mạng của mình, hãy để nguyên địa chỉ IP.
Nếu bạn đã thực hiện thay đổi, hãy kiểm tra lại. Nếu bạn không chuyển sang bước tiếp theo.
- Nhấp chuột phải vào nút Start của Windows và chọn Control Panel.
- Chọn Tùy chọn Internet và sau đó chọn tab Kết nối.
- Đảm bảo Sử dụng máy chủ proxy cho mạng LAN của bạn không được chọn. Bỏ chọn hộp nếu nó là và kiểm tra lại.
Cuối cùng, nếu điều đó không hiệu quả, chúng ta có thể vô hiệu hóa adapter mạng của bạn và kích hoạt lại nó để buộc Windows tải lại cấu hình IP.
- Nhấp chuột phải vào nút Start của Windows và chọn Network Connections.
- Nhấp chuột phải vào bộ điều hợp mạng của bạn và chọn Tắt. Để lại trong 30 giây hoặc lâu hơn.
- Kích chuột phải vào nó một lần nữa và kích Enable. Cho phép Windows tải cấu hình IP.
- Mở trình duyệt của bạn và cố truy cập trang web.
Một trong những bước này chắc chắn sẽ giúp bạn lướt web trở lại. Có cách nào khác để khắc phục lỗi ERR_CONNECTION_REFUSED không? Hãy cho chúng tôi biết dưới đây!