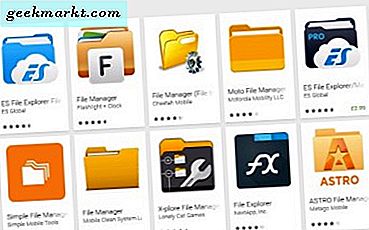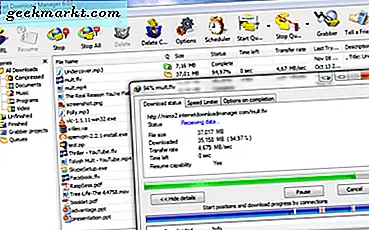Bạn đang cố gắng cập nhật một bảng tính Excel phức tạp trong một vội vàng, bạn có một thời hạn hiện ra lờ mờ và ông chủ của bạn là glowering theo hướng của bạn. Bạn thêm các cập nhật của bạn và xem 'Excel không thể hoàn thành tác vụ này với các tài nguyên có sẵn. Chọn ít dữ liệu hơn hoặc đóng các ứng dụng khác. ' Giờ thì sao?
Đầu tiên, hãy thư giãn. Đó là một lỗi gây phiền nhiễu nhưng nó không phải là không thể vượt qua. Lỗi có thể xuất hiện khi mở hoặc lưu tệp Excel, khi mở bảng tính gọi các bảng tính khác hoặc có các macro phức tạp. Nó cũng có thể xảy ra khi công thức cụ thể được sử dụng.
Bất thường đối với Microsoft, cú pháp lỗi thực sự có liên quan đến những gì đang diễn ra. Thuật ngữ chính là 'tài nguyên có sẵn'. Excel cho rằng không có đủ tài nguyên hệ thống để thực hiện hành động mà bạn đang yêu cầu. Vì vậy, điều đầu tiên cần làm là kiểm tra.

Khắc phục 'Excel không thể hoàn tất tác vụ này với các lỗi của tài nguyên có sẵn'
Thật không may, 32-bit Excel chỉ có thể giải quyết 2GB RAM, mà âm thanh rất nhiều nhưng có thể nhanh chóng được sử dụng bởi các bảng tính phức tạp. 64-bit có thể truy cập nhiều hơn nữa, vì vậy nếu bạn có tùy chọn, luôn sử dụng 64 bit. Nếu bạn đang ở nơi làm việc, bạn có thể không có một sự lựa chọn mặc dù nhưng nó là giá trị gợi ý nếu bạn nhìn thấy rất nhiều 'Excel không thể hoàn thành nhiệm vụ này với các nguồn lực có sẵn' lỗi.
Vì vậy, nhiệm vụ đầu tiên của chúng tôi là xem những tài nguyên hệ thống nào đang được sử dụng và những gì miễn phí.
- Nhấp chuột phải vào thanh tác vụ (Windows 10) và chọn Trình quản lý tác vụ.
- Chọn ngăn Hiệu suất và xem lượng CPU và Bộ nhớ đang được sử dụng. Cơ hội là CPU hoặc bộ nhớ sẽ có hiệu quả sử dụng cao.
- Đóng càng nhiều ứng dụng càng tốt để bạn có thể giải phóng một số tài nguyên. Mọi thứ ngoại trừ Excel cho đến khi thao tác bạn đang cố thực hiện trong bảng tính của bạn hoạt động.
- Nhấp vào tab Processes trong Task Manager, nhấp chuột phải vào bất kỳ chương trình nào bạn có thể làm mà không cần một hoặc hai phút và nhấp vào End Task.
- Kiểm tra tab Hiệu suất một lần nữa và bạn sẽ thấy mức sử dụng thấp hơn.
- Thử lại hoạt động Excel của bạn.

Trong phần lớn các trường hợp, việc giải phóng tài nguyên hệ thống sẽ cho phép Excel thực hiện những gì bạn cần. Nếu không, bạn có thể phải xem cách bạn đang sử dụng nó. Xem xét:
- Phá vỡ hoạt động thành các bước nhỏ hơn.
- Xóa định dạng trong bảng tính cho đến khi thao tác hoàn tất. Bạn luôn có thể định dạng lại nó.
- Dừng tính toán tự động và chuyển nó sang thủ công. Nhấp vào Tệp, Tùy chọn, Công thức và chọn Thủ công trong Tính toán. Một lần nữa, bạn luôn có thể kích hoạt lại thao tác này sau khi thao tác hoàn tất.
- Lưu mọi thứ và khởi động lại máy tính của bạn trước khi thử lại.
Nếu bạn đang ở nhà và có quyền kiểm soát máy tính của bạn, nó luôn luôn là giá trị chạy phiên bản 64-bit của sản phẩm, nơi có sẵn. Chúng hiệu quả hơn với các máy tính mới hơn và có thể giải quyết nhiều bộ nhớ hơn. Nếu bạn thường xuyên thấy 'Excel không thể hoàn tất tác vụ này với các lỗi của tài nguyên có sẵn', hãy cân nhắc thêm RAM nhiều hơn vì mỗi máy tính có thể hưởng lợi từ nhiều bộ nhớ hơn!