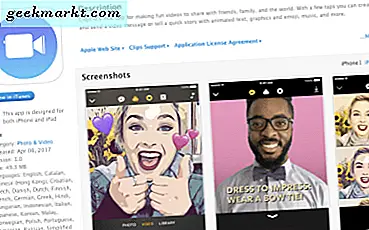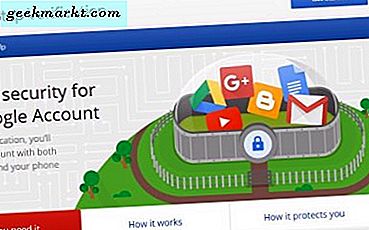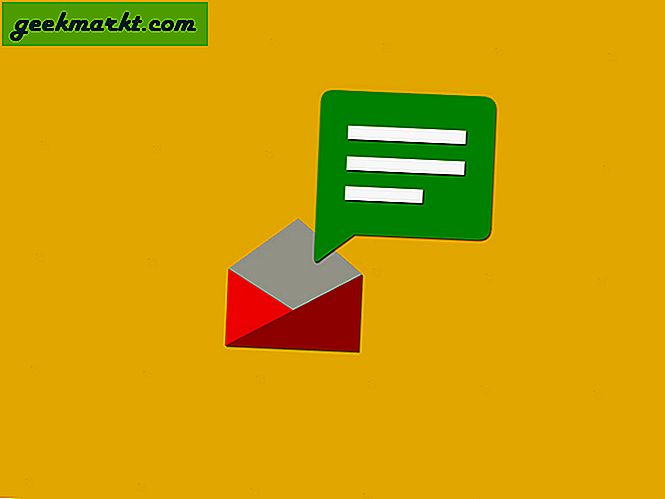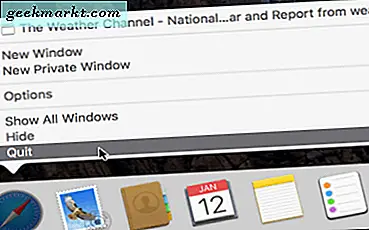
Đợi với việc phải khởi động lại máy Mac của bạn vì ứng dụng không phản hồi? Bạn có phải sử dụng một chương trình không ổn định cho công việc giữ cho máy tính của bạn bị đóng băng không? Tôi cảm nhận được nỗi đau của bạn. Đó là lý do tại sao tôi đặt cùng hướng dẫn nhanh này về cách buộc bỏ thuốc trên máy Mac. Tôi sẽ chỉ cho bạn cách đóng các ứng dụng không phản hồi bằng cách sử dụng phím tắt, Màn hình hoạt động và Thanh công cụ.
Các máy Mac sử dụng các chương trình hợp pháp từ iTunes có ít vấn đề hơn người dùng Windows nhưng đôi khi những thứ vẫn xảy ra. Cho dù bạn đang yêu cầu quá nhiều phần cứng và khóa, chương trình sẽ tự gặp sự cố hoặc bạn chỉ muốn đóng nó một cách nhanh chóng, có rất nhiều lý do tại sao bạn cần biết cách buộc thoát ứng dụng trên máy Mac.
Ví dụ: tôi thường xuyên phải sử dụng một ứng dụng cụ thể cho ứng dụng khách không được thiết kế cho Yosemite. Mặc dù vậy, khách hàng khẳng định tôi sử dụng nó vì nhận được các ứng dụng cập nhật chi phí tiền bạc. Nếu bạn thấy mình trong một tình huống tương tự với một ứng dụng không ổn định tương tự, dưới đây là làm thế nào để buộc nó khá trên máy Mac.
Những phương pháp này đặc biệt có giá trị nếu bạn chưa lưu tác phẩm trên màn hình mà bạn thực sự không muốn mất!
Sử dụng phím tắt để buộc thoát trên Mac
Nếu bạn có thể nhớ chúng, phím tắt là cách nhanh chóng và hiệu quả để hoàn thành công việc trên máy tính. Việc bạn sử dụng Windows hay Mac, quy tắc phím tắt không quan trọng.
- Nhấn Command + Alt + Esc cùng một lúc để hiển thị danh sách ứng dụng đang chạy.
- Đánh dấu ứng dụng bạn có thể đóng. Nếu nó không phản hồi, nó sẽ nói 'Không trả lời' bên cạnh nó.
- Chọn Force Quit để tắt ứng dụng.
Điều này làm việc hoàn toàn 99% thời gian và là một cách nhanh chóng để buộc bỏ thuốc lá trên Mac nếu bạn có thể nhớ nó.
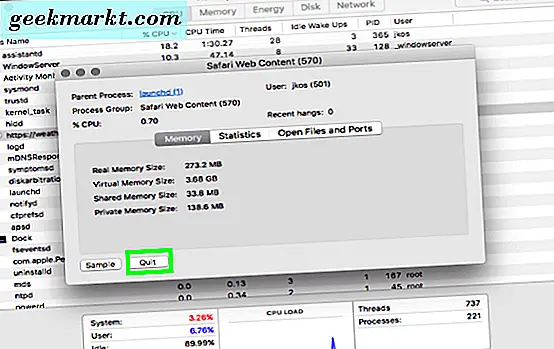
Sử dụng hoạt động giám sát để buộc bỏ thuốc lá trên máy Mac
Hoạt động giám sát là đi-đến nơi để tìm hiểu những gì đang xảy ra trong một máy Mac. Nó cho bạn thấy ứng dụng nào bạn đang chạy, tài nguyên nào đang được sử dụng và bất kỳ ứng dụng không phản hồi hoặc không hoạt động nào không phải lúc nào cũng rõ ràng từ màn hình. Nếu bạn không thích phím tắt, bạn có thể buộc thoát khỏi Hoạt động giám sát.
- Mở Activity Monitor bằng cách chọn Applications, Utilities và sau đó là Activity Monitor.
- Nhấp đúp vào ứng dụng được đề cập và chọn Thoát.
- Bạn cũng có thể đánh dấu ứng dụng được đề cập và nhấp vào biểu tượng 'X' ở trên cùng bên trái của Trình giám sát hoạt động.
Sử dụng Dock để buộc thoát trên Mac
Dock là trung tâm của tất cả mọi thứ liên quan đến ứng dụng như vậy là chắc chắn hữu ích khi bỏ hoặc buộc bỏ các ứng dụng không phản hồi. Tôi có xu hướng quên tiện ích này là vì tôi là một fan hâm mộ lớn của phím tắt. Tuy nhiên, nó là một cách hữu ích để buộc bỏ thuốc lá trên máy Mac.
- Điều hướng đến Dock và biểu tượng ứng dụng bạn muốn thoát.
- Nhấp chuột phải hoặc Ctrl nhấp vào biểu tượng và chọn thoát.
- Nếu ứng dụng không đóng, hãy thử Alt + nhấp để buộc thoát.
Nếu ứng dụng thực sự không phản hồi, bạn có thể phải nghỉ để buộc phải ngừng hoạt động. Điều này sẽ làm việc trong phần lớn các trường hợp bạn sẽ gặp phải khi sử dụng máy Mac.
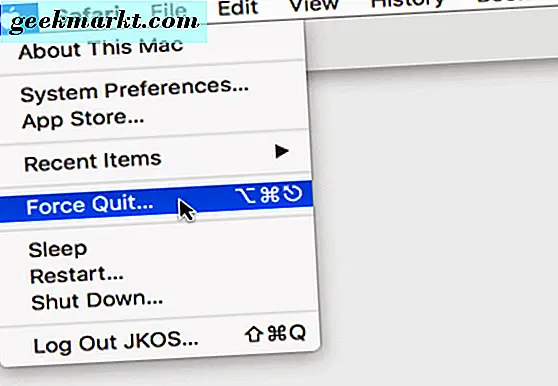
Buộc thoát ứng dụng Mac không phản hồi
Sẽ có những lúc ứng dụng đóng băng hoàn toàn và sẽ không cho phép bạn sử dụng bất kỳ phương pháp nào trước đây. Nếu ứng dụng khóa máy tính để bàn, hầu hết chúng ta thường phải khởi động lại để khởi động lại và thử lại. Nhưng có một phím tắt hữu ích khác mà bạn có thể thử trước tiên. Trong khi Mac khởi động trong thời gian ngắn, buộc bỏ ứng dụng mà không cần khởi động lại thậm chí còn nhanh hơn.
Nếu chương trình đã đóng băng là chương trình hoạt động, nhấn Command + Esc + Alt + Shift cùng một lúc. Điều này sẽ buộc OS X buộc đóng quá trình và hy vọng trả lại máy Mac của bạn cho một tình trạng hoạt động đầy đủ một lần nữa.
Buộc thoát khỏi Mac không phản hồi
May mắn thay, tình huống mà toàn bộ máy Mac của bạn bị đóng băng rất hiếm nhưng vẫn hữu ích khi biết cách thoát khỏi nó mà không cần phải khởi động lại.
- Giữ nút nguồn trong vài giây cho đến khi bạn nhìn thấy một hộp thoại.
- Chọn Shut Down để đóng máy Mac của bạn và khởi động lại.
- Tiếp tục giữ nút nguồn nếu lệnh tắt không hoạt động.
- Hãy để máy Mac khởi động lại như bình thường khi nó đã tắt.
Loại tắt máy này không lành mạnh nhưng sẽ không gây ra bất kỳ thiệt hại lâu dài nào cho máy Mac của bạn. Bạn sẽ mất mọi công việc chưa được lưu!