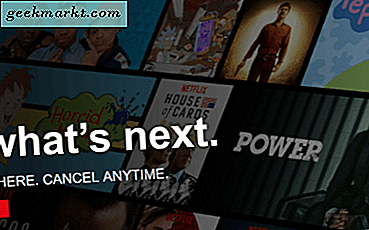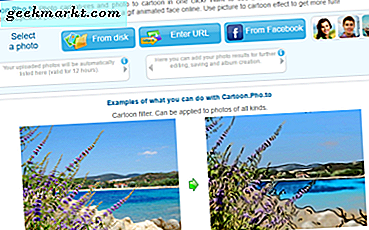VLC là một trong những trình phát media miễn phí tốt nhất. Vì vậy, nếu bạn chưa thêm nó vào Windows 10 hoặc nền tảng khác, hãy nhấp vào Tải xuống VLC tại trang này. Một tùy chọn tiện dụng mà VLC có là Frame by frame cho phép bạn phát qua từng video một bước một lúc. Điều này có thể hữu ích nếu bạn cần chụp ảnh nhanh từ video.
Để phát qua khung video theo khung, bạn có thể nhấn phím nóng. Đầu tiên, mở một video bằng cách chọn Media > Open File ; và sau đó phát clip. Bây giờ nhấn phím E. Khi bạn làm điều đó, video sẽ tạm dừng ở khung hình lúc đó. Tiếp tục nhấn phím E để xem qua từng khung hình video.
E là phím nóng mặc định cho tùy chọn Khung theo khung, nhưng bạn có thể tùy chỉnh phím tắt đó và các phím khác. Nhấp vào Công cụ > Tùy chọn > Phím nóng để mở danh sách phím tắt như sau. Sau đó cuộn xuống khung Tiếp theo trên cửa sổ đó. Nhấp đúp vào đó để mở cửa sổ được hiển thị bên dưới.

Vì vậy, nhấn phím nóng mới cho khung tiếp theo để cấu hình nó. Nhấp vào nút Lưu trên cửa sổ Tùy chọn đơn giản. Sau đó, bạn có thể nhấn phím tắt Frame by frame mới .
Bạn cũng có thể kích hoạt khung tiếp theo bằng nút thanh công cụ. Nếu nó chưa có trên thanh công cụ phát lại của bạn, hãy nhấp vào Công cụ > Tùy chỉnh Giao diện để mở cửa sổ được hiển thị bên dưới. Cuộn xuống danh sách Các yếu tố thanh công cụ cho đến khi bạn tìm thấy tùy chọn Khung theo khung . Kéo nút đó ở đâu đó lên Dòng 2 để bạn có thể chọn tùy chọn trên thanh công cụ phát lại.

Vì vậy, bây giờ bạn có thể đi qua một khung hình video bằng khung hoặc với một phím nóng hoặc nút thanh công cụ. Dù bằng cách nào, tùy chọn này sẽ cho phép bạn chụp các bức ảnh chụp cụ thể từ video bằng Công cụ Snipping hoặc tùy chọn Chụp nhanh của VLC. Để biết thêm chi tiết về cách chụp ảnh chụp màn hình trong Windows 10, hãy xem bài viết về Tech Junkie này.