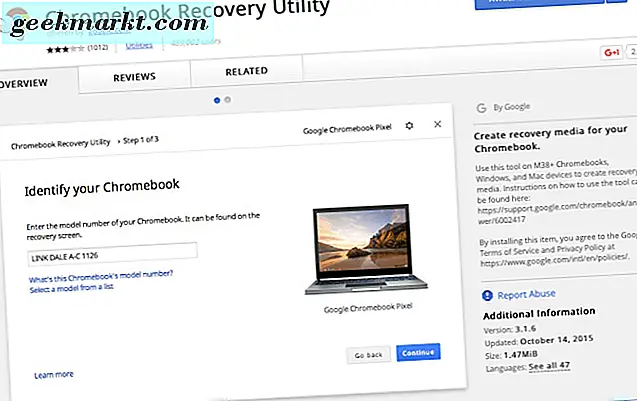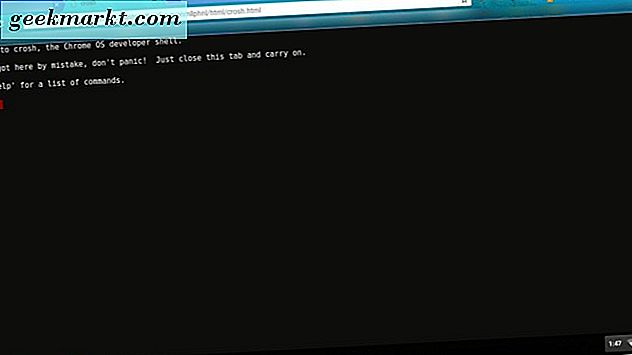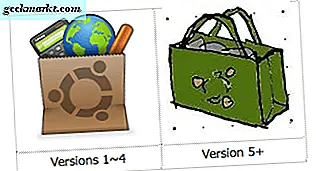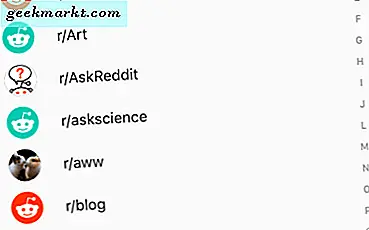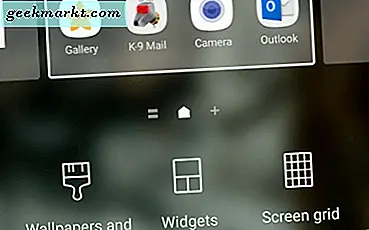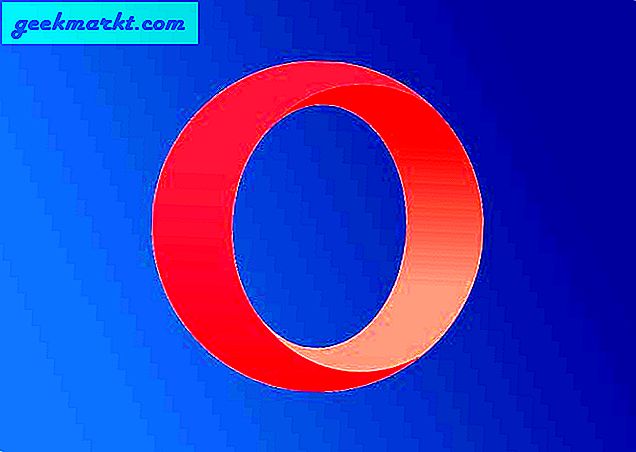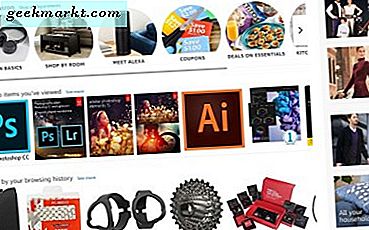Mặc dù bạn cho rằng sẽ không thể cài đặt MacOS / OSX trên Chromebook, ai đó đã tìm ra cách thực hiện. Nếu bạn muốn thử nó, hoặc chỉ đơn giản là tò mò về cách nó hoạt động, hãy đọc tiếp.
Bạn sẽ cần phải thực hiện một vài bước sơ bộ trước khi bạn bắt đầu cài đặt và sử dụng MacOS và chúng tôi sẽ hướng dẫn bạn về những gì cần phải làm để đạt được điểm đó.
Sẵn sàng, thiết lập, đi!
Sao lưu
Giống như bất kỳ cài đặt mới nào, trước tiên bạn sẽ muốn tạo hình ảnh khôi phục của hình ảnh hiện tại được cài đặt cho Chromebook kiểu máy của bạn. Công cụ khôi phục có sẵn trong cửa hàng Chrome trực tuyến. Bạn cũng sẽ cần các phương tiện truyền thông mà bạn dự định sử dụng, chẳng hạn như một thanh USB 4GB hoặc thẻ SD 4GB được xóa sạch hoàn toàn cho hình ảnh phục hồi. Sau đó, làm theo hướng dẫn tại đây.
Cài đặt Linux
Bây giờ, bạn sẽ cần truy cập vào vỏ nhà phát triển Chrome OS, Crosh.
- Nhấn “ctrl + alt + t” trên bàn phím Chromebook, từ đó sẽ mở Crosh trong tab mới của Trình duyệt Chrome của bạn.
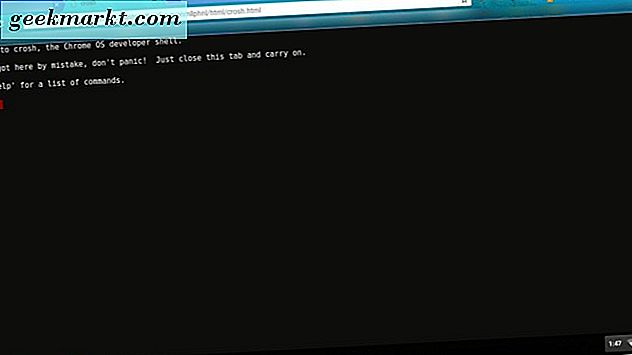
- Tiếp theo, nhập “shell”. Sau đó, tải xuống tập lệnh mà ai đó đã viết để làm cho quá trình này dễ dàng hơn.
- Nhập “$ cd ~ / Downloads /”
- Sau đó, nhập “wget https://raw.githubusercontent.com/divx118/crouton-packages/master/change-kernel-flags” và nhấn “Enter” trên bàn phím Chromebook của bạn.
- Sau đó, bạn sẽ nhận được tập lệnh để thực thi chính nó bằng cách nhập “sudo sh ~ / Downloads / change-kernel-flags” và nhấn “Enter” trên bàn phím Chromebook của bạn.
- Bây giờ, bạn sẽ khởi động Ubuntu Linux bằng cách gõ "sudo startunity".
Bây giờ bạn sẽ có Ubuntu Linux và cần mở terminal. Khi bạn đang ở trong terminal trong Ubuntu, bạn sẽ tải xuống một tập lệnh khác để thiết lập tiêu đề của bạn. Hãy chắc chắn rằng bạn đang nằm trong thư mục chính.
- Nhập “cd ~.”
- Nhập “wget https://raw.githubusercontent.com/divx118/crouton-packages/master/setup-headers.sh” rồi nhấn “Enter” trên bàn phím Chromebook của bạn.
- Bây giờ, hãy gõ “sudo sh setup-headers.sh” để thực thi kịch bản tiêu đề đó.
Nhận VirtualBox
Điều hướng đến trang này để tải xuống Ubuntu 14.04 (đáng tin cậy) VirtualBox AMD64 dành cho Linux. 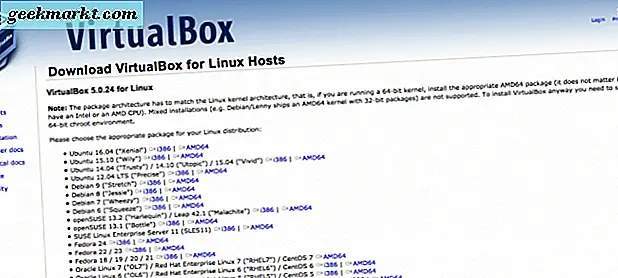
- Sau đó, trong hộp tải xuống, chọn “Mở bằng Trung tâm Phần mềm Ubuntu (mặc định)” và nhấp vào nút “OK”.
- Trong Trung tâm phần mềm Ubuntu, nhấp vào nút "Cài đặt".
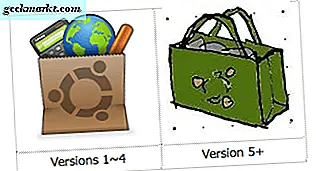
Sau khi bạn đã cài đặt VirtualBox, bạn sẽ mở nó trong Ubuntu Linux. Bạn sẽ cài đặt một máy ảo mới làm như sau:
- Trong Trình quản lý VirtualBox của Oracle VM, chọn “Mới”.
- Đặt tên cho máy ảo của bạn như Mac. Sau đó, nhấp vào nút "Tiếp theo".
- Bây giờ phân bổ kích thước bộ nhớ cho máy ảo của bạn, nhưng vẫn nằm trong đường màu xanh lá cây; nếu không, máy ảo của bạn sẽ có một số vấn đề hoạt động như sự cố mà bạn không muốn xảy ra. Nhấp vào nút "Tiếp theo".
- Tiếp theo, bạn sẽ tạo một ảnh đĩa ảo. Kích thước khuyến nghị là 20GB cho máy ảo; bạn có thể sử dụng ổ flash USB nếu Chromebook của bạn có ít dung lượng hơn so với khả dụng. Sau đó, nhấp vào nút "Tạo".
- Trên màn hình tiếp theo, chọn "Tạo VDI (VirtualBox Disk Image)" và nhấp vào nút "Next".
- Chọn tệp đĩa cứng được phân bổ động trên màn hình tiếp theo và nhấp vào nút "Tiếp theo".
- Bước cuối cùng trong việc tạo máy Mac VM của bạn là chọn vị trí tệp cho nó và chọn kích thước bạn muốn. Nhấp vào nút “Tạo” khi bạn đã hoàn tất.
Cài đặt VirtualBox của Mac VM
Khi máy ảo Mac của bạn được tạo, bạn sẽ muốn đi vào “Cài đặt” trong Trình quản lý VirtualBox của Oracle VM.
- Vào "Hệ thống" và nơi nó nói "Tính năng mở rộng", bỏ chọn "Bật EFI (chỉ dành cho hệ điều hành đặc biệt)" và bỏ chọn "Đồng hồ phần cứng trong thời gian UTC". Đảm bảo bộ nhớ cơ sở nằm trong đường màu xanh lục.
- Sau đó, nhấp vào tab "Tăng tốc". Khi nói "Ảo hóa phần cứng", hãy đảm bảo rằng cả "Bật VT-x / AMD-V" và "Bật phân trang lồng nhau" đều được chọn "tắt".
- Trong “Hiển thị”, bạn có thể sử dụng số lượng bộ nhớ video tối đa có sẵn.
- Dung lượng lưu trữ được tạo cho máy Mac VM của bạn phải được đặt ở nơi có đủ dung lượng trên Chromebook, ổ flash USB hoặc thẻ SD của bạn.
- Tiếp theo, trong "Storage", thêm một ổ đĩa quang trong "Controller: SATA", và sau đó bạn sẽ bấm vào "Chọn đĩa" và điều hướng đến vị trí mà bạn có tập tin Mac ISO của bạn nằm.
Cài đặt và sử dụng MacOS
Khởi động Máy ảo MacOS trong VirtualBox. Điều này sẽ nhắc cài đặt MacOS. Vào thanh công cụ Mac, tìm và mở “Disk Utilities.” Trong Disk Utilities, vào ổ đĩa ảo, sau đó nhấp vào nút “xóa” và đảm bảo định dạng được chọn là “phân vùng nhật ký MacOS”. quay lại và chọn hình ảnh đĩa bạn vừa tạo và cài đặt MacOS cho nó. Có thể mất một lúc để cài đặt, đặc biệt nếu bạn đang thực hiện nó từ ổ USB hoặc thẻ SD. 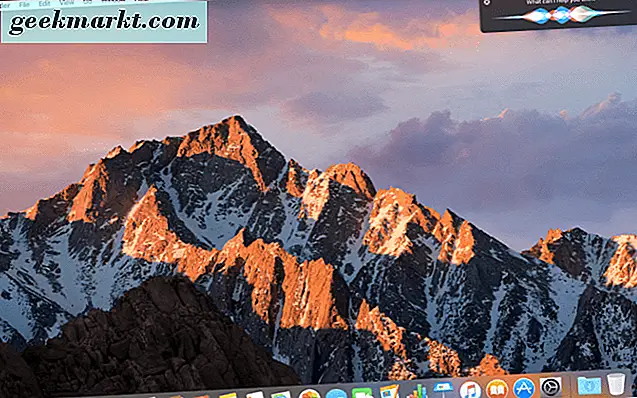
Bây giờ, khởi động lại máy ảo của bạn và loại bỏ các hình ảnh đĩa (ISO) từ ổ đĩa của bạn, do đó bạn không vô tình bắt đầu nó và nhận được trở lại vào quá trình thiết lập.
Tận hưởng Máy ảo MacOS trên Chromebook của bạn!