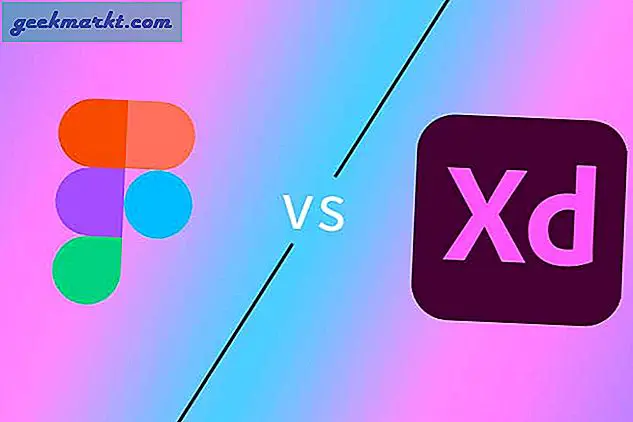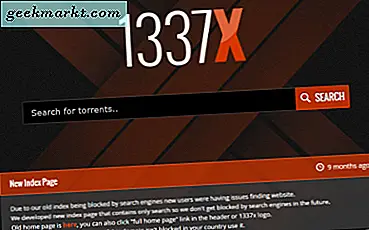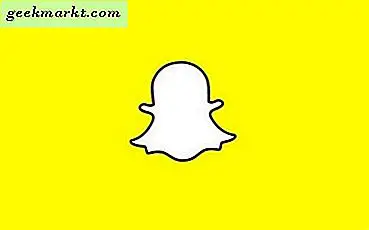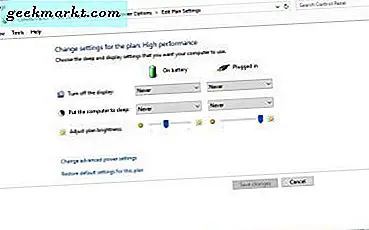
Để Windows 10 nhàn rỗi trong một khoảng thời gian nhất định có thể sẽ kích hoạt trình bảo vệ màn hình. Ngoài ra, Windows 10 cũng có chế độ ngủ có thể xuất hiện sau một khoảng thời gian không hoạt động. Đây là cách bạn luôn có thể giữ màn hình trên Windows 10.
Trước tiên, hãy định cấu hình cài đặt trình bảo vệ màn hình bằng cách nhập 'trình bảo vệ màn hình' vào hộp tìm kiếm Cortana. Chọn Thay đổi trình bảo vệ màn hình để mở cửa sổ được hiển thị bên dưới. Điều này bao gồm tất cả các cài đặt trình bảo vệ màn hình.

Chọn trình đơn thả xuống Trình bảo vệ màn hình và nhấp vào (Không có) từ đó. Nhấp vào Áp dụng và OK để áp dụng các cài đặt. Điều đó sẽ tắt trình bảo vệ màn hình.
Tuy nhiên, có những thứ khác cũng có thể tắt màn hình. Để định cấu hình chúng, hãy nhấp vào Thay đổi cài đặt nguồn . Sau đó chọn Chọn khi tắt màn hình để mở các tùy chọn bên dưới. Bây giờ, hãy chọn Không bao giờ từ tất cả các trình đơn thả xuống ở đó và nhấp vào Lưu thay đổi.

Bạn cũng có thể giữ màn hình mà không cần cấu hình bất kỳ cài đặt Windows 10 nào với phần mềm bổ sung của bên thứ ba. Một trong những chương trình đó là Caffeine, bạn có thể cài đặt từ đây. Nhấp vào caffeine.zip đó để lưu thư mục nén của nó. Mở thư mục trong File Explorer, nhấn nút Extract all và sau đó chọn đường dẫn để giải nén nó. Bạn có thể chạy phần mềm từ thư mục được trích xuất.
Caffeine hiệu quả mô phỏng một phím F15 thông thường để giữ cho Windows 10 hoạt động. Khi nó đang chạy, bạn sẽ thấy biểu tượng Caffeine trong khay hệ thống như hình dưới đây. Bạn có thể nhấp chuột phải vào biểu tượng đó và chọn Hoạt động để bật tính năng này. Bạn luôn có thể tắt bằng cách nhấp lại vào tùy chọn đó.

Hãy dùng thử bằng cách chọn trình bảo vệ màn hình để bật sau một khoảng thời gian nhất định. Sau đó bật tùy chọn Caffeine Active. Trình bảo vệ màn hình sẽ không xuất hiện.
Vì vậy, đó là cách bạn có thể giữ màn hình hiển thị cùng và không cần điều chỉnh cài đặt Windows 10. Cả tiện ích Caffeine và các tùy chọn Windows được nêu ở trên sẽ giữ cho hệ điều hành hoạt động.