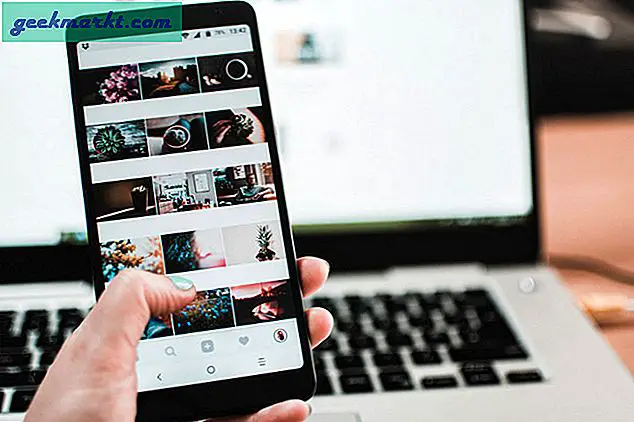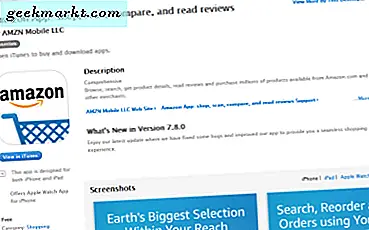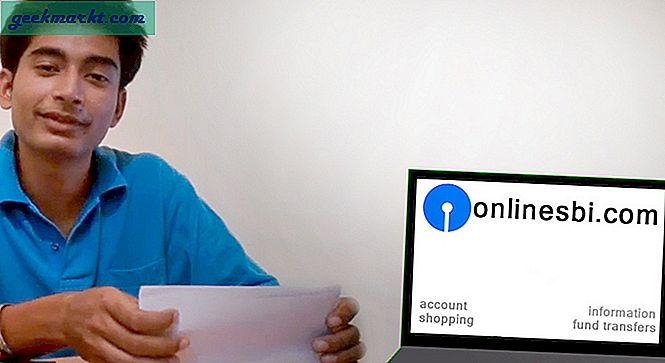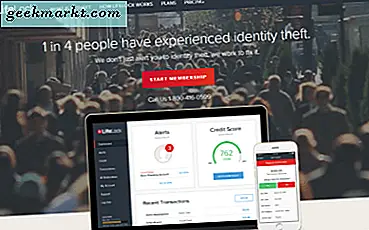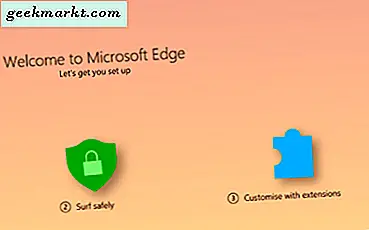
Trình duyệt của bạn có đi kèm với trang chủ được đặt cho nhà sản xuất hay cái gì khác không? Trang chủ của bạn có thay đổi bằng phần mềm quảng cáo hoặc chương trình phần mềm miễn phí đã cài đặt không? Hay bạn chỉ muốn thay đổi nó sang Google để tìm kiếm nhanh hơn? Dù lý do là gì, đây là cách đặt Google làm trang chủ của bạn trong bất kỳ trình duyệt nào.
Google không phải là trang web duy nhất trên thế giới và cũng không phải là công cụ tìm kiếm duy nhất. Tuy nhiên, hầu hết chúng ta sử dụng nó hàng ngày và hầu hết lướt web hàng ngày của chúng tôi bắt đầu với một tìm kiếm của một số loại. Đó là lý do tại sao việc đặt Google làm trang chủ có ý nghĩa. Ngoài ra, nếu bạn muốn xem một trang khác làm trang chủ của mình, chỉ cần thay đổi URL thành trang bạn chọn. Tất cả chúng ta đều tự do lựa chọn ở đây tại TechJunkie!
Đặt Google làm trang chủ của bạn trong Microsoft Edge
Nếu bạn sử dụng Windows 10, bạn sẽ quen thuộc với Microsoft Edge, sự thay thế cho Internet Explorer. Những gì bạn có thể không quen thuộc là làm thế nào để thay đổi trang chủ. Không ai có thể đổ lỗi cho bạn vì điều đó vì nó không phải là trực quan để tìm kiếm!
- Mở Microsoft Edge.
- Nhấp vào ba dấu chấm ở trên cùng bên phải để truy cập Tác vụ khác.
- Chọn Cài đặt và sau đó Xem cài đặt nâng cao.
- Chuyển sang 'Hiển thị nút trang chủ'.
- Đặt một trang cụ thể và nhập google.com.
- Lưu và đóng menu Tác vụ khác.
Nói với bạn không phải là rất trực quan!
Đặt Google làm trang chủ của bạn trong Internet Explorer
Nếu bạn vẫn thích sử dụng Internet Explorer, trước hết, tại sao? Nếu bạn vẫn muốn sử dụng nó và thiết lập một trang chủ mới, hãy làm điều này:
- Nhập google.com vào thanh URL ở đầu Internet Explorer.
- Nhấp vào Công cụ và sau đó chọn Tùy chọn Internet.
- Nhấn 'Sử dụng hiện tại' để đặt Google làm trang chủ của bạn.
Bạn thấy sự khác biệt giữa việc thay đổi trong IE thành Edge? Thay vì làm cho cuộc sống dễ dàng hơn với các phiên bản mới hơn, Microsoft dường như đã đi theo một cách khác và làm cho nó khó khăn hơn nhiều. Bất cứ ai cũng nghĩ rằng họ không muốn chúng tôi chuyển từ MSN…
Đặt Google làm trang chủ của bạn trong Chrome
Nếu bạn có cài đặt Chrome mới, Google sẽ là trang chủ của bạn. Ngay cả khi nó không được đặt làm trang chủ của bạn, thanh tìm kiếm của Google sẽ xuất hiện với các trang web được truy cập nhiều nhất của bạn bất cứ khi nào bạn mở tab mới. Tuy nhiên, nếu bạn thay đổi nó hoặc nó đã bị thay đổi bởi một cái gì đó, đây là cách để mang nó trở lại.
- Mở Chrome và nhấp vào ba chấm dọc ở trên cùng bên phải.
- Chọn cài đặt.
- Điều hướng đến Giao diện và chọn hộp bên cạnh nút Hiển thị trang chủ.
- Chọn Thay đổi và nhập google.com.
Bây giờ mỗi khi bạn tải Chrome, nó sẽ đưa bạn trực tiếp đến trang chính của Google.
Đặt Google làm trang chủ của bạn trong Firefox
Firefox hoạt động rất giống với Chrome nên hướng dẫn rất giống nhau. Nếu bạn muốn thay đổi trang chủ của mình trong Firefox, chỉ cần thực hiện việc này:
- Mở Firefox và nhập google.com vào thanh URL.
- Khi trang mở ra, kéo nó sang biểu tượng ngôi nhà nhỏ ở bên phải.
- Xác nhận khi một cửa sổ mới mở ra hỏi bạn có muốn thay đổi trang chủ hay không.
Đó là về dễ dàng như nó được. Microsoft có thể tìm hiểu một hoặc hai điều từ Firefox về khả năng sử dụng ở đó tôi nghĩ!
Đặt Google làm trang chủ của bạn trong Safari
Nó cũng đơn giản để thay đổi trang chủ trong Safari. Như bạn mong đợi từ một ứng dụng của Apple, cấu hình và khả năng sử dụng ở phía trước và trung tâm.
- Mở Safari và chọn Safari ở góc trên cùng bên trái.
- Chọn Tùy chọn và Chung.
- Tìm Trang chủ và nhập google.com vào không gian.
Bạn cũng có thể điều hướng đến trang Google, chuyển đến Tùy chọn và Chung và nhấp vào Đặt thành Trang Hiện tại. Nó làm điều tương tự.

Đặt Google làm trang chủ của bạn trong Opera
Opera không nhận được sự công khai hoặc tín dụng xứng đáng. Một nhánh của Firefox, Opera đã phát triển thành một trình duyệt web đầy đủ chức năng hoạt động tốt. Nếu bạn muốn đặt Google làm trang chủ của mình trong Opera, đây là cách thực hiện.
- Mở Opera và nhấp vào nút menu ở trên cùng bên trái.
- Chọn cài đặt.
- Điều hướng đến Cài đặt cơ bản và tìm 'Mở một trang hoặc tập hợp các trang cụ thể'.
- Chọn Đặt trang và thêm google.com vào không gian rồi nhấp OK.
Tôi rõ ràng không bao gồm tất cả các trình duyệt web duy nhất được sử dụng ngày nay vì có quá nhiều đơn giản nhưng bạn có ý tưởng.
Mở nhiều trang khi bạn khởi động trình duyệt lần đầu tiên
Một tùy chọn tiết kiệm thời gian gọn gàng là định cấu hình trình duyệt của bạn để mở nhiều trang khi bạn mở nó. Nếu bạn bắt đầu thói quen lướt web hàng ngày của mình bằng cách kiểm tra cùng một nhóm trang, bạn có thể mở tất cả chúng cùng một lúc để tiết kiệm một vài giây và một vài lần nhấp chuột.
Mở nhiều trang trong Edge
Để mở nhiều trang cùng lúc trong Microsoft Edge, hãy thực hiện các bước tương tự như trên nhưng nhấp vào Tùy chỉnh trong 'Trang hoặc trang cụ thể'. Sau đó, thêm URL khi bạn thấy phù hợp và nhấp vào '+' để thêm URL vào danh sách bắt đầu.
Mở nhiều trang trong Internet Explorer
Bạn có thể làm tương tự trong các phiên bản sau của IE. Truy cập menu Tùy chọn Internet, sau đó nhấp vào tab Chung và mỗi URL trên dòng riêng của họ trong hộp bên cạnh Trang chủ. Nhấn OK khi bạn đã hoàn tất để lưu.
Mở nhiều trang trong Chrome
Trong Chrome, bạn truy cập menu Cài đặt, chọn 'Khi khởi động', sau đó chọn liên kết Đặt trang văn bản. Nhập URL và nhấn Enter. Nhập chúng riêng lẻ và nhấn Enter sau mỗi lần. Chúng sẽ xuất hiện trong hộp ở trên nơi bạn nhập. Chỉ cần nhấp vào OK để lưu.
Mở nhiều trang trong Firefox
Firefox cũng dễ thiết lập. Trong menu Tùy chọn, tìm Chung và sau đó chọn 'Hiển thị trang chủ của tôi'. Nhập các URL được phân tách bằng một đường ống '|'. Bạn cũng có thể mở tất cả các trang bạn muốn trong các tab riêng biệt và sau đó chọn 'Sử dụng trang hiện tại'.
Mở nhiều trang trong Safari
Safari hoạt động hơi khác ở đây. Bạn cần phải mở tất cả các URL trong tab của riêng mình và sau đó truy cập vào trình đơn Dấu trang. Chọn 'Thêm Dấu trang cho các Tab X này' và đặt tên cho chúng. Mở trình đơn Safari và chọn Preferences and General. Chọn 'Cửa sổ mới', trong đó có thông báo 'Safari đang mở bằng', chọn thư mục tab và tên tab bạn vừa tạo.
Mở nhiều trang trong Opera
Opera là cách dễ nhất trong số đó. Làm chính xác những gì nó nói trong quá trình trên và chỉ cần thêm nhiều URL thay vì một URL. Bấm OK để lưu chúng.