
Một trong những máy phát trực tuyến rẻ nhất và sáng tạo nhất mà bạn có thể mua trên thị trường, Chromecast của Google ra mắt vào năm 2013 để khen ngợi và thành công về tài chính, với phiên bản thế hệ thứ hai mới ra mắt vào tháng 9 năm 2015. Cả hai đều được bán với giá thấp là 35 đô la, một món hời so với các sản phẩm cạnh tranh từ cả Roku và Apple, và bắt đầu một cuộc chiến giữa Google và Amazon để hỗ trợ thanh truyền trực tuyến. Trong khi hầu hết các hộp set-top sử dụng điều khiển từ xa và giao diện người dùng tùy chỉnh để quyết định xem nên chơi gì, hệ thống Chromecast của Google đơn giản lấy nội dung bạn có trên điện thoại và đưa nó lên TV, sử dụng điện thoại để điều khiển phát lại và các tùy chọn khác TV của bạn làm những gì nó làm tốt nhất: là một màn hình lớn cho nội dung.
Tuy nhiên, Chromecast không chỉ chiếu nội dung như video trên YouTube hoặc phim từ Netflix; nó cũng có thể phản chiếu màn hình của điện thoại hoặc máy tính bảng không dây, cho phép bạn thuyết trình hoặc chơi các ứng dụng và trò chơi trên màn hình lớn hơn so với thông thường. Tất cả những gì bạn cần là Chromecast và thiết bị Android của mình để bắt đầu, vì vậy, hãy xem cách thiết lập phản chiếu trên điện thoại hoặc máy tính bảng của bạn.
Tải xuống Ứng dụng Google Home
Vào cuối năm 2016, Google đã cập nhật ứng dụng ChromeCast trước đây của họ — sau đó đặt tên cho Google Cast — để được đổi tên thành "Google Home" và hỗ trợ thêm cho loa thông minh Home mới của Google. Nếu trước đó bạn đã có ứng dụng Google Cast trên thiết bị của mình, bạn sẽ thấy rằng ứng dụng đã được cập nhật để đọc “Google Home;” nếu bạn mới sử dụng bộ sản phẩm Cast, bạn sẽ muốn truy cập vào Cửa hàng Play và tải xuống cho chính bạn. Đây là một ứng dụng miễn phí và có sẵn cho mọi thiết bị Android chạy Android 4.0.3 trở lên để sử dụng.
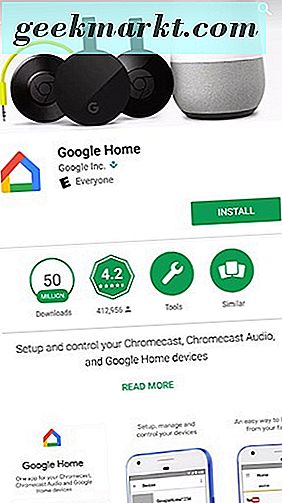
Sau khi bạn tải xuống ứng dụng Trang chủ, ứng dụng sẽ tiếp tục tìm kiếm Chromecast của bạn hoặc bất kỳ thiết bị phù hợp nào gần đó. Đảm bảo Chromecast của bạn được cắm vào TV và trên cùng một mạng Wi-Fi như điện thoại của bạn và bạn có thể tiếp tục với thiết lập của mình. Nếu bạn chưa có Chromecast, bạn có thể bỏ qua thiết lập và tiếp tục với chính ứng dụng đó.
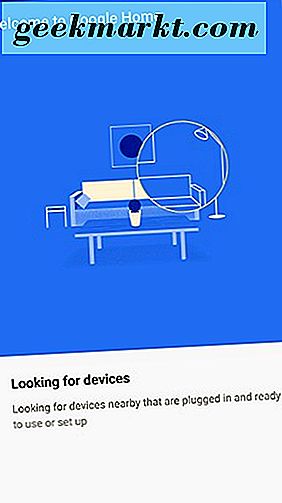
Nếu bạn không thấy Chromecast của mình được liệt kê, bạn có thể cần thực hiện lại quá trình thiết lập hoặc bạn chỉ cần đảm bảo rằng bạn đang ở trên cùng một kết nối WiFi với thiết bị Android và Chromecast của bạn. Sau khi quá trình thiết lập hoàn tất, bạn sẽ đến màn hình Google Home chuẩn, nơi bạn có thể xem các đề xuất cho nhạc, podcast và ứng dụng video của mình. Bằng cách nhấn vào góc trên bên phải của màn hình, bạn có thể xem tất cả các thiết bị Chromecast được kết nối.
Chiếu màn hình Android của bạn
Được rồi, vì vậy bây giờ chúng tôi đã tải xuống ứng dụng Google Home và thiết lập Chromecast của chúng tôi và sẵn sàng hoạt động, chúng tôi có thể phản chiếu thiết bị Android của mình trên TV hoặc màn hình. Đi vào ứng dụng Google Home nếu bạn chưa có, nhấn vào nút menu có ba hàng ở góc trên cùng bên phải và nhấn vào “Truyền màn hình / âm thanh” ở đầu lựa chọn menu.
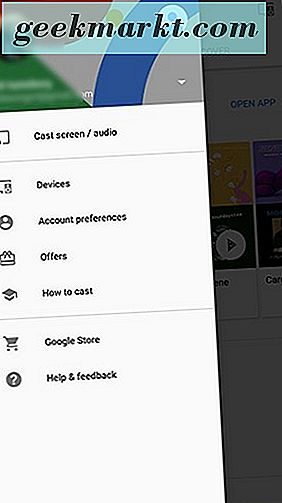
Bạn sẽ nhận được tùy chọn trình đơn để truyền màn hình hoặc âm thanh từ điện thoại hoặc máy tính bảng của mình tới bất kỳ thiết bị hỗ trợ Cast nào, bao gồm loa, TV hoặc Google Home.
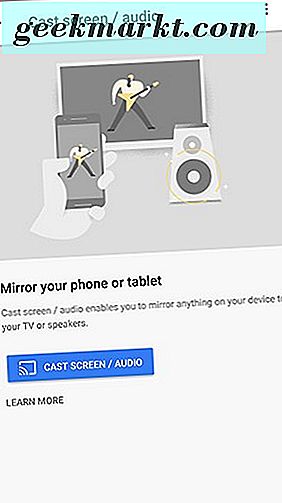
Khi lời nhắc “Truyền tới” mở ra, hãy tìm tên thiết bị Chromecast cá nhân của bạn và chọn tùy chọn để phản chiếu màn hình điện thoại hoặc máy tính bảng Android của bạn. Điều quan trọng cần nhớ là khi bạn phản chiếu màn hình thay vì truyền, thiết bị của bạn sẽ sử dụng thêm nguồn pin và sẽ tiêu hao nhanh hơn nhiều. Tính năng Truyền cho phép bạn chỉ cần nói cho Chromecast biết những gì cần kéo xuống từ đám mây; phản chiếu đang chủ động sử dụng thiết bị của bạn để hiển thị thông tin từ màn hình này sang màn hình khác. Nếu bạn lo lắng về tuổi thọ pin, hãy cắm điện thoại hoặc máy tính bảng của bạn vào ổ cắm trên tường bằng bộ chuyển đổi AC mà thiết bị của bạn đã đi kèm.
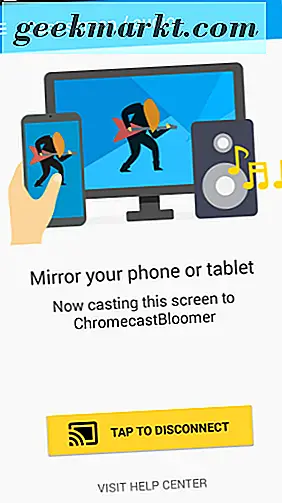
Giờ đây, cả ứng dụng Google Home và các ứng dụng tương thích với Chromecast như YouTube, Netflix và Hulu đều có thể truyền từ thiết bị của bạn sang Chromecast. Cách này hiệu quả hơn và thân thiện với người dùng hơn là phản chiếu thiết bị của bạn mỗi lần bạn muốn xem nội dung nào đó trên TV; bạn sẽ trải nghiệm tốc độ khung hình tốt hơn và chất lượng cao hơn. Truyền gửi bất kỳ chức năng nào bạn đang thực hiện trên điện thoại của mình — cho dù bạn đang sử dụng video hay âm thanh — và yêu cầu thiết bị của bạn phải làm gì với nội dung đó bằng mạng không dây nội bộ của bạn. Danh sách đầy đủ các ứng dụng tương thích với Cast khả dụng bằng cách điều hướng ứng dụng Google Home của bạn đến “Khám phá” và chọn “Duyệt qua tất cả” từ danh sách các ứng dụng đi kèm.
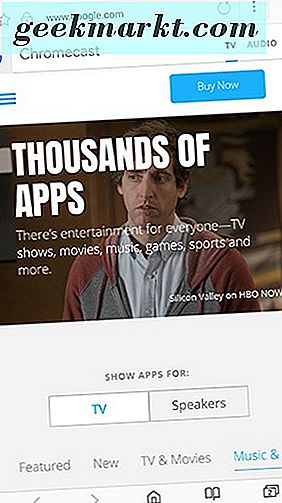
Khi bạn đã quyết định ngừng phản chiếu thiết bị của mình với Chromecast, chỉ cần nhấn vào thông báo từ khay thông báo thả xuống để kết thúc phản chiếu.
***
Phản chiếu không hoàn hảo trên Chromecast nhưng đây thực sự là một mẹo nhỏ gọn để hiển thị các trò chơi hoặc trang web trên TV của bạn mà không phải đối phó với cáp HDMI và bộ điều hợp. Nó cũng có thể là một cách xung quanh một số hạn chế trực tuyến được đặt trên một số ứng dụng nhất định, bao gồm cả ứng dụng Prime Video của chính Amazon. Đó là một cách tuyệt vời để chia sẻ nội dung từ thiết bị của bạn với những người xung quanh bạn, mặc dù hãy nhớ rằng mọi thứ trên thiết bị của bạn sẽ hiển thị trên TV, bao gồm cả thông báo và hình ảnh tin nhắn văn bản. Chỉ cần ghi nhớ điều đó trong lần tiếp theo bạn muốn thể hiện ảnh kỳ nghỉ của mình cho ông bà của bạn.







