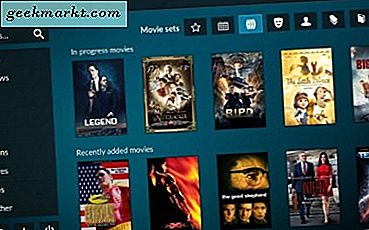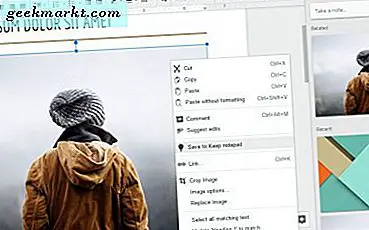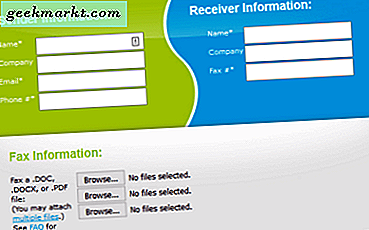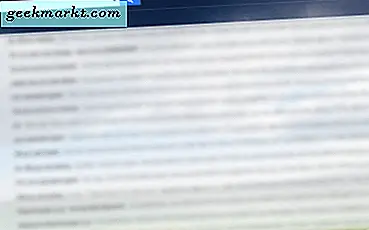
Hộp thư đến Gmail của bạn có bị mất quyền truy cập không? Bạn muốn quản lý nó và tối ưu hóa nó một chút? Hướng dẫn này sẽ hướng dẫn bạn cách đặt hàng Gmail theo kích thước. Nó cũng sẽ cho bạn thấy một số thủ thuật gọn gàng khác để quản lý hộp thư đến bận rộn.
Gmail là một trong những dịch vụ email miễn phí hiệu quả nhất hiện có. Đối với người dùng gia đình, việc tích hợp với Google Drive giúp bạn dễ dàng quản lý tệp đính kèm và chia sẻ phương tiện. Đối với các doanh nghiệp, điều đó và việc bao gồm Google Tài liệu, Trang tính và Trang trình bày sẽ thêm một lựa chọn thay thế đáng tin cậy của Microsoft Office. Tôi sử dụng nó rất nhiều cho doanh nghiệp và sử dụng cá nhân và trong khi một số điều không hoàn toàn tốt như Office, một số thứ vượt trội hơn rất nhiều.
Tích hợp email và Google Drive là một trong những yếu tố mà Google vượt trội hơn rất nhiều.

Cách đặt hàng Gmail theo kích thước
Kích thước là một trong nhiều thông số bạn có thể sử dụng để đặt hàng email của bạn nhưng nó là một trong những hiệu quả hơn. Nếu bạn là loại chia sẻ và có nhiều tệp đính kèm, điều này có thể hữu ích. Tương tự, nếu bạn cần tạo không gian, nó cũng hoạt động tốt ở đó.
- Mở Gmail ở chế độ xem Hộp thư đến.
- Nhập 'kích thước: 5M' và nhấn Enter.
Điều này sắp xếp email theo kích thước lớn hơn 5 Megabyte trở xuống. Tất nhiên bạn có thể thay đổi 5 thành bất kỳ số nào bạn thích tùy thuộc vào kích thước tệp trung bình bạn có xu hướng làm việc. Nếu bạn đang cố gắng giải phóng dung lượng, bạn cũng có thể sử dụng 'có: tệp đính kèm lớn hơn: 10M' sẽ chỉ trả lại các email lớn hơn để thực hiện xóa tốt. Một lần nữa, bạn có thể thay đổi 10 cho bất kỳ số lượng megabyte nào.
Cách đặt hàng Google Drive theo kích thước
Các tệp đính kèm trong Gmail của bạn sử dụng phân bổ không gian Google Drive để bạn có thể dễ dàng quản lý trực tiếp ổ đĩa của mình hơn. Chế độ xem Bộ nhớ có thể được sắp xếp theo kích thước theo thứ tự tăng dần hoặc giảm dần.
- Mở Google Drive của bạn
- Chọn các số trong Bộ nhớ trong bảng điều khiển bên trái.
- Chọn Bộ nhớ Được sử dụng ở trên cùng bên phải của màn hình tiếp theo để sắp xếp theo kích thước tập tin theo thứ tự tăng dần hoặc giảm dần.
Bây giờ bạn có thể quản lý bộ nhớ của mình khi bạn thấy phù hợp với các tệp lớn nhất ở trên cùng.

Xóa email cũ trong Gmail
Nếu đặt hàng Gmail theo kích thước không hoạt động đối với bạn, hãy đặt hàng theo ngày? Điều này có thể rất hữu ích trong việc phân loại các email cũ hơn và xóa chúng. Chúng tôi có thể sử dụng bộ lọc tìm kiếm thay vì kích thước.
- Mở Gmail ở chế độ xem Hộp thư đến.
- Nhập 'cũ hơn: 2018/05/05' và nhấn Enter.
Điều này sẽ lọc tất cả các email cũ hơn ngày 5 tháng 5 năm 2018. Sau đó, bạn có thể xóa chúng theo yêu cầu. Tôi có xu hướng xóa bất cứ điều gì cũ hơn một năm để giữ cho mọi thứ gọn gàng. Nếu email là quan trọng, tôi thêm một nhãn để giữ nó an toàn. Phần còn lại là dùng một lần.
Lọc các thư tương tự để xóa nhanh
Nếu bạn nhận được nhiều thư từ cùng một tổ chức hoặc các tổ chức tương tự nhưng không muốn hủy đăng ký, bạn có thể sắp xếp thư theo sự giống nhau và xóa tất cả thư cùng một lúc. Điều này cực kỳ hữu ích cho các email có một trong một tá có thể có liên quan và sau đó bạn muốn xóa chúng.
- Chọn email cuối cùng của loại bạn muốn xóa.
- Chọn mũi tên Khác bên cạnh Trả lời ở trên cùng bên phải của cửa sổ email.
- Chọn Lọc tin nhắn như thế này.
- Chọn hộp kiểm ở đầu chế độ xem hộp thư đến mới và Xóa tất cả.
Bộ lọc này rất hiệu quả nhưng bạn nên để mắt đến những người được chọn để đảm bảo bạn không xóa bất kỳ thứ gì bạn có thể muốn giữ lại.

Nhận cơ hội thứ hai với Hoàn tác gửi
Nếu bạn đã từng gửi một email chỉ để hối tiếc sau này hoặc nhận ra bạn không bao gồm tệp đính kèm hoặc nói điều gì đó câm, bạn cần bật Hoàn tác gửi. Nó giống như một nút tạm dừng lưu trữ email trong một khoảng thời gian nhất định. Sau đó, nếu bạn bình tĩnh lại, hãy nhớ rằng bạn đã không bao gồm một cái gì đó hoặc muốn ngừng gửi email, bạn có thể. Miễn là nó nằm trong giới hạn thời gian.
- Mở Gmail và chọn Cài đặt từ biểu tượng bánh răng ở trên cùng bên phải.
- Chọn hộp bên cạnh Hoàn tác gửi trong tab Chung.
- Đặt giới hạn thời gian. Điều này có thể là 5, 10, 20 hoặc 30 giây.
- Chọn Lưu cài đặt ở dưới cùng.
Tôi sẽ đề nghị thiết lập nó đến 30 giây và để nó ở đó.
Sử dụng nhãn Gmail như một chuyên gia
Nhãn là một trong những điều thú vị nhất về Gmail. Chúng cho phép bạn chỉ định thư mục cho các email cụ thể để đánh dấu chúng trong hộp thư đến bận. Chúng hoạt động giống như các thư mục trong Outlook nhưng hoạt động tốt hơn.
- Mở Gmail và chọn Cài đặt từ biểu tượng bánh răng ở trên cùng bên phải.
- Chọn tab Nhãn.
- Sửa đổi cài đặt cho 'thư mục' hiện có của bạn.
- Chọn Tạo nhãn mới từ cuối trang để tạo nhãn mới.
- Chọn Lưu cài đặt ở dưới cùng.
Bạn sẽ thấy các nhãn mới của mình xuất hiện trong ngăn bên trái của màn hình Gmail. Nếu chúng không hiển thị ngay lập tức, hãy chọn Khác để hiển thị thêm.
Sử dụng dấu sao
Các ngôi sao trong Gmail giống như '! Điểm đánh dấu quan trọng trong Outlook nhưng chúng có thể nhiều hơn thế nữa. Để bắt đầu, có rất nhiều ngôi sao bạn có thể sử dụng trong Gmail và được sử dụng chính xác mà họ có thể sắp xếp email rất đơn giản. Bạn có thể chỉ định các màu sắc sao khác nhau cho những thứ khác nhau, giúp điều hướng Inbox trở nên dễ dàng.
- Mở Gmail và chọn Cài đặt từ biểu tượng bánh răng ở trên cùng bên phải.
- Chọn Tất cả các ngôi sao từ ngăn giữa.
- Chọn Lưu cài đặt ở dưới cùng.
Bây giờ bạn có thể nhấp vào một ngôi sao màu xám trong hộp thư đến của bạn để cho nó một màu sắc. Nhấp vào nó nhiều lần để làm việc theo cách của bạn thông qua các tùy chọn. Khi bạn cần lọc các email đó, hãy nhập 'has: orange-star' vào hộp tìm kiếm.
Lên lịch gửi email sau
Lập lịch email là một bản hack hữu ích vì bất kỳ lý do nào. Ví dụ: giả sử bạn muốn nó có vẻ như bạn đang làm việc trong khi bạn đang thực sự ở bãi biển. Bạn có thể hoàn thành sớm công việc của mình và lên lịch gửi email của bạn vào các khoảng thời gian đều đặn trong cả ngày để làm cho nó trông giống như bạn đang làm việc. Nó sẽ không giúp trả lời dù ...
- Cài đặt Boomerang cho Gmail.
- Viết email của bạn như bình thường.
- Chọn Gửi sau ở cuối thay vì Gửi.
- Chọn thời gian hoặc chậm trễ và nhấn Gửi.
Bạn có thể đặt độ trễ hoặc chỉ định thời gian và ngày cụ thể với ứng dụng gọn gàng này. Tôi sử dụng nó mọi lúc!