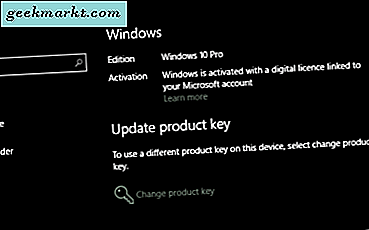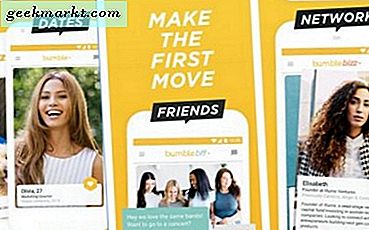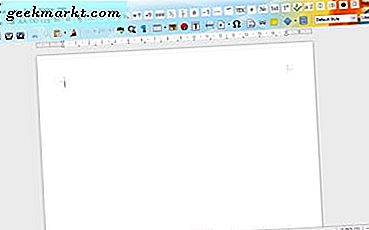
Nó rất dễ dàng để bảo vệ PDF của bạn với một mật khẩu để ngăn chặn truy cập trái phép bằng các phương tiện biên tập PDF của Adobe hoặc một phần mềm của bên thứ ba. Tuy nhiên, điều này cũng có nghĩa rằng cũng có thể là tẻ nhạt để loại bỏ mật khẩu đó để làm cho các tập tin dễ dàng truy cập cho người khác. Điều này không có nghĩa là bạn không thể làm như vậy. Hãy khám phá nhiều cách khác nhau để bạn có thể xóa mật khẩu khỏi tệp PDF.
Sử dụng Google Chrome
Nếu bạn muốn công cụ miễn phí từ nhà xuất bản đáng tin cậy giúp bạn xóa mật khẩu trên tệp PDF, Google Chrome xếp hạng cao trong danh sách. Điều này đặc biệt áp dụng nếu bạn muốn một công cụ hoạt động trên cả Windows và Mac. Trình duyệt web có một trình soạn thảo PDF sẵn có và trình đọc PDF, có thể được kết hợp để xóa mật khẩu từ tài liệu PDF.
Để sử dụng nó, trước tiên hãy kéo tệp PDF bị khóa bằng mật khẩu vào trình duyệt Google Chrome. Bạn sẽ được nhắc nhập mật khẩu được đặt cho tệp để truy cập văn bản. Nhập mật khẩu đó và nhấn Enter để mở nó.
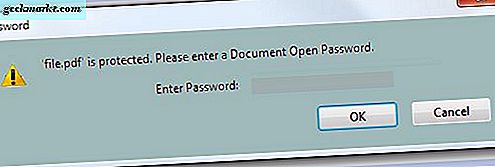
Tiếp theo, di chuyển con trỏ đến trình đơn Tệp ở phía trên cùng bên phải của Google Chrome và chọn In. Ngoài ra, bạn có thể nhấn Ctrl + P nếu bạn đang sử dụng hệ điều hành Windows hoặc Cmd + P trên iOS. Chọn “Lưu dưới dạng PDF” làm máy in đích. Bây giờ, nhấn nút Lưu. Tệp PDF của bạn giờ đây sẽ được lưu trên màn hình của bạn với mật khẩu đã hoàn tất. Điều này có nghĩa là tệp PDF sẽ không nhắc bạn nhập mật khẩu khi bạn mở lại mật khẩu trong trình duyệt Chrome.
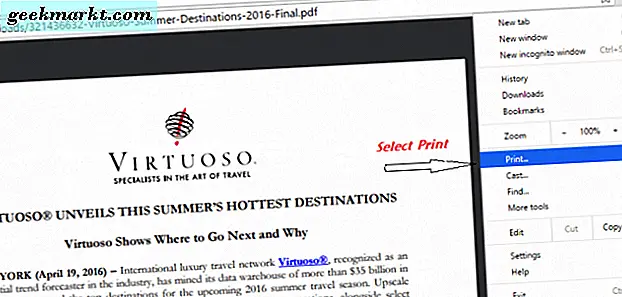
Một tùy chọn khác, đặc biệt nếu bạn đã bật Google Cloud Print trên máy tính của mình, hãy chọn đích là "Lưu vào Google Drive". Phiên bản tệp PDF không có mật khẩu của bạn sẽ được lưu trên Google Drive từ trình duyệt Chrome.
Sử dụng Adobe Acrobat
Cách xử phạt để loại bỏ mật khẩu PDF là thông qua công cụ Adobe Acrobat Pro. Bạn có thể tải xuống phiên bản dùng thử 30 ngày của phần mềm để giúp bạn làm như vậy mà không cần phải cài đặt các ứng dụng của bên thứ ba. Phiên bản đầy đủ của phần mềm Adobe Acrobat Pro có sẵn nếu bạn cần sử dụng các tính năng khác của nó.
Để bắt đầu, mở tài liệu PDF được bảo vệ bằng mật khẩu bằng Adobe Acrobat Pro và nhập mật khẩu người dùng. Khi bạn có quyền truy cập, hãy xóa mật khẩu người dùng cũng như mật khẩu chủ sở hữu. Mật khẩu chủ sở hữu được sử dụng để “thay đổi quyền” cho tệp PDF như chỉnh sửa, nhận xét, in, sao chép và các chỉnh sửa nội dung khác.
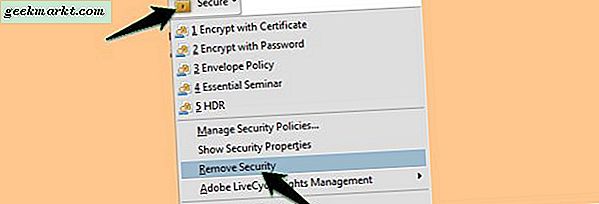
Trên giao diện người dùng chính của Adobe Acrobat, hãy tìm nút “Bảo mật” có biểu tượng khóa móc. Nhấp vào nó và chọn "Hủy bỏ bảo mật". Bạn sẽ được nhắc nhập mật khẩu cho tài liệu PDF. Nhập “OK” và lưu tài liệu để lưu các thay đổi mới.
Sử dụng Công cụ của bên thứ ba
Bạn cũng có thể sử dụng các công cụ của bên thứ ba để xóa mật khẩu trong các tệp PDF của mình. Hầu hết các công cụ này đều có sẵn miễn phí và có các tính năng phong phú bao gồm khả năng cho phép bạn xóa mật khẩu theo hàng loạt hoặc chế độ đơn. Một ví dụ là Free PDF Password Remover, được phát triển bởi phần mềm 4dots. Tuy nhiên, hãy cài đặt phần mềm rất cẩn thận vì nó đã được báo cáo là chứa phần mềm độc hại.
Khi bạn cài đặt, hãy đảm bảo bạn chọn "Tích hợp với Windows Explorer" để bạn có thể nhấp vào tùy chọn "Thêm tệp" trong giao diện. Điều này có nghĩa là nếu bạn muốn thêm tệp PDF, bạn có thể chọn "Thêm thư mục" hoặc "Thêm tệp" tùy thuộc vào việc bạn muốn xóa mật khẩu trong một thư mục hay một tệp PDF tương ứng.