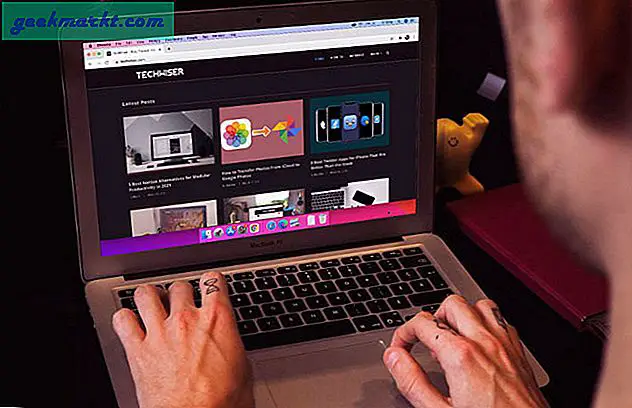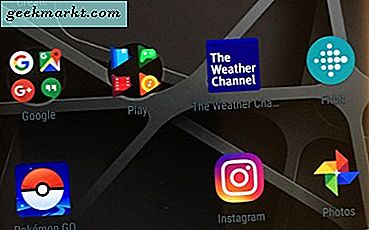Một con chuột theo truyền thống có hai nút chính, một trái và phải. Windows sử dụng cả hai nút này khá giống nhau nhưng Apple thì không. Nhiều năm trước, Apple muốn tất cả chúng ta chuyển sang một nút chuột duy nhất, cố gắng thuyết phục chúng tôi rằng đó là tương lai. Nó không bao giờ bị bắt và hai nút chuột vẫn còn phổ biến. Nếu bạn là một Mac gần đây chuyển đổi từ Windows hoặc Linux, bạn có thể không biết làm thế nào để kích chuột phải vào một máy Mac. Điều đó thay đổi ngày hôm nay.
Nếu bạn đã sử dụng Windows hoặc Linux cho bất kỳ khoảng thời gian nào, việc nhấp chuột phải là bản chất thứ hai, do đó bạn cũng nên sử dụng nó trên máy Mac của mình. Nếu bạn đang sử dụng một con chuột khác với chuột Magic, bạn sẽ có một nút bên phải đầy đủ chức năng vậy tại sao không sử dụng nó?
Mẹo đầu tiên sử dụng chuột nhưng thao tác tương tự cũng có thể sử dụng được trên iPhone và máy tính xách tay với bàn di chuột. Chỉ cần thay thế nhấp chuột phải bằng nhấn phải và bạn đang đi đúng hướng. Các phương pháp khác là trackpad cụ thể.

Sử dụng chuột của bên thứ ba trên máy Mac
Nếu bạn thích con chuột cũ của bạn trên Magic Mouse, OS X sẽ nhận ra nó khi bạn đính kèm nó vào máy Mac và thiết lập ánh xạ cho nút chuột phải tự động. Nếu không, bạn có thể thiết lập thủ công. Chỉ cần vào System Preferences and Mouse và tất cả các tùy chọn đều có. Chọn 'Enable Secondary Click' nếu nó chưa được chọn.
Mac sẽ ánh xạ nút chuột phải sang tùy chọn Ctrl + nhấp trái mà tôi sẽ hiển thị cho bạn tiếp theo.
Sử dụng Ctrl để nhấp chuột phải trên máy Mac
Nếu bạn không sử dụng chuột của bên thứ ba hoặc OS X không ánh xạ chính xác, cách nhanh chóng để nhấp chuột phải là nhấn phím Ctrl và sau đó nhấp chuột. Điều này làm việc trên một trackpad quá như vậy sẽ làm việc trên bất kỳ thiết bị OS X. Chỉ cần giữ phím Ctrl ở bên trái của phím cách và chạm vào bàn di chuột để đạt được chính xác điều tương tự mà không cần chuột.

Nhấp chuột phải bằng cách sử dụng Magic Mouse
Nếu trước đây bạn chưa từng sử dụng Magic Mouse thì sẽ mất một chút thời gian để sử dụng nhưng nhanh chóng trở thành bản chất thứ hai. Không có một cặp nút truyền thống ở mặt trước nhưng điều đó không có nghĩa là bạn không thể nhấp chuột phải.
Magic Mouse mô phỏng nhấp chuột phải nếu bạn chạm vào phía bên tay phải ở phía trước. Nếu bạn đang di chuyển từ Linux hoặc Windows, hãy nghĩ về nơi nút phải nằm trên con chuột truyền thống và chạm vào cùng một vị trí trên Con chuột ma thuật và nó sẽ truy cập menu ngữ cảnh.
Cách nhấp chuột phải trên bàn di chuột Mac
Nếu bạn đang sử dụng MacBook hoặc MacBook Pro và muốn kích hoạt tính năng nhấp chuột phải, bạn có thể.
- Khởi chạy tùy chọn hệ thống từ Dock.
- Chọn Trackpad và sau đó chọn tab Point and Click.
- Chọn hộp kiểm bên cạnh Nhấp chuột phụ.
Khi bạn đã bật nhấp chuột phụ, bạn có thể nhấn vào bàn di chuột bằng hai ngón tay cùng một lúc. Điều này sẽ mô phỏng nhấp chuột phải và cho phép bạn truy cập vào các menu ngữ cảnh theo yêu cầu.
Nhấp vào góc trên bàn di chuột
Bạn cũng có thể sử dụng nhấp chuột vào góc để mô phỏng nhấp chuột phải trong OS X. Giống như phương pháp trackpad ở trên, nó thiết lập máy Mac để nhấp chuột phải bằng một cử chỉ đơn giản.
- Khởi chạy tùy chọn hệ thống từ Dock.
- Chọn Trackpad và sau đó chọn tab Point and Click.
- Chọn hộp kiểm bên cạnh Nhấp chuột phụ.
- Chọn hộp thả xuống bên dưới Nhấp chuột phụ và chọn nhấp vào ở góc dưới cùng bên phải thay vì hai ngón tay. Bạn cũng có thể chọn trái nếu muốn.
Chỉ có một vài cách để nhấp chuột phải trên máy Mac. Có thêm gì nữa mà tôi không đề cập đến? Hãy cho chúng tôi biết về chúng bên dưới nếu bạn làm như vậy!