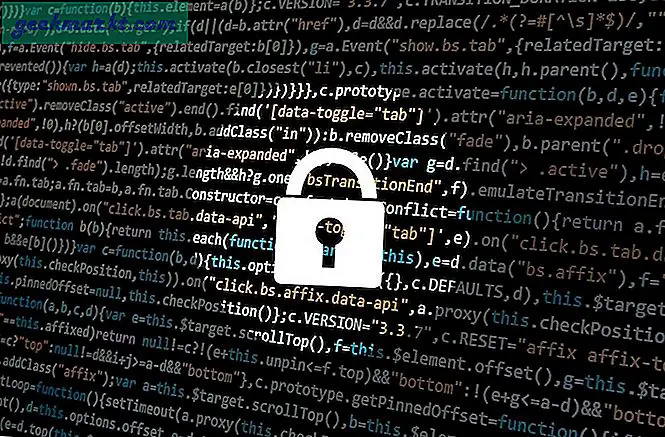Paint.NET là một gói phần mềm miễn phí cho phép bạn thiết lập các lớp để kết hợp các hình ảnh. Một công cụ có thể có ích khi phân lớp ảnh là Move Selected Pixels . Với tùy chọn đó, bạn có thể xoay bất kỳ vùng nào của hình ảnh hoặc lớp. Đây là cách bạn có thể xoay các lựa chọn với Paint.NET.
Mở phần mềm Paint.NET và một hình ảnh để chỉnh sửa. Sau đó nhấp vào Công cụ và chọn hình chữ nhật . Di chuyển con trỏ qua hình ảnh và giữ nút chuột trái để kéo và mở rộng hình chữ nhật như hình bên dưới.

Bây giờ bạn có thể chọn một khu vực cụ thể trong hình ảnh để xoay bằng cách kéo hình chữ nhật qua và xung quanh nó. Nhấp vào Công cụ và chọn Di chuyển pixel đã chọn từ trình đơn. Bây giờ bạn có thể di chuyển vùng đã chọn bằng hình chữ nhật bằng cách kéo nó bằng con trỏ như hình dưới đây.

Để xoay vùng được chọn, di chuyển con trỏ ra ngoài hình chữ nhật. Một mũi tên cong xuất hiện như trong ảnh chụp bên dưới. Giữ nút chuột trái và di chuyển con trỏ để xoay vùng đã chọn.

Xoay một khu vực được chọn trong một lớp duy nhất để lại một nền trống phía sau nó như trong các bức ảnh ở trên. Vì vậy, điều này không thực sự lý tưởng nếu bạn xoay văn bản được thêm vào ảnh trong cùng một lớp. Tuy nhiên, bạn có thể xoay văn bản được thêm vào lớp thứ hai mà không ảnh hưởng đến hình ảnh. Nhấp vào Lớp > Thêm lớp mới, sau đó nhập một số văn bản bằng cách chọn Công cụ > Văn bản .
Bây giờ chọn văn bản với Rectangle Select, và xoay nó với tùy chọn Move Selected Pixels . Sau đó, nó quay mà không ảnh hưởng đến hình nền. Bạn luôn có thể chuyển đổi giữa các lớp bằng cách nhấn F7. Ảnh chụp bên dưới bao gồm văn bản được xoay trên cùng một lớp hình ảnh và trên một lớp nền trước riêng biệt.
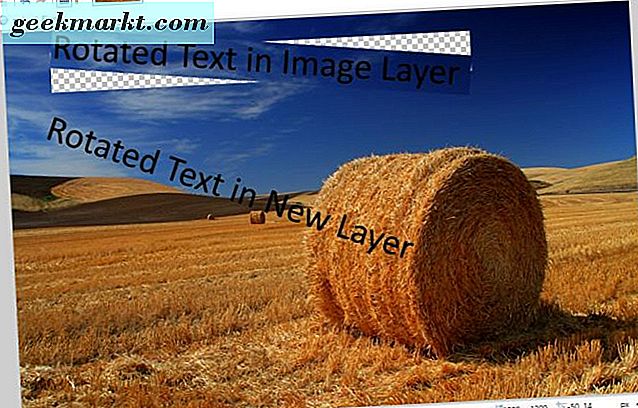
Vì vậy, thật dễ dàng để xem cách bạn có thể thêm và xoay văn bản hình ảnh mà không làm hỏng nền của hình ảnh. Bạn cũng có thể xoay bất kỳ khu vực nào khác của hình ảnh nền trước trên một lớp nền giống nhau. Tuy nhiên, bạn có thể cần phải cắt ra một khu vực từ một bức ảnh đầu tiên bằng cách loại bỏ phông nền của nó như được trình bày trong hướng dẫn về Công nghệ Junkie này.
Khi bạn đã thực hiện điều đó, hãy nhấp vào Lớp > Nhập từ tệp; và mở hình ảnh bạn xóa một số nền từ. Sau đó nó sẽ mở ra trong một lớp thứ hai phía trên một hình nền như hình dưới đây. Lưu ý rằng Di chuyển điểm ảnh đã chọn sẽ tự động được chọn khi mở. Bây giờ xoay hình ảnh trên nền với công cụ đó.

Vì vậy, công cụ Move Selected Pixels có thể có ích khi bạn áp dụng nó với các lớp. Với nó bây giờ bạn có thể xoay và di chuyển một lớp trên một hình nền, đó là rất tốt cho việc điều chỉnh bố trí văn bản.