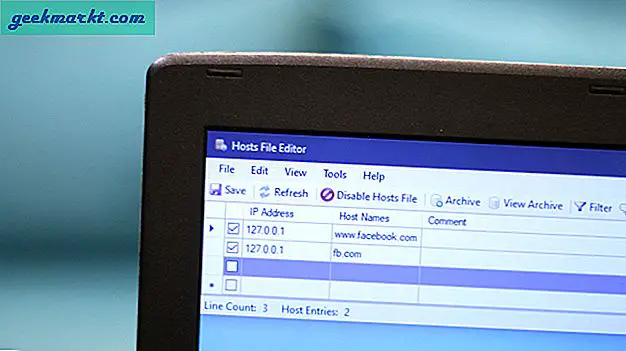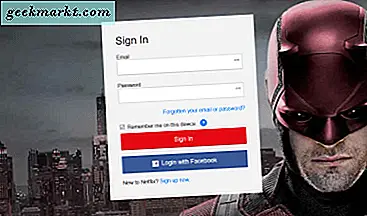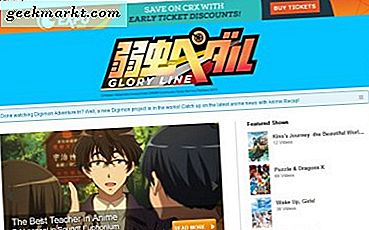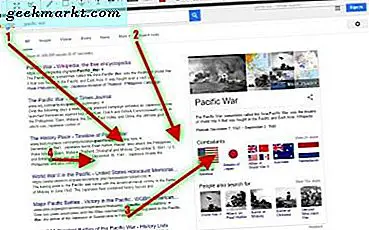
Trước đây chúng tôi đã thảo luận làm thế nào để chụp ảnh màn hình desktop với Snipping Tool và PrtSc hotkey của Windows 10. Bạn cũng có thể sử dụng chúng để chụp ảnh chụp nhanh cửa sổ trình duyệt, nhưng bạn không thể chụp ảnh chụp nhanh của trang web đầy đủ đang mở trong trình duyệt với chúng. Vì vậy, tốt hơn là chụp ảnh màn hình trang web bằng các tiện ích mở rộng của Google Chrome, Opera và Firefox.
Chụp ảnh trang web trong Google Chrome
Một trong những tiện ích mở rộng tốt nhất để chụp ảnh chụp nhanh trang web trong Chrome bằng Ảnh chụp màn hình tuyệt vời . Nhấp vào đây để mở trang tiện ích mở rộng và thêm trang đó vào trình duyệt. Đây cũng là một add-on mà bạn có thể thêm vào Firefox từ đây. Khi bạn đã cài đặt tiện ích mở rộng, hãy mở một trang và nhấn nút Ảnh chụp màn hình tuyệt vời trên thanh công cụ như bên dưới.
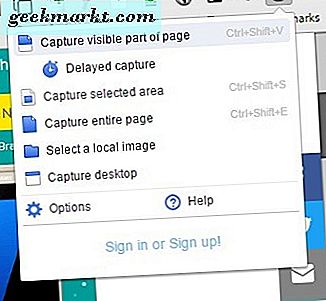
Chọn Chụp toàn bộ trang từ trình đơn để chụp ảnh toàn trang. Sau đó, sẽ mở tab được hiển thị trong hình ảnh ngay bên dưới, bao gồm ảnh toàn trang bạn vừa chụp. Lưu ý rằng nó chụp toàn bộ trang trong ảnh chụp bao gồm các khu vực không hiển thị trong trình duyệt khi bạn chụp, đó không phải là công cụ Snipping có thể thực hiện.
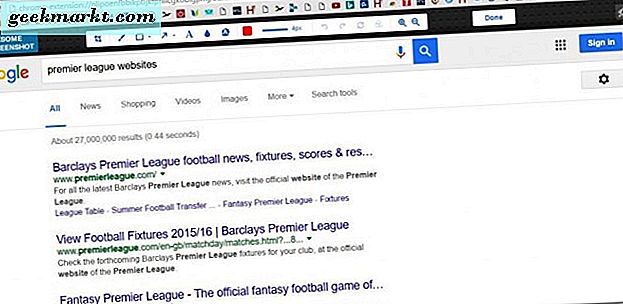
Từ tab này, bạn có thể chọn nhiều tùy chọn chú thích bổ sung cho hình ảnh. Ví dụ: bạn có thể vẽ các mũi tên thẳng lên hình ảnh bằng cách chọn nút Mũi tên trên thanh công cụ. Giữ nút chuột trái và kéo mũi tên để mở rộng. Nhấn nút Xóa đã chọn để xóa các mũi tên đã chọn và các đối tượng khác.
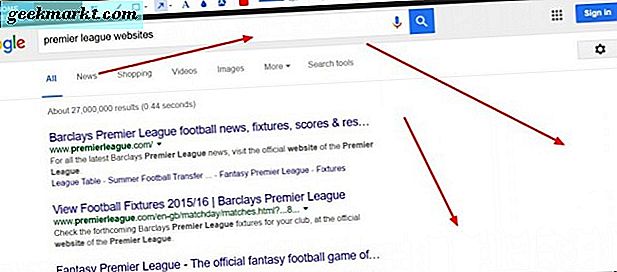
Nhấn nút Text để thêm văn bản vào hình ảnh. Điều đó sẽ thêm một hộp văn bản vào ảnh chụp nhanh. Nhập văn bản sẽ mở rộng hộp. Nhấp vào vòng tròn nhỏ ở trên cùng và giữ nút chuột trái để xoay hộp. Bạn có thể chọn phông chữ và màu văn bản mới từ thanh công cụ khi hộp văn bản được chọn.
Blur là một tùy chọn khác trên thanh công cụ Awesome Screenshot mà bạn sẽ không tìm thấy trong Snipping Tool. Với điều đó bạn có thể tạo hiệu ứng mờ cho hình ảnh. Nhấp vào tùy chọn Blur và sau đó kéo một hộp trên một khu vực của hình ảnh để thêm blur vào nó như hình dưới đây.
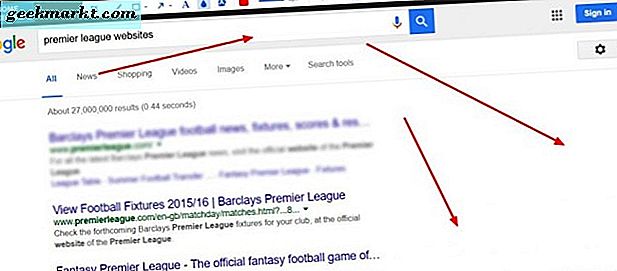
Nhấn nút Xong để lưu ảnh chụp màn hình trang web của bạn. Điều đó sau đó sẽ mở một vài tùy chọn lưu cho hình ảnh như hình dưới đây. Bạn có thể chọn một số tùy chọn lưu cục bộ hoặc lưu tùy chọn đó vào các tài khoản như Google+.
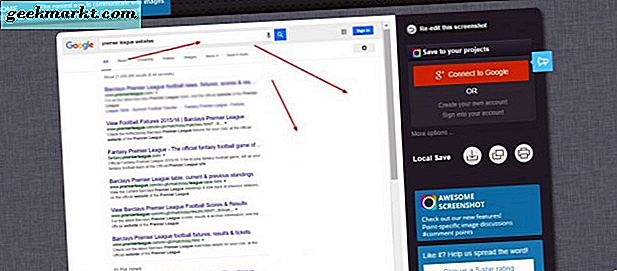
Để chụp một phần nhỏ hơn của trang web, chọn Khu vực đã chọn được chụp từ menu nút Ảnh chụp màn hình tuyệt vời. Sau đó, bạn có thể kéo một hình chữ nhật trên khu vực của trang để bao gồm trong các shot nhiều giống như Snipping Tool. Nhấp vào Chụp để xác nhận lựa chọn.
Nhấp chuột phải vào nút của tiện ích và chọn Tùy chọn để mở cài đặt khác. Điều đó sẽ mở tab bên dưới để từ đó bạn có thể định cấu hình phím nóng Ảnh chụp màn hình tuyệt vời. Ngoài ra, bạn cũng có thể chọn định dạng tệp thay thế cho hình ảnh.
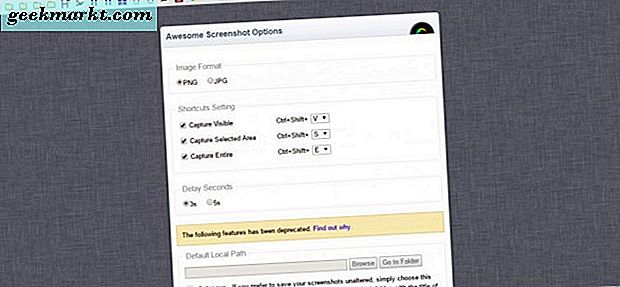
Chụp ảnh màn hình với Nimbus
Nimbus Screen Capture là một phần mở rộng thay thế, bạn có thể chụp ảnh chụp nhanh trang. Bạn có thể sử dụng nó trong Google Chrome, Firefox và Opera. Nó hoạt động giống như Awesome Screenshot với nút Nimbus Screenshot và Screencast trên thanh công cụ bạn có thể nhấn để chọn các tùy chọn của nó.
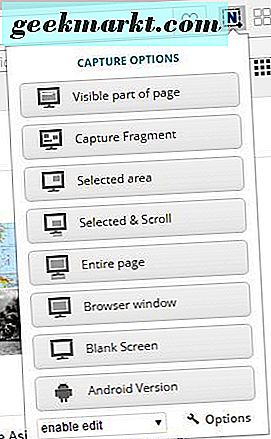
Vì vậy, nhấn nút được hiển thị trong ảnh ngay phía trên và chọn Toàn bộ trang để chụp ảnh toàn trang mở trong trình duyệt. Sau đó nó sẽ mở tab Edit - Nimbus Screenshot bên dưới. Tab này cũng khá giống với Ảnh chụp màn hình tuyệt vời với thanh công cụ ở trên cùng bao gồm các tùy chọn chú thích.
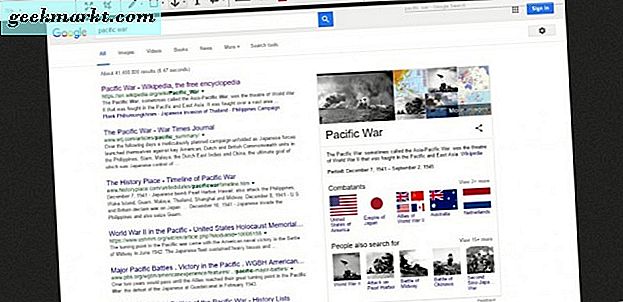
Các tùy chọn ở đây cũng tương tự và bạn có thể thêm mũi tên vào hình ảnh bằng cách chọn mũi tên vẽ . Nếu bạn nhấp vào mũi tên nhỏ bên cạnh nút đó, bạn có thể chọn nhiều loại mũi tên khác nhau. Bạn cũng có thể chọn tùy chọn đổ bóng để thêm bóng hoặc hiệu ứng ánh sáng vào mũi tên đã chọn. Nhấn nút hiển thị số ở bên phải của thanh công cụ để thêm số vào mũi tên.
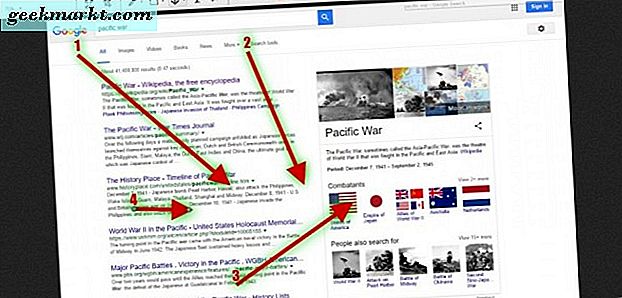
Chọn tùy chọn ghi chú để kết hợp các mũi tên với các hộp văn bản. Điều đó thêm một mũi tên và hộp văn bản vào ảnh chụp nhanh như bên dưới. Nhấp vào vòng tròn xung quanh hộp văn bản và mũi tên để điều chỉnh góc và kích thước của chúng.
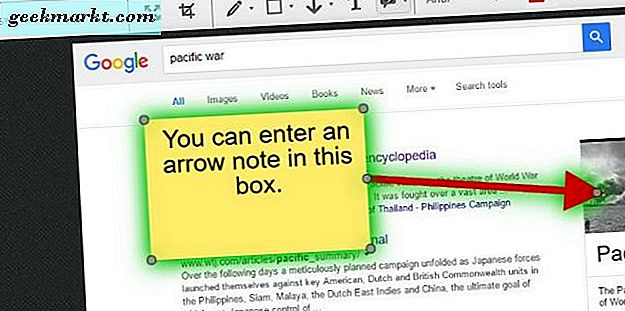
Nimbus cũng có tùy chọn mờ bao gồm trong Ảnh chụp màn hình tuyệt vời. Tuy nhiên, nó có thêm một thiết lập bạn có thể chọn làm mờ thêm toàn bộ ảnh chụp thay vì chỉ một vùng được chọn nhỏ hơn.
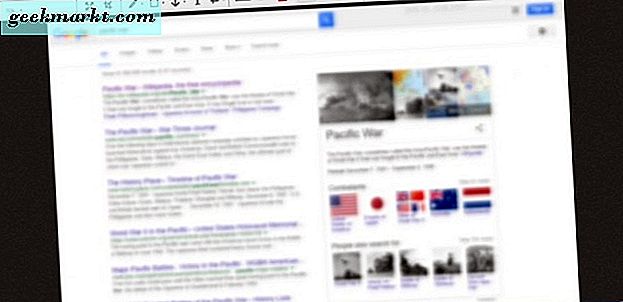
Nhấn nút Xong để lưu ảnh chụp nhanh. Sau đó nhấn Save as image để lưu ảnh chụp nhanh vào máy tính để bàn hoặc máy tính xách tay. Ngoài ra, bạn cũng có thể lưu chúng vào tài khoản Nimbus của bạn bằng cách chọn tùy chọn Save to Nimbus .
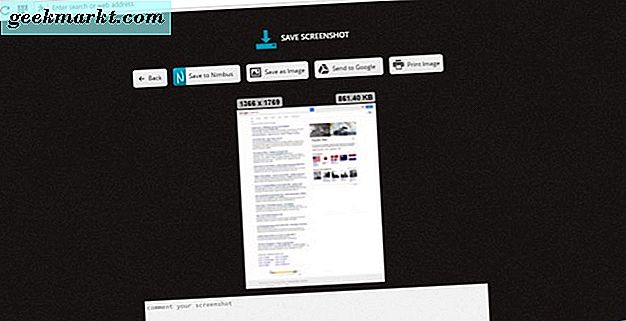
Nhấp vào nút Ảnh chụp màn hình và Ảnh chụp màn hình của Nimbus và Khu vực được chọn để chụp một khu vực nhỏ hơn của trang web. Sau đó, bạn có thể kéo và mở rộng một hình chữ nhật để chọn một khu vực của trang để chụp trong ảnh chụp nhanh. Nhấp vào nút Chỉnh sửa bên dưới hình chữ nhật để mở ảnh chụp nhanh trong tab Chỉnh sửa - Nimbus Ảnh chụp màn hình. Nhấn nút Lưu để lưu vị trí cắt của hình chữ nhật. Bạn cũng sẽ cần phải chọn hộp kiểm Lưu vị trí cây trồng trên tab Tùy chọn - Ảnh chụp màn hình Nimbus để bật tùy chọn đó.
Chụp ảnh toàn trang trong Edge
Bạn không cần bất kỳ phần mở rộng nào để chụp ảnh chụp nhanh trang web đầy đủ trong Edge. Thay vào đó, bạn có thể chụp một trang chụp nhanh trang web với tùy chọn Thực hiện ghi chú trên web . Mở một trang trong Edge để chụp ảnh, sau đó nhấn nút Make a Web Note trên thanh công cụ. Thao tác này sẽ chụp nhanh trang và mở thanh công cụ ghi chú như bên dưới.
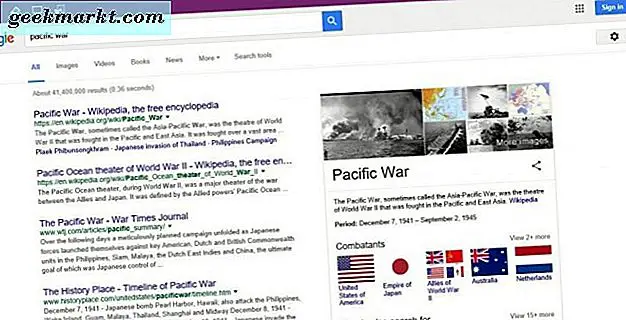
Các tùy chọn trên thanh công cụ Edge được giới hạn hơn một chút so với các tùy chọn trong Ảnh chụp màn hình tuyệt vời và Nimbus. Bạn có thể nhấn nút Clip để cắt ra một phần nhỏ hơn của trang. Điều đó mở ra một hình chữ nhật mà bạn có thể kéo trên một khu vực của trang để sao chép vào Clipboard. Dán vùng đã sao chép của trang vào Paint hoặc trình chỉnh sửa hình ảnh khác bằng cách mở phần mềm và nhấn Ctrl + V.
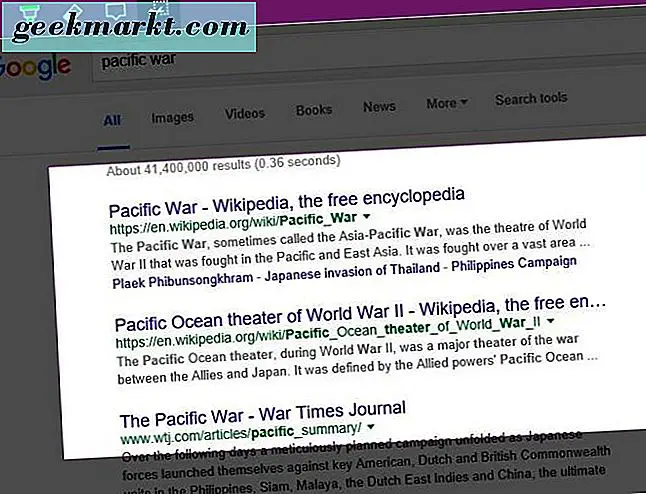
Một cách khác bạn có thể chụp một trang chụp nhanh trang đầy đủ trong Edge và bất kỳ trình duyệt nào khác, bằng công cụ web-capture.net. Đó là trang web xử lý các URL bạn nhập vào ảnh chụp màn hình trang web đầy đủ. Nhấp vào đây để mở công cụ web-capture.net được hiển thị bên dưới.
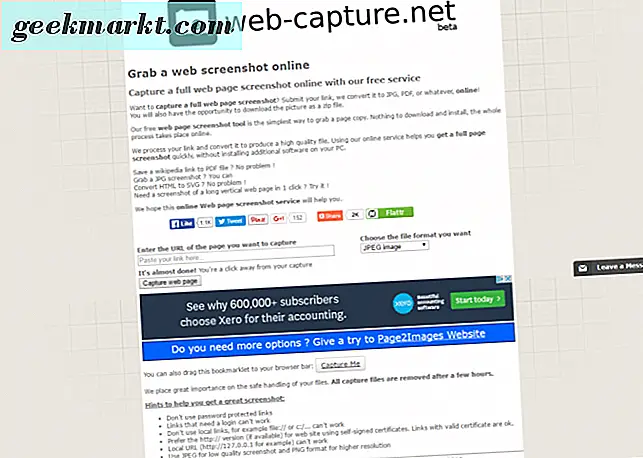
Sau đó, nhập URL vào ô Nhập URL của trang bạn muốn chụp và chọn định dạng tệp cho hình ảnh từ trình đơn thả xuống. Nhấn nút Chụp trang web để chụp ảnh bạn đã chụp. Sau đó nhấp vào xem để xem trước toàn bộ ảnh đã chụp. Nhấp vào Tải xuống (ưa thích) để lưu ảnh chụp nhanh vào thư mục Tải xuống.
Vì vậy, bạn có thể chụp ảnh chụp nhanh trang đầy đủ với Ảnh chụp màn hình tuyệt vời, Nimbus Screen Capture, Edge's Make a Web Note và web-capture.net. Tiện ích mở rộng của trình duyệt có các tùy chọn mở rộng nhất để chụp ảnh màn hình trang web đầy đủ và bạn chụp nhanh phần mềm máy tính để bàn bằng Ảnh chụp màn hình tuyệt vời. Như vậy, Awesome Screenshot là một lựa chọn tuyệt vời cho Snipping Tool của Windows 10.