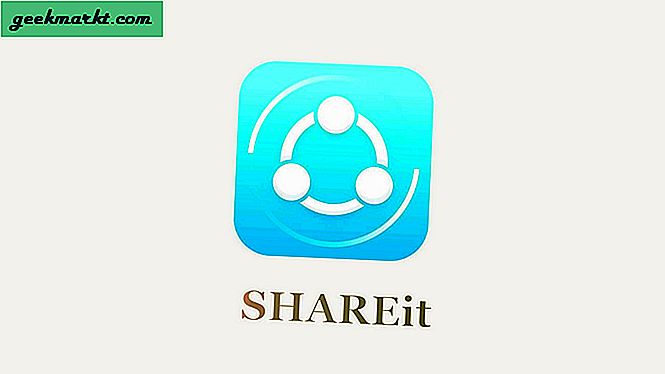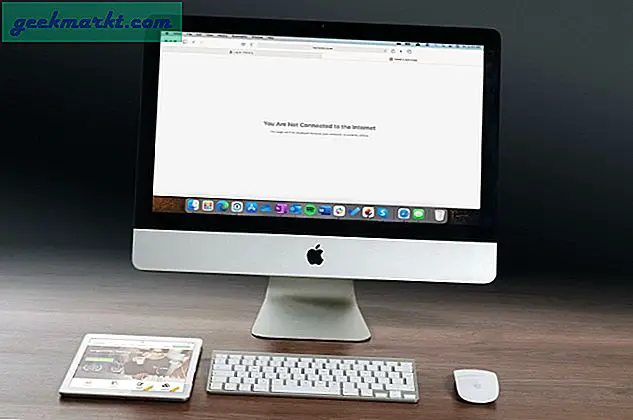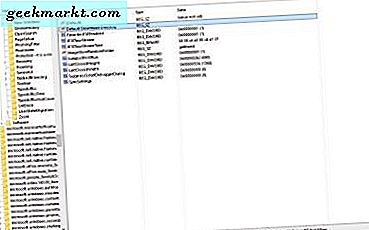
Edge là trình duyệt mới nhất của Microsoft đã thay thế Internet Explorer. Một điều cần lưu ý về Edge là nó không bao gồm bất kỳ tùy chọn tích hợp nào để bạn có thể chọn các thư mục tải xuống mặc định thay thế. Trình duyệt lưu các thứ vào thư mục Downloads theo mặc định, nhưng bạn có thể thay đổi điều đó bằng cách chỉnh sửa registry.
Mở Registry Editor trong Windows 10 bằng Chạy. Bạn có thể mở Chạy bằng phím nóng Win + R. Nhập 'regedit' vào hộp văn bản của nó và nhấn Return để mở cửa sổ Registry Editor.
Sau đó điều hướng đến khóa đăng ký với thanh bên. Đi tới khóa đăng ký này: HKEY_CURRENT_USER \ SOFTWARE \ Classes \ Local Settings \ Software \ Microsoft \ Windows \ CurrentVersion \ AppContainer \ Storage \ microsoft.microsoftedge_8wekyb3d8bbwe \ MicrosoftEdge \ Main . Chọn khóa con chính như được hiển thị trong ảnh chụp bên dưới.

Tiếp theo, thiết lập một giá trị chuỗi mới. Để làm như vậy, bạn nên nhấp chuột phải vào một khoảng trống ở bên phải của cửa sổ và nhấp vào New > String Value . Nhập 'Default Download Directory' cho tiêu đề của nó. 
Bây giờ kích đúp vào Default Download Directory để mở cửa sổ Edit String được hiển thị trong hình bên dưới. Ở đó bạn nên nhập đường dẫn của thư mục tải xuống mặc định mới trong hộp văn bản Dữ liệu giá trị. Mở thư mục tải xuống mới trong File Explorer, sau đó sao chép và dán đường dẫn của nó từ thanh địa chỉ vào hộp Dữ liệu giá trị với Ctrl + C và Ctrl + V.

Sau đó nhấn OK để đóng cửa sổ Edit String. Đóng Registry Editor và mở trình duyệt Edge. Bây giờ phần mềm được tải xuống với Edge sẽ lưu trong thư mục mặc định mới mà bạn đã cấu hình nó với Registry Editor. Bạn luôn có thể chỉnh sửa thư mục bằng cách nhập một đường dẫn thay thế cho nó trong cửa sổ Chuỗi Chỉnh sửa Thư mục Tải xuống Mặc định .