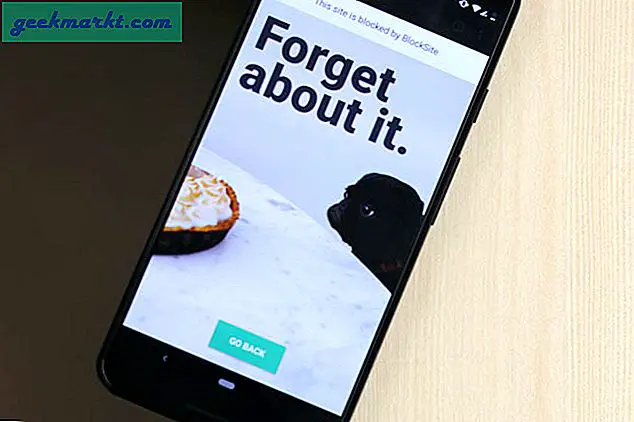Bạn có thể không cần phải in tất cả nội dung của một bảng tính Excel lớn. Điều gì sẽ xảy ra nếu bạn cần bao gồm các ô trong bảng tính chứ không phải biểu đồ của nó? Hoặc có lẽ bạn chỉ cần bao gồm một dải ô cụ thể hơn trong đầu ra được in? Trong những trường hợp như vậy, in toàn bộ bảng tính sẽ lãng phí mực và giấy. Tuy nhiên, có một vài cách để cấu hình vùng in sao cho đầu ra in của bạn chỉ bao gồm nội dung trang tính cần thiết.
Tùy chọn Vùng In
Excel bao gồm tùy chọn Print Area trên tab Page Layout của nó. Đó có lẽ là tùy chọn tốt nhất để cấu hình đầu ra bảng tính đã in bằng. Tùy chọn này cho phép bạn chọn các vùng phạm vi ô cụ thể hơn để bao gồm trong bản in cuối cùng. Do đó, các ô không nằm trong khu vực in ra sẽ bị loại ra khỏi đầu ra được in ra.
Đầu tiên, chọn một dải ô trong bảng tính để bao gồm trong vùng in bằng cách giữ nút chuột trái và kéo con trỏ qua. Nhấp vào Vùng in trên tab Bố cục trang. Chọn tùy chọn Đặt Vùng In được hiển thị trong ảnh chụp ngay bên dưới.
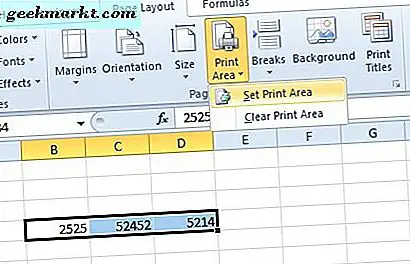
Bây giờ nhấn nút Print Titles để mở cửa sổ Page Setup. Nhấp vào Xem trước bản in để mở bản xem trước của bảng tính được in. Bây giờ sẽ chỉ bao gồm các ô bạn đã chọn cho vùng in.
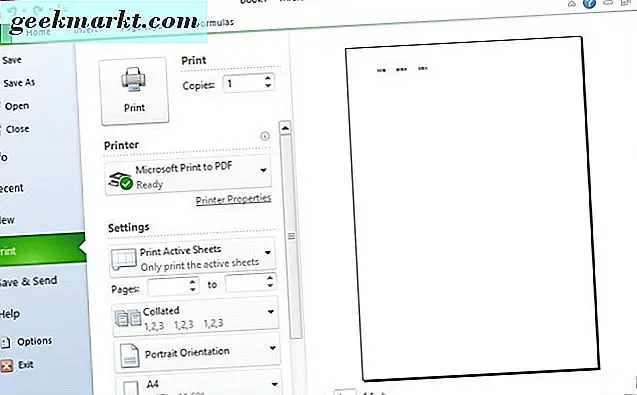
Nếu bạn cần phóng to một vùng in đã chọn, hãy chọn tùy chọn Thêm vào Vùng In . Bạn chỉ có thể chọn tùy chọn đó khi bạn đã đặt khu vực in. Sau đó chọn một số ô liền kề để thêm vào vùng in gốc. Nếu các ô mới được chọn không nằm cạnh vùng bản in ban đầu, chúng sẽ được bao gồm trong khu vực in bổ sung trên một trang riêng biệt. Nhấn nút Print Area và chọn Add to Print Area để mở rộng vùng bản in ban đầu với các ô đã chọn.
Để đặt lại vùng in, bạn có thể chọn tùy chọn Xóa Vùng In . Điều đó sẽ xóa tất cả các vùng in đã chọn. Bấm Vùng In và chọn Xóa Vùng In để xóa tất cả các vùng in ra khỏi bảng tính.
In đồ thị
Nếu bạn chỉ cần in một vài biểu đồ trong bảng tính, bạn không cần phải đặt khu vực in cho chúng. Thay vào đó, hãy chọn biểu đồ trên trang tính có con trỏ. Sau đó, bản xem trước bản in sẽ chỉ bao gồm biểu đồ đã chọn như được hiển thị trong ảnh chụp bên dưới.
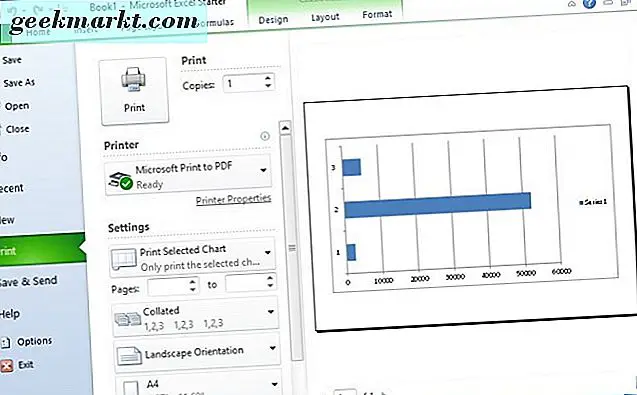
Ngoài ra, chọn phạm vi ô trống bao gồm biểu đồ là khu vực được in như hình bên dưới. Sau đó, nhấp vào Vùng in và Đặt Vùng in để thiết lập khu vực in. Bây giờ đầu ra được in sẽ chỉ bao gồm biểu đồ và các ô trống đã chọn.
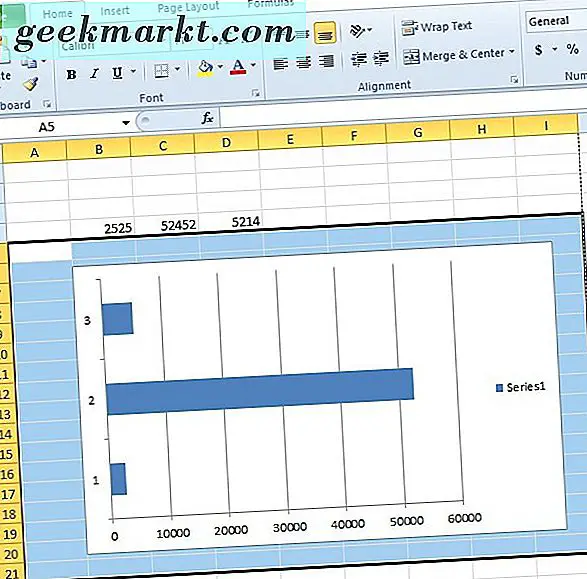
In nhiều dãy ô trong một trang bằng Kutools
Nếu bạn chọn nhiều vùng in trong bảng tính Excel, Excel sẽ bao gồm các ngắt trang giữa chúng. Do đó, mỗi vùng in sẽ in trên giấy riêng biệt. Việc này làm lãng phí giấy, nhưng bạn có thể in nhiều dải ô trên một tờ giấy với phần bổ trợ Kutools. Đó là một add-on với hơn 200 công cụ Excel bổ sung, được bán lẻ với giá 39 đô la.
Khi bạn đã thêm Kutools vào Excel, bạn có thể xóa các ngắt trang khỏi nhiều vùng in bằng công cụ In Nhiều Thuật sĩ In. Bấm vào tab Doanh nghiệp, bấm nút In và chọn In Nhiều Lựa chọn Thuật sĩ . Thao tác này sẽ mở Trình hướng dẫn chọn nhiều bản in từ đó bạn có thể chọn phạm vi ô để đưa vào bản in.
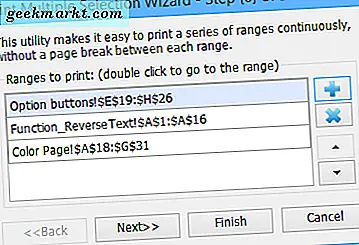
Nhấp vào nút + trên hộp thoại để chọn phạm vi ô để đưa vào trang in. Bạn có thể nhấn các nút Lên và Xuống để sắp xếp lại các tham chiếu phạm vi ô. Nhấp vào nút Tiếp theo để mở các tùy chọn in.
Không cần thiết phải điều chỉnh cài đặt thiết lập trang để xóa ngắt trang. Tuy nhiên, bạn có thể chọn Xác định cài đặt in mới để định cấu hình thiết lập trang mới nếu được yêu cầu. Việc chọn tùy chọn Thêm hàng trống giữa các phạm vi sẽ bổ sung thêm khoảng cách giữa các vùng in đã chọn trên trang tính mới.
Nhấp vào Tiếp theo để chọn một tùy chọn cho trang tính mới bao gồm các vùng ô được chọn. Chọn tùy chọn Kích hoạt trang tính, nhưng không in tùy chọn, mở bảng tính trong Excel để bạn có thể thực hiện các điều chỉnh khác trước khi in. Sau đó, khi bạn nhấn Tiếp theo, các vùng in đã chọn sẽ được sao chép sang một trang tính mới dưới dạng đối tượng hình ảnh như được hiển thị bên dưới. Bạn có thể kéo các vùng in để thay đổi vị trí của chúng trên trang tính. Nhấp vào Bố cục trang> In tiêu đề > In để in trang mới.
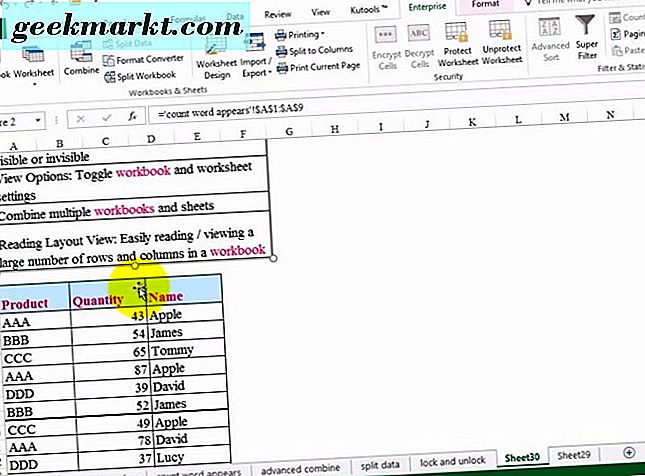
Vì vậy, đó là cách bạn có thể cấu hình vùng in trong Excel 2016, 2013 và 2010. Tùy chọn Đặt Vùng In và In Nhiều Thuật sĩ Chọn trong Kutools có thể giúp bạn lưu lại các mực in và giấy. Bạn cũng có thể tiết kiệm mực bằng cách cấu hình tùy chọn Fit to scaling của Excel trên cửa sổ Page Setup để vừa với tất cả nội dung bảng tính được in trên một trang.