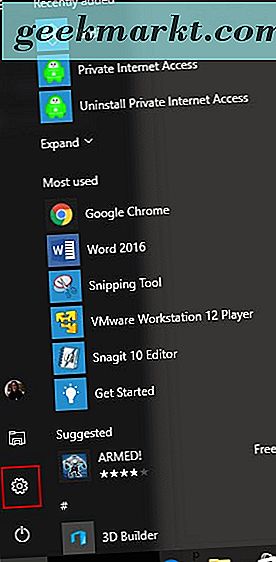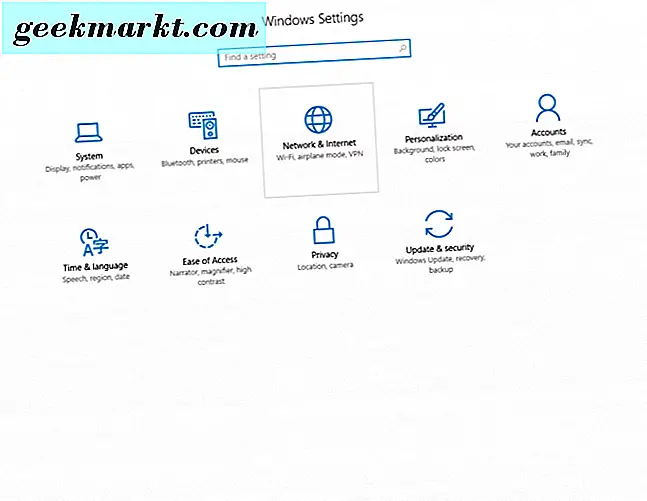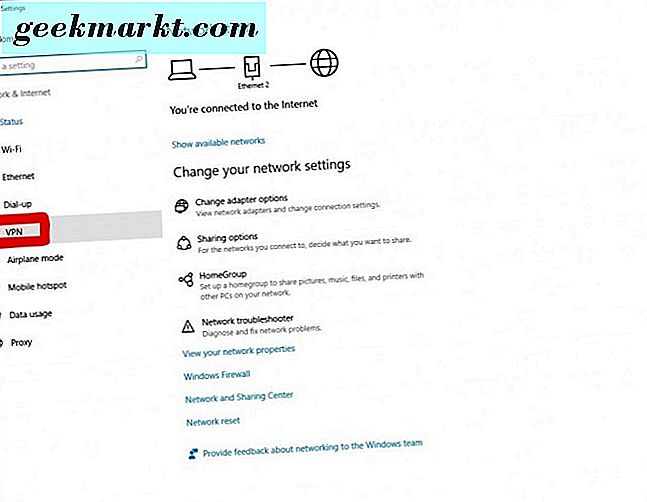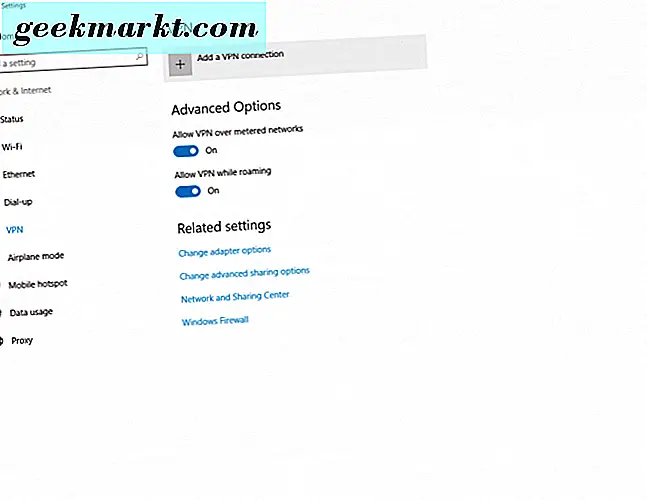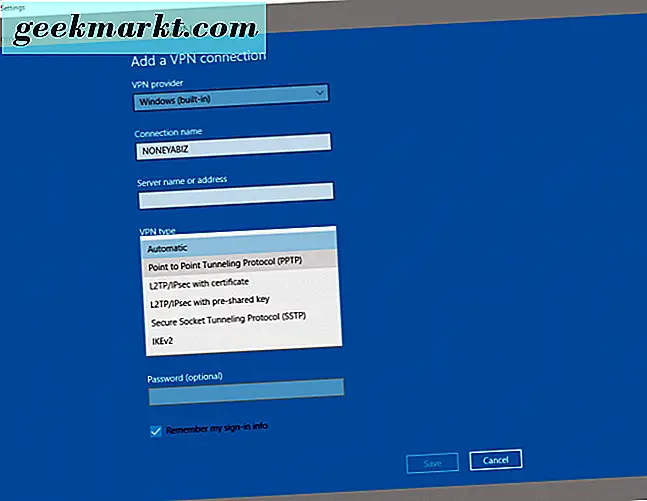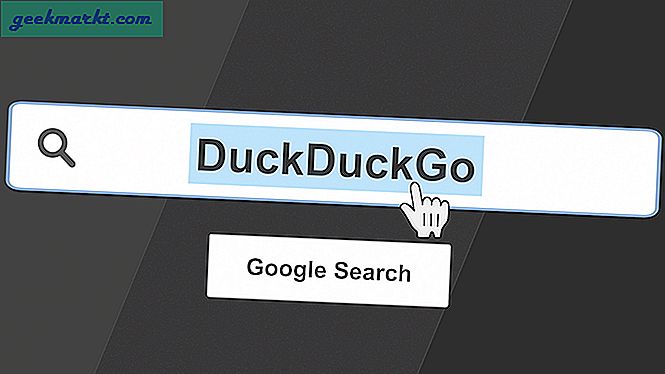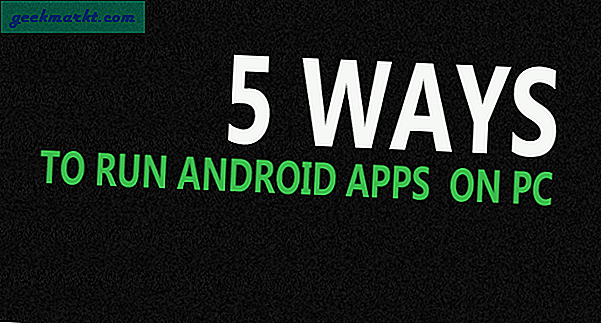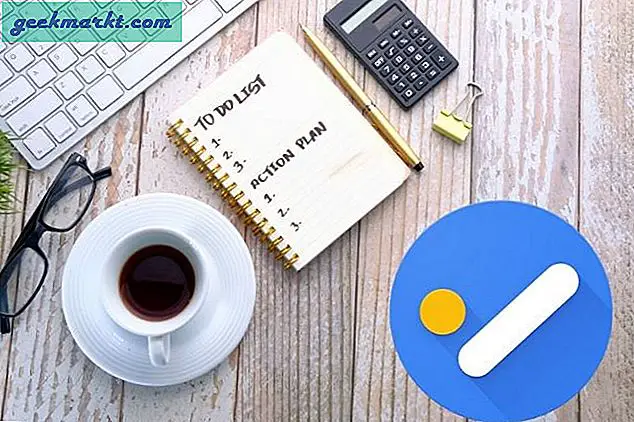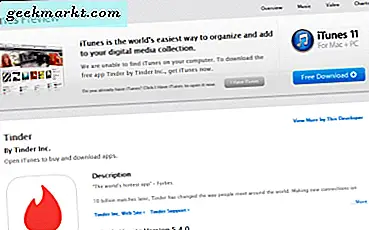Có tin đồn rằng thay vì phát triển các phiên bản tương lai của Windows, Microsoft đã quyết định biến Windows 10 thành phiên bản cuối cùng của hệ điều hành. Microsoft nhằm mục đích cải thiện và bảo mật tốt hơn Windows 10 (đã có nhiều lỗ hổng bảo mật), thay vì phát triển các phiên bản tương lai của phần mềm phổ biến. Bây giờ, vì các lỗ hổng bảo mật của Windows 10 (và các tính năng), nhiều người dùng hơn đã bắt đầu tìm cách để bảo vệ quyền riêng tư của máy tính của họ.
Tuy nhiên Windows 10 phát triển trong tương lai, có lẽ bạn nên đầu tư vào dịch vụ VPN (mạng riêng ảo) cho máy tính Windows của bạn. Lỗi bảo mật hay không, bạn không muốn tin tặc và các chương trình hoặc phần mềm độc hại khác xâm nhập máy tính cá nhân của bạn. Sử dụng VPN làm cho máy tính của bạn — và những gì bạn làm với nó — vô danh. Nó cũng giúp bạn và các hoạt động của bạn không bị theo dõi. Chúng tôi đi vào chi tiết hơn về các điểm mạnh của VPN nói chung ở đây.
Khi bạn đã lựa chọn dịch vụ VPN nào bạn muốn bảo vệ máy tính Windows 10 của mình, bạn sẽ cần thực hiện một vài điều để thiết lập nó. Đừng lo — đây là nơi chúng tôi sẽ hướng dẫn bạn trên đường đi.
Tùy chọn 1: Phần mềm VPN của bên thứ ba
Tải xuống trình cài đặt
Để biết cách thực hiện này, chúng tôi đang sử dụng Private Internet Access cho dịch vụ VPN của chúng tôi. Sau khi chọn tùy chọn đăng ký hàng tháng, hàng quý hoặc hàng năm, hãy chọn phương thức thanh toán của bạn và thực hiện giao dịch mua. Khi bạn đã thanh toán, bạn sẽ nhận được email hướng dẫn bạn tải xuống trình cài đặt cho phần mềm VPN.
Sau khi bạn đã nhận được và mở email:
- Tải xuống trình cài đặt Truy cập Internet Riêng tư từ liên kết được cung cấp trong email. Sau khi bạn làm điều đó, chúng tôi sẽ tiến hành đặt gói phần mềm VPN trên máy tính Windows 10 của bạn.
- Trang web Truy cập Internet Riêng tư, nơi bạn đã mua phần mềm VPN, sẽ mở ra. Nó sẽ bắt đầu tải xuống trình cài đặt thông qua trình duyệt web của bạn.
- Chọn "Lưu dưới dạng", nếu có tùy chọn và lưu trình cài đặt vào màn hình của bạn. Bằng cách này, việc định vị và bắt đầu cài đặt phần mềm VPN Private Access VPN riêng dễ dàng hơn.
Cài đặt phần mềm VPN
Sau khi tải xuống hoàn tất cho Private Internet Access, nhấp chuột phải vào nó bằng chuột và chọn “run as administrator.” Bạn sẽ thấy một hộp nhắc lệnh bật mở trên màn hình Windows của bạn. Nó sẽ trích xuất và cài đặt các mục cần thiết cho phần mềm VPN để hoạt động trên Windows 10. 
Một hộp cài đặt sẽ yêu cầu bạn cho phép cài đặt VPN truy cập Internet riêng trên máy tính chạy Windows 10 của bạn. Chỉ cần nhấp vào nút "Cài đặt".
Tiếp theo, bạn sẽ muốn thay đổi kiểu kết nối thành TCP. Để làm điều đó, nhấn chuột phải vào biểu tượng Private Internet Access trong khay hệ thống, ở dưới cùng bên phải trong thanh tác vụ Windows 10 của bạn. Đi tới và chọn "Cài đặt" bằng chuột của bạn. Tiếp theo, nhấp vào nút "Nâng cao". 
Chọn "TCP" trong hộp thả xuống trên cùng, trong đó UDP hiển thị dưới dạng mặc định. Sau đó, chọn vị trí kết nối của bạn hoặc sử dụng "Tự động". Nếu bạn muốn sử dụng IPV6, bạn cũng có thể muốn bỏ chọn "bảo vệ rò rỉ IPV6." Tùy thuộc vào bạn.

Sau khi bạn đã chọn cài đặt thích hợp, hãy nhấp vào nút "Lưu". Cuối cùng, nhấp chuột phải vào biểu tượng Private Internet Access trong khay hệ thống, ở dưới cùng bên phải trong thanh tác vụ Windows 10 của bạn. Sau đó, đi tới “Kết nối” và nhấp vào nó để kết nối qua VPN. Boom - đúng vậy. Bạn hiện đã kết nối với Internet một cách nặc danh!
Tùy chọn 2: Sử dụng VPN tích hợp của Windows
Nếu bạn không muốn trả tiền cho một dịch vụ VPN, bạn có thể tận dụng một dịch vụ VPN miễn phí — Windows 10 có một VPN tích hợp miễn phí. Có, bạn đọc đúng ... Windows 10 cho phép bạn thiết lập và sử dụng VPN tích hợp. Nó sẽ mất một chút cấu hình trên một phần của bạn, nhưng chúng tôi sẽ giúp bạn thông qua nó một lần nữa. Làm theo các hướng dẫn sau để định cấu hình VPN tích hợp đi kèm với Windows 10.
- Trong thanh tác vụ Windows 10, nhấp vào biểu tượng Windows. Sau đó, nhấp vào “Cài đặt” (biểu tượng bánh răng nhỏ).
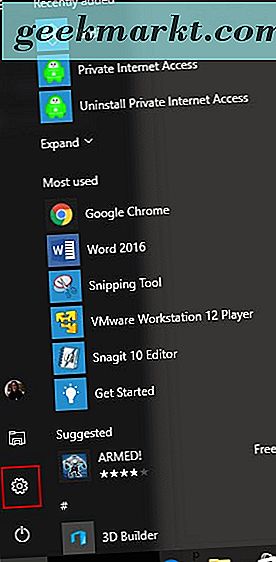
- Khi hộp Cài đặt Windows xuất hiện trên màn hình máy tính của bạn, hãy nhấp vào “Mạng & Internet”.
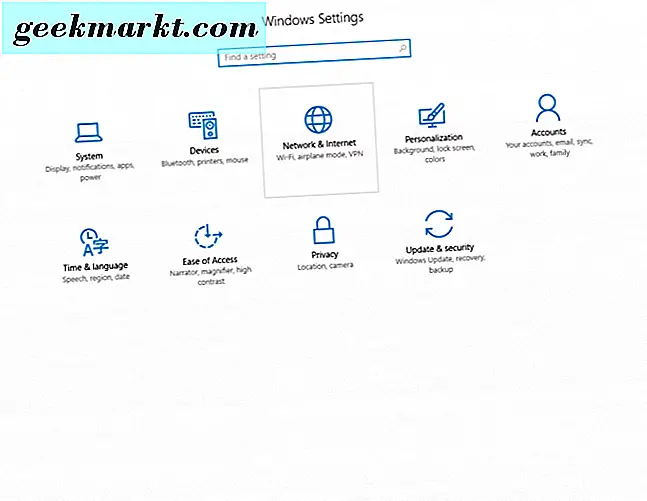
- Sau đó, trong bảng điều khiển bên trái, nhấp vào “VPN”.
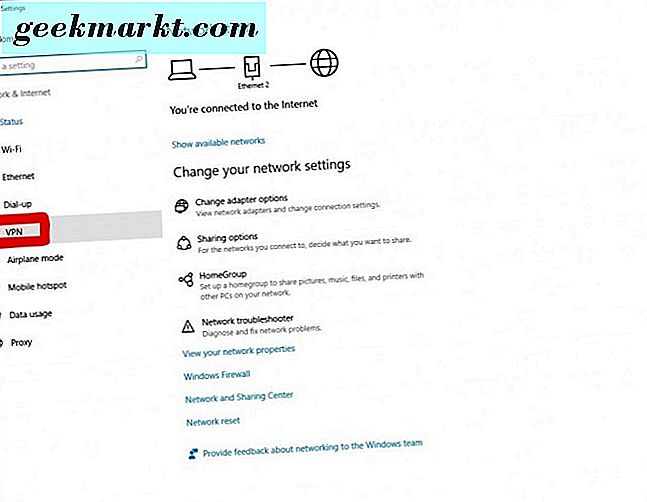
- Trong cửa sổ VPN, nhấp vào “Thêm kết nối VPN”.
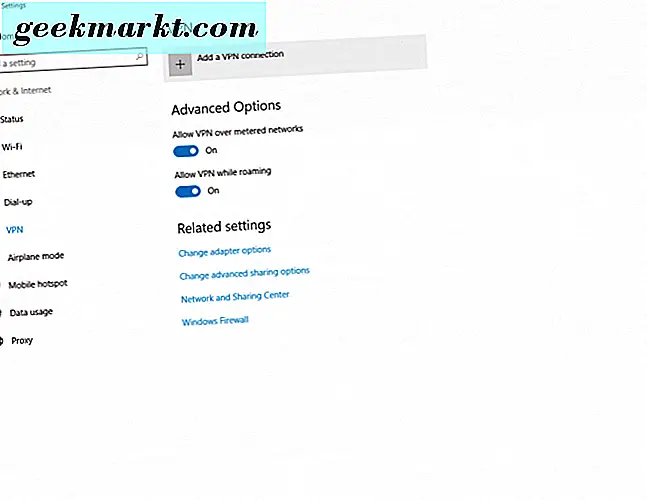
- Chọn “Windows (built-in)” làm nhà cung cấp VPN của bạn trong hộp thả xuống.
- Đối với tên kết nối của bạn, hãy nhập bất cứ thứ gì bạn muốn gọi cho kết nối.
- Tên máy chủ hoặc địa chỉ được nhập tiếp theo. Bạn sẽ cần phải biết thông tin này, vì nó liên quan đến máy chủ riêng của bạn hoặc máy chủ VPN mà bạn sẽ kết nối đến. Bạn sẽ cần tự mình nghiên cứu để tìm một máy chủ VPN đáng tin cậy cho phép bạn kết nối với nó.
- Tiếp theo, chọn “PPTP” (giao thức đường hầm điểm tới điểm).
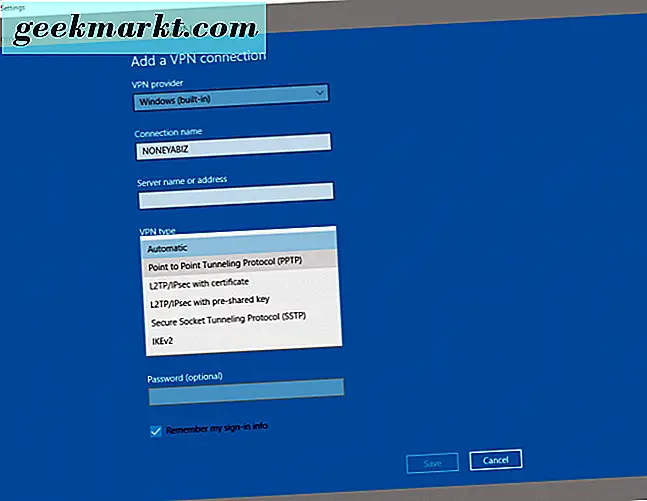
- Chọn tên người dùng và mật khẩu của bạn làm thông tin đăng nhập của bạn. Sau đó, nhập tên người dùng và mật khẩu của bạn vào hộp văn bản. Đảm bảo hộp được chọn để "Nhớ thông tin đăng nhập của tôi".
- Cuối cùng, nhấp vào nút "Lưu" ở cuối thiết lập VPN. Bây giờ bạn đã sẵn sàng để bắt đầu sử dụng nó.
VPN mới thiết lập của bạn hiện xuất hiện trong danh sách VPN. Chỉ cần nhấp vào nó và chọn nút "Kết nối" và bạn đang hoạt động.
Có rất nhiều nhà cung cấp dịch vụ VPN có sẵn, được trả tiền và miễn phí, và rất khó để chọn một nhà cung cấp dịch vụ VPN. Có thể mất một chút thời gian và nghiên cứu để kết thúc tìm kiếm của bạn. Khi bạn đã tìm thấy ứng dụng phù hợp với nhu cầu của mình, bạn có thể sử dụng phần mềm cài đặt của họ hoặc sử dụng VPN tích hợp đi kèm với Windows 10.
Trong phần bình luận, hãy cho chúng tôi biết nhà cung cấp dịch vụ VPN nào bạn thích nhất!