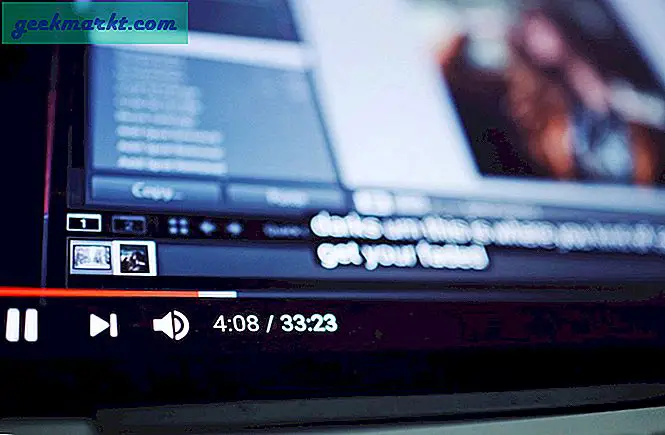Windows có một lịch sử của lỗi phần mềm và trục trặc đã theo sau hệ điều hành trong nhiều năm. Windows XP đã được phổ biến rộng rãi với người tiêu dùng và các doanh nghiệp như nhau, nhưng hệ điều hành được biết đến với lỗ hổng bảo mật và lỗi. Windows Vista là một sự tái tạo hình ảnh lớn cho Microsoft, nhưng hệ điều hành bị chỉ trích bởi cả các nhà báo công nghệ và người tiêu dùng vì những lo ngại riêng tư, lỗ hổng bảo mật và các vấn đề với sự hỗ trợ của người lái. Khi Windows 7 được phát hành vào năm 2009, nó đã được bán rộng rãi như là sửa chữa các vấn đề được tạo ra bởi Vista, và mặc dù Windows 7 đã được các nhà phê bình khen ngợi, nó cũng trải qua những lời chỉ trích công bằng, đặc biệt là khi nó già đi.
Giống như Windows 7 với Vista, Windows 10 tồn tại để cải thiện những sai lầm và chỉ trích trên Windows 8, hoàn thành với các bản cập nhật nhỏ, 6 tháng và các bản vá bảo mật bắt buộc để giữ an toàn cho máy tính trong sử dụng hàng ngày. Nó không phải là một căng để nói Windows 10 là hệ điều hành tốt nhất của Microsoft đã bao giờ vận chuyển, nhưng điều đó không có nghĩa là không có chỗ để cải thiện. Giống như bất kỳ hệ điều hành nào khác, Windows 10 có thể làm chậm theo thời gian, đặc biệt là khi bạn sử dụng máy tính của mình mỗi ngày.
Bài viết này sẽ đưa bạn qua một loạt các cải tiến và tinh chỉnh cho Windows 10, có thể giúp bạn tăng tốc hệ thống của bạn và giúp máy tính của bạn sao lưu tốc độ. (Nếu bạn không chắc bạn đang sử dụng phiên bản Windows nào, chúng tôi sẽ giúp bạn tìm ra ở đây). Hãy xem hướng dẫn cuối cùng này để tăng tốc Windows 10.
Sửa lỗi trục trặc
Không có gì bí mật khi máy tính của bạn bị chậm hơn theo thời gian. Cho dù bạn là người dùng Windows hay MacOS, bạn sẽ thấy máy tính xách tay hoặc máy tính để bàn của bạn chậm lại trong vài tháng đầu tiên khi sở hữu thiết bị của bạn. Khi bạn cài đặt phần mềm, tải xuống tệp, lưu trữ phương tiện và ảnh trên thiết bị của mình và duyệt web, thiết bị của bạn liên tục sử dụng nhiều tài nguyên hơn để thực hiện những việc bạn cần. Mọi thứ từ việc mở quá nhiều tab trong Chrome hoặc Microsoft Edge để cài đặt phần mềm không cần thiết lên thiết bị của bạn có thể góp phần làm chậm quá trình tải xuống. Mặc dù đây là một số trục trặc khá tiêu chuẩn trong việc sử dụng hàng ngày của bạn, chúng tôi cũng thấy nhiều trục trặc gây ra đau đầu cho người dùng Windows 10. Nếu máy tính của bạn đang chạy ngày càng chậm, có thể đáng xem xét một số giải pháp này để xem thiết bị của bạn có ở trạng thái tốt trước khi chuyển sang các tinh chỉnh tinh chỉnh hơn không.
Sự cố ổ cứng
Nếu bạn gặp vấn đề về tốc độ chính với máy tính của mình, một trong những điều bạn cần kiểm tra trước tiên là sức khỏe của ổ cứng. Ổ cứng (hoặc HDD) là vị trí lưu trữ cho mọi thứ trên máy tính của bạn, từ tệp, ảnh và tài liệu của bạn tới chính hệ điều hành. Theo truyền thống, ổ cứng là phần cứng dựa trên đĩa sử dụng bộ lưu trữ từ để giữ lại thông tin kỹ thuật số cho máy tính của bạn truy cập, mặc dù SSD (ổ cứng) thiếu bộ phận cơ khí và sử dụng bộ nhớ flash tương tự như điện thoại thông minh của bạn ngày càng trở nên phổ biến hơn do giảm giá và tăng tốc độ so với ổ đĩa cứng truyền thống.
Ổ cứng của bạn là một trong những thành phần quan trọng nhất trong máy tính của bạn - mà không có ổ cứng khỏe mạnh, hoạt động tốt, máy tính của bạn có thể làm chậm quá trình thu thập thông tin. Điều quan trọng là phải quản lý ổ đĩa cứng của bạn giống như cách bạn dọn dẹp ngôi nhà hoặc căn hộ của mình. Dành một vài giờ để đi qua các tệp, thư mục và phần mềm cũ, xóa, gỡ cài đặt và lưu trữ khi cần thiết, có thể làm cho máy tính cảm thấy mới một lần nữa. Cách dễ nhất để bắt đầu thực hiện việc này là mở File Explorer của bạn trên Windows 10, chuyển thư mục theo thư mục để xóa và lưu trữ phần mềm. Chúng tôi khuyên bạn nên bắt đầu với các tệp hệ thống của bạn như Tài liệu, Ảnh, Video và Nội dung tải xuống để xóa và xóa bất kỳ dữ liệu nào được xây dựng theo thời gian. Không chỉ điều này có thể giải phóng gigabyte không gian trên ổ cứng của bạn, nó cũng có thể tăng tốc độ của bạn.
Một ý tưởng tuyệt vời khác là lưu trữ các tệp và thư mục không cần thiết hàng ngày vào ổ cứng gắn ngoài USB. Các ổ cứng Terabyte có thể được tìm thấy trên Amazon với giá dưới 60 đô la, khiến chúng trở thành một khoản đầu tư lớn cho người dùng tìm cách tăng tốc máy tính của họ mà không cần mua thiết bị mới.

Bạn cũng có thể sử dụng một trình giám sát đĩa để dễ dàng kiểm tra sức khỏe của các ổ đĩa tiêu chuẩn. Trình theo dõi đĩa được đề xuất của chúng tôi là WinDirStat, một công cụ để phân tích dung lượng lưu trữ trên ổ cứng của bạn và đưa ra các quyết định thông minh về trạng thái ổ cứng của bạn. Các phần mềm miễn phí cung cấp một cách trực quan để xem những gì trên ổ đĩa của bạn, với mỗi tập tin và thư mục được sắp xếp trong các hộp được phân loại màu.
Khi cài đặt WinDirStat, bạn sẽ được hỏi ổ đĩa nào bạn muốn xem trong ứng dụng (nếu bạn có nhiều ổ đĩa). Bạn có thể xem tất cả các ổ đĩa cùng một lúc hoặc chỉ chọn một số ổ đĩa để xem. Mỗi loại tệp có màu tương ứng của riêng bạn mà bạn có thể sử dụng để khớp với các khối trên màn hình của bạn. Chìa khóa cho bản đồ được hiển thị ở góc trên cùng bên phải của màn hình, giúp bạn dễ dàng biết được nội dung trong hệ thống tệp của mình.
Lăn qua từng khối sẽ hiển thị tên tệp ở cuối ứng dụng, trong khi chọn một khối cho phép bạn truy cập tệp trong trình duyệt tệp của mình. Bạn có thể xóa tệp hoặc thư mục ngay từ WinDirStat, hoặc vào Thùng rác hoặc vĩnh viễn. Khi bạn dọn dẹp ổ đĩa, bạn sẽ có thể lấy lại một số tốc độ từ các ổ đĩa cũ hơn, mặc dù hãy nhớ rằng các ổ đĩa không thể chạy nhanh hơn tốc độ thiết lập thông thường của chúng. Ví dụ, một ổ đĩa 5400 RPM cũ hơn sẽ không phù hợp với tốc độ của ổ 7200 RPM và sẽ không bao giờ đến gần với việc cạnh tranh với ổ SSD.

Nếu bạn đang tìm kiếm thứ gì đó để giám sát tình trạng ổ cứng, hãy đảm bảo rằng bạn biết khi nào máy tính của bạn đang trên đường ra, bạn có thể kiểm tra PassMark DiskCheckout, một tiện ích miễn phí cho người tiêu dùng và chi phí $ 19, 99 cho giấy phép kinh doanh. Bản thân ứng dụng khá cơ bản, nhưng việc sử dụng nó có thể là sự khác biệt giữa việc lưu các tệp, ảnh và bộ sưu tập nhạc của bạn và mất mọi thứ vì bạn không nhận ra được ổ cứng đang chết. Đơn giản chỉ cần khởi động ứng dụng, chọn ổ đĩa của bạn từ menu chính, và kiểm tra các thông tin cơ bản được cung cấp về ổ đĩa của bạn. PassMark sử dụng cùng một hệ thống SMART cho phép ổ đĩa cứng nhận ra khi chúng không hoạt động, vì vậy bạn sẽ nhận được cảnh báo nếu trạng thái ổ đĩa của bạn thay đổi đột ngột. Sử dụng DiskCheckout, bạn có thể xem tốc độ đọc và ghi hiện tại của ổ đĩa, độ trễ trung bình của đĩa và thông tin SMART được cung cấp bởi chính ổ đĩa đó. Cuối cùng, bằng cách sử dụng cài đặt cấu hình bên trong ứng dụng, bạn có thể thiết lập cả thông báo trên màn hình và thông báo qua email cho tình trạng của ổ cứng.
Phần mềm độc hại
Mặc dù hầu hết mọi người nghĩ rằng tất cả các virus máy tính là điều tương tự, nhưng thuật ngữ này thực sự là một phần tóm tắt để mô tả phần mềm nguy hiểm lây nhiễm cho máy tính của bạn. Có nhiều loại vi-rút khác nhau, mỗi loại có cách tấn công riêng của hệ thống của bạn, nhưng loại vi-rút phổ biến nhất hiện nay là phần mềm độc hại. Khi bạn nghĩ về một loại virus máy tính truyền thống, có thể bạn đang nghĩ đến phần mềm độc hại hoặc phần mềm độc hại, một chương trình được thiết kế để làm hỏng hoặc tắt máy tính và các hệ thống máy tính khác. Bản thân phần mềm độc hại chỉ là một thuật ngữ ô, nhưng tất cả những gì bạn cần biết là: hệ thống của bạn có thể bị nhiễm phần mềm độc hại mà không cần thực hiện nhiều hành động, thường lây lan qua tệp thi hành nguy hiểm. Mặc dù các tệp thực thi (được đánh dấu bằng phần mở rộng tệp .exe) là một điều cần thiết trong thế giới Windows (được sử dụng để cài đặt gần như mọi chương trình và ứng dụng trên máy của bạn), một tệp .exe nguy hiểm có thể gây ra sự cố cho máy tính của bạn.

Mặc dù loại phần mềm độc hại cơ bản chỉ đơn giản là vô hiệu hóa hoặc làm hỏng các quy trình chung trên máy tính của bạn, có rất nhiều "mùi vị" phần mềm độc hại gây hại cho máy tính của bạn theo nhiều cách khác nhau, bao gồm:
- Ngựa Trojan: Giống như con ngựa gỗ giúp dẫn đến sự sụp đổ của Troy, Trojans là những phần mềm giả dạng để đánh lừa bạn về ý định thực sự của họ, thay vì thuyết phục người dùng đó là một phần mềm thực sự. Khi đã nhiễm máy tính của bạn, Trojans có thể làm mọi thứ xấu, bao gồm vô hiệu hóa phần mềm chống vi-rút của bạn, lấy cắp thông tin ngân hàng của bạn gửi mật khẩu của bạn cho tin tặc, lây nhiễm người dùng trên địa chỉ IP được chia sẻ và hơn thế nữa. Chúng là một trong những loại vi-rút nguy hiểm nhất — nhưng may mắn, có thể tránh được dễ dàng bằng cách xác minh tệp .exe trước khi mở chúng, cũng như tránh tệp đính kèm .exe trong các email nghi ngờ.
- Ransomware: Một loạt các phần mềm độc hại phổ biến khác, ransomware đang ngày càng trở nên phổ biến trong những ngày này, với một số cuộc tấn công cao cấp trên các hệ điều hành cũ hơn diễn ra trong suốt năm 2017. Không giống như các phần mềm độc hại khác, tồn tại để lây lan và tạo ra sự gián đoạn. những gì tên ngụ ý: nó yêu cầu một khoản tiền chuộc để mở khóa máy tính của bạn. Trong ransomware hiện đại, khoản tiền chuộc này thường được yêu cầu dưới dạng Bitcoin, tiền điện tử kỹ thuật số, bằng văn bản, hiện đang tương đương một bitcoin với hơn 4.000 đô la.
- Phần mềm gián điệp: Phần mềm độc hại này tồn tại chủ yếu để gián điệp người dùng bị nhiễm, thu thập thông tin cá nhân và riêng tư bao gồm lịch sử duyệt web, mật khẩu, thông tin ngân hàng của bạn và hơn thế nữa. Phần mềm gián điệp thường bao gồm keylogger, một phần mềm trực tiếp theo dõi những gì được nhập trên máy tính của bạn và gửi nó đến một nguồn bên ngoài khác.
- Phần mềm quảng cáo: Phần mềm quảng cáo không nhất thiết là phần mềm độc hại; nhiều phần mềm quảng cáo thân thiện và an toàn tồn tại, bao gồm các ứng dụng như Skype hoặc bất kỳ bộ phần mềm nào khác hiển thị quảng cáo được nhúng như một cách để chủ sở hữu phần mềm kiếm tiền. Phần mềm quảng cáo trở thành phần mềm độc hại sau khi được cài đặt mà không có sự đồng ý của chủ sở hữu máy tính, do đó tạo ra tình huống mà chủ sở hữu máy tính đang được hiển thị quảng cáo và được sử dụng để kiếm tiền cho công ty mà không cho phép rõ ràng. Phần mềm quảng cáo thường có thể biến thành các dạng phần mềm độc hại khác, bao gồm cả phần mềm gián điệp và phần mềm gián điệp.
- Giun: Không giống như các phần mềm độc hại khác, sâu tồn tại chủ yếu để lây lan sang các máy tính và hệ thống máy tính khác, thường trên mạng chia sẻ thiết bị. Giun thường gây ra một số tổn hại cho máy tính mà nó lây nhiễm, bao gồm cả việc tiêu thụ băng thông từ mạng của người dùng. Chúng thường có thể bị đánh bại với một mật khẩu mạnh và hệ thống bảo mật.
- Scareware: Như tên gọi của nó, scareware tồn tại chủ yếu để làm cho người dùng trở nên sợ hãi hoặc bị sốc vào thao tác, thường đẩy người dùng mua phần mềm không mong muốn và đắt tiền. Điều này thường xảy ra khi thông báo cho người dùng thông qua các tin nhắn bật lên rằng họ đã bị nhiễm phần mềm hoặc FBI đã theo dõi việc sử dụng Internet của họ và coi người dùng đó là nguy hiểm. Phần mềm do người dùng mua thông qua chiến thuật scareware thường lây nhiễm cho máy tính của người dùng bằng một loại phần mềm độc hại khác.
Mặc dù điều này có thể khiến máy tính của bạn và âm thanh trên web trở nên nguy hiểm, điều quan trọng cần nhớ là các hệ điều hành an toàn hơn bao giờ hết. Mặc dù nhiều loại phần mềm độc hại này vẫn tồn tại trên web ngày nay, Windows 10 vẫn an toàn hơn bất kỳ phiên bản Windows nào trước đó, với sự phổ biến của hầu hết các vi-rút này đã chết kể từ những ngày Windows XP trị vì tối cao. Ngay cả tấn công phần mềm độc hại lớn nhất năm nay, WansCry ransomware đã yêu cầu người dùng và doanh nghiệp như bệnh viện trả tiền để mở khóa máy tính của họ, chủ yếu là tấn công máy tính chạy Windows 7, với Windows 10 máy tính chiếm 0, 03 của các hệ thống bị tấn công.

Tuy nhiên, bạn cần phải bảo vệ mình chống lại kẻ tấn công bằng cách chạy một phần mềm chống vi-rút và phần mềm chống vi-rút trên máy tính của bạn. Tuy nhiên, vấn đề lớn nhất với các phần mềm này là sự nổi tiếng của họ vì lỗi, không phù hợp và tốn kém. Nhiều máy tính mua từ những nơi như Amazon hoặc Best Buy ship với các phiên bản dùng thử của phần mềm như Norton và McAfee antivirus, thường hết hạn sau một khoảng thời gian nhất định chạy trên máy tính của bạn. Bạn không cần phải trả tiền cho phần mềm này để bảo vệ máy tính để bàn hoặc máy tính xách tay khỏi phần mềm nguy hiểm — có rất nhiều phần mềm miễn phí trên thị trường tồn tại để bảo vệ phần mềm độc hại của bạn như những gì được mô tả ở trên. Dưới đây là một số lựa chọn hàng đầu của chúng tôi:
- Windows Defender (hoặc Windows Defender Antivirus trong Windows 10 Creators Update): Kể từ Windows 8, bộ phần mềm này đã được đưa vào Windows theo mặc định, giữ cho tất cả người dùng Windows tương đối an toàn khỏi những phần mềm nguy hiểm. Mặc dù đó là một chương trình diệt virus có thẩm quyền nhưng nó không mạnh bằng những gì chúng tôi thấy từ các công ty bên ngoài. Người dùng cao cấp có thể có thể gắn bó với điều này như là sự bảo vệ cơ bản của họ chống lại phần mềm bên ngoài, nhưng hầu hết người dùng sẽ muốn nâng cấp lên bộ phần mềm của bên thứ ba.
- Avast! Free Antivirus 2017: Đây là lựa chọn hàng đầu của chúng tôi về phần mềm chống vi-rút, vì trạng thái của nó như là một bộ bảo mật miễn phí trong khi vẫn còn nhanh và nhanh khiến nó trở thành một trong số ít các ứng dụng chống virus chưa được tải xuống. Có các phiên bản trả tiền của Avast bạn có thể nâng cấp lên, nhưng bạn không cần chúng - tải xuống Avast! Miễn phí, thiết lập, chọn không tham gia thanh công cụ cho Chrome và cho phép ứng dụng chạy dưới nền máy tính của bạn. Nếu bạn đã thử Avast! và bạn không thích nó, Avira và AVG đều cung cấp các bộ antivirus tuyệt vời miễn phí.
- MalwareBytes: Trong khi Avast! bao gồm hầu hết các vi-rút và các thành phần nguy hiểm khác trong quá trình sử dụng máy tính của bạn, nó vẫn đáng xem xét một chương trình chống phần mềm độc hại chuyên dụng và không có gì tốt hơn MalwareBytes Free, giúp bạn phát hiện và xóa phần mềm độc hại trên máy tính của mình.

Chúng tôi khuyên bạn nên sử dụng cả chương trình chống vi rút và phần mềm độc hại trên máy tính của bạn vì cả hai công cụ đều giúp bù đắp cho những thiếu sót của người khác. Tuy nhiên, hãy cẩn thận không cài đặt quá nhiều phần mềm bảo mật; họ thường nhận hành động của nhau như hoạt động độc hại, điều này có thể làm cho máy tính của bạn chậm thu thập dữ liệu. Hãy chắc chắn để xác định rằng các chương trình của bạn tương thích với nhau trước khi cài đặt chúng trên cùng một máy tính cùng một lúc.
Hầu hết các chương trình này, bao gồm các chương trình chúng tôi đề xuất ở trên, hoạt động trong nền máy tính của bạn mà không có bất kỳ lời nhắc hoặc hành động chính nào, thường cảnh báo bạn bằng thông báo khi quét xong trên máy tính của bạn, cùng với báo cáo bất kỳ mối đe dọa tìm thấy. Nếu phần mềm của bạn tìm thấy bất kỳ thứ gì, bạn sẽ được nhắc xóa phần mềm đó bằng cách sử dụng công cụ loại bỏ tích hợp chống vi-rút hoặc phần mềm chống phần mềm độc hại của bạn, giúp dễ dàng lấy phần mềm xấu hoặc không mong muốn khỏi máy tính của bạn. hơn.
RAM bị lỗi
Mặc dù ổ đĩa cứng của bạn có thể chịu trách nhiệm làm chậm các ứng dụng khi mở trên máy tính, nhưng vấn đề với RAM (hoặc bộ nhớ truy cập ngẫu nhiên) có thể gây ra sự cố khi lưu trữ dữ liệu gần đây và tạm thời. Nếu máy tính của bạn có vẻ phát triển chậm hơn trong ngày, điều này có thể là nguyên nhân của thanh RAM bị lỗi, điều này cũng có thể khiến máy tính của bạn bị lỗi, khởi động lại hoặc có thông báo lỗi màn hình xanh. May mắn thay, công cụ Chẩn đoán bộ nhớ Windows 10 có thể được sử dụng để kiểm tra trạng thái RAM của bạn. Để sử dụng nó, nhấn Win + R để mở Run, gõ (hoặc sao chép và dán) “mdsched.exe”, và nhấn enter. Công cụ Chẩn đoán bộ nhớ của máy tính của bạn sẽ tải và bạn có thể sử dụng ứng dụng ngay lập tức (khiến máy tính của bạn khởi động lại) hoặc lần sau khi bạn khởi động máy tính.

Nếu chẩn đoán hiển thị vấn đề với RAM của bạn khi khởi động lại, sẽ khó khăn hơn một chút để giải mã một giải pháp cho tất cả các máy. Đối với máy tính để bàn, vấn đề không hoàn toàn không thể giải quyết được. Việc mở một desktop không khó khăn (thông thường, bạn sẽ tháo một panel bên để lộ bo mạch chủ của máy, nơi các khe RAM), và có rất nhiều hướng dẫn trực tuyến cho thấy cách thay thế RAM trong máy của bạn. RAM thay thế không quá đắt để mua và lắp RAM vào máy tính của bạn cũng dễ dàng như việc nhấn thanh RAM vào vị trí, tương tự như chèn một hộp mực trò chơi video vào SNES (mặc dù cần thêm chút áp lực để kích hoạt bo mạch chủ) cơ chế khóa). RAM thường được bán trong các gói của hai gậy, do đó, thay thế hoặc nâng cấp RAM của bạn nên được thực hiện cùng một lúc.
Tuy nhiên, nếu bạn là máy tính chính là máy tính xách tay, mọi thứ trở nên khó khăn hơn một chút. Trong khi một số máy tính xách tay hiện đại - máy chơi game đặc biệt và máy tính xách tay khác không quan tâm đến mỏng và nhẹ - có thể cho phép người dùng truy cập vào RAM của máy, bạn sẽ muốn đảm bảo máy tính xách tay của mình có RAM thay thế hoặc có thể mở rộng trước khi rách mở đáy máy tính xách tay. Trong nhiều trường hợp, bạn sẽ muốn đảm bảo rằng bảo hành của bạn sẽ không bị vô hiệu bằng cách mở máy tính xách tay của bạn. Ngoài ra, nếu bạn là chủ sở hữu của một máy kiểu Ultrabook, bạn có thể thấy RAM đã được hàn vào bo mạch chủ bên trong thiết bị. Trong trường hợp đó, bạn cần phải liên hệ với nhà sản xuất thiết bị của mình để sắp xếp dịch vụ cho máy tính xách tay của mình.
Quá nóng
Nó có vẻ cơ bản, nhưng máy tính có xu hướng chạy ở nhiệt độ rất ấm. CPU của máy tính của bạn thường chạy ở khoảng 45 đến 50 độ C (113 đến 122 độ F), đôi khi đạt tới nhiệt độ tối đa 60 độ C. Nếu máy tính của bạn có GPU chuyên dụng, bạn có thể sẽ thấy nhiệt độ nóng hơn, thường từ 60 đến 85 độ C dưới tải và đạt tới tối đa 95 độ C, trước khi máy tính của bạn tắt để tránh thiệt hại. Đây là lý do tại sao làm mát là rất quan trọng trên các máy cao cấp. Trên máy tính để bàn, các bộ làm mát CPU chuyên dụng từ các công ty như Cooler Master thường được khuyến nghị và một số người dùng điện đã chuyển sang làm mát chất lỏng để quản lý các hệ thống tự xây dựng của riêng họ. Trên máy tính xách tay, bạn sẽ thường xuyên thấy các khiếu nại về mức độ ồn của người hâm mộ trong máy tính xách tay hiện tại và cũ hơn, đặc biệt là máy tính xách tay tập trung vào độ mỏng, nhưng điều đó là cần thiết để hệ thống chạy phần cứng mạnh mẽ như vậy.
Điều đó nói rằng, nếu máy tính của bạn liên tục quá nóng do luồng không khí bị hạn chế hoặc điều kiện làm mát kém, bạn sẽ muốn đảm bảo máy tính của bạn vẫn chạy ở nhiệt độ hợp lý. Thật không may, đây là một ví dụ khác về một cái gì đó dễ dàng hơn để quản lý trên một máy tính để bàn hơn là một máy tính xách tay, nhưng bất kể, nó có thể trên cả hai loại máy tính.
Đối với máy tính để bàn, hãy tắt và rút phích cắm thiết bị của bạn và bắt đầu bằng cách lấy bảng điều khiển bên cạnh máy của bạn để tiết lộ phần bên trong của máy. Sử dụng kết hợp bàn chải và khí nén, thực hiện theo cách của bạn thông qua máy làm sạch cẩn thận. Quạt và máy làm mát có thể được làm sạch bằng cách sử dụng khí nén để thổi bụi ra khỏi máy, mặc dù chắc chắn rằng bạn không phun bất kỳ khí nén nào lên bo mạch chủ hoặc các thành phần khác. Thổi lên thông qua người hâm mộ là cách dễ nhất để làm điều này; Ngoài ra, nếu bạn có kinh nghiệm trong việc xây dựng PC, bạn có thể loại bỏ các thành phần từ máy tính của bạn từng cái một để làm sạch chúng. Trên những khu vực mà bạn không thể loại bỏ bụi bằng khí nén, bàn chải sẽ thực hiện thủ thuật.

Máy tính để bàn cũng có khả năng thay thế quạt nếu máy tính của bạn không còn được làm mát đúng cách nữa. Người hâm mộ cắm trực tiếp vào bo mạch chủ để cấp nguồn và bạn có thể mua một cặp người hâm mộ vững chắc với giá 30 đô la hoặc 40 đô la trực tuyến. Bạn sẽ muốn đảm bảo bạn nghiên cứu kích thước của quạt bạn cần trước khi mua sản phẩm, nhưng nếu không, thay thế quạt của bạn trên máy tính để bàn là cách tuyệt vời, rẻ tiền để đảm bảo thiết bị của bạn luôn hoạt động. Cuối cùng, đảm bảo người hâm mộ trên GPU của bạn hoạt động và hoạt động; một GPU quá nóng có thể gây ra lỗi đồ họa, dẫn đến khởi động lại máy tính của bạn. Cả NVIDIA và AMD đều có phần mềm tích hợp để điều khiển người hâm mộ GPU của bạn theo cách thủ công và GPU-Z là một chương trình miễn phí dành cho Windows cũng có thể điều khiển cạc đồ họa của bạn ở tốc độ được đặt theo cách thủ công.
Đối với máy tính xách tay, thật khó để thực sự làm sạch máy. Nếu thiết bị của bạn cho phép, bạn có thể tháo vỏ đáy của thiết bị để kiểm tra lỗ thông gió và loại bỏ bụi bẩn, cẩn thận làm sạch chúng bằng khí nén. CPU nên được bao phủ trong hầu hết các máy hiện đại, có nghĩa là ít rủi ro vô tình phơi bày các thành phần quan trọng với các yếu tố nguy hiểm. Với máy tính xách tay, nó cũng quan trọng để đảm bảo bạn không chặn các lỗ thông hơi; điều này đặc biệt dành cho máy tính xách tay chơi game. Nếu bạn đang sử dụng máy tính của bạn trên thảm hoặc vải, hãy đầu tư vào một số loại giá đỡ cho thiết bị sẽ ngăn máy không có đường khí đóng kín.
Nâng cấp máy tính của bạn
Một khi bạn đã đảm bảo máy tính của bạn được làm mát tốt, bảo vệ chống lại phần mềm độc hại và phần mềm nguy hiểm khác, và không có kinh nghiệm phần cứng bị hư hỏng, đó là thời gian để xem xét nâng cấp có thể cho PC của bạn. Máy tính để bàn thường dễ dàng nâng cấp; nó là một vấn đề của việc loại bỏ các bên của tháp và thao tác các bộ phận và dây cắm vào bo mạch chủ của máy tính của bạn. Máy tính xách tay có thể được nâng cấp là tốt, đến một mức độ nhất định. Một số máy tính xách tay, đặc biệt là máy tính xách tay tập trung vào chơi game hoặc tạo nội dung, cho phép phần cứng cụ thể của bạn được người dùng nâng cấp bằng cách xóa bảng điều khiển dưới cùng của máy tính xách tay (thường là điều này có nghĩa là bảo hành của bạn sẽ bị vô hiệu). Chúng tôi sẽ tập trung chủ yếu vào máy tính để bàn bên dưới, nhưng nếu bạn đang sử dụng máy tính xách tay, hãy đảm bảo kiểm tra xem máy tính của bạn có hỗ trợ bất kỳ loại nâng cấp nào hay không. Trong khi bạn sẽ không thể thêm một card đồ họa mới hoặc CPU vào máy tính xách tay của bạn, có một cơ hội tốt, bạn có thể chuyển đổi ổ đĩa cứng hoặc nâng cấp RAM tùy thuộc vào thực hiện và mô hình của máy tính của bạn. Băt đâu nao.
RAM khác
Một trong những điều đầu tiên cần xem xét nâng cấp trên PC của bạn khi cố gắng tăng tốc máy tính là bổ sung thêm RAM hoặc bộ nhớ truy cập ngẫu nhiên. Như chúng tôi đã đề cập ở trên, thiếu RAM có thể truy cập buộc máy tính của bạn phải liên tục tải thông tin, tệp và phần mềm đã được sử dụng từ ổ cứng của bạn thay vì lưu nó trên bộ nhớ máy tính của bạn. Điều này có nghĩa là mọi thứ trên máy tính của bạn, đặc biệt là những thứ bạn sử dụng thường xuyên nhất, sẽ cảm thấy chậm và không phản hồi. Windows 10 có yêu cầu RAM tối thiểu 2GB cho hầu hết các máy tính, nhưng thực tế, bạn sẽ muốn tối thiểu 4GB và tốt hơn nữa, toàn bộ 8 GB để cấp nguồn cho PC của bạn. Vào năm 2017, các ứng dụng và hệ điều hành đã trở nên dễ nhớ hơn bao giờ hết. Ngay cả điện thoại của bạn có thể có 3 hoặc 4GB RAM vào thời điểm này. Hầu hết người dùng sẽ không cần hơn 8GB hoặc RAM để sử dụng hàng ngày, nhưng nếu bạn thực sự quan tâm đến việc chống lại máy tính của mình trong tương lai, 16GB là rất nhiều cho 90% người dùng. Người sáng tạo nội dung sẽ muốn xem tối thiểu 16 GB RAM và có thể muốn cân nhắc việc tăng tới 32 GB.

Nếu bạn không chắc chắn bao nhiêu RAM hiện đang được tích hợp vào PC của bạn, đừng căng thẳng quá nhiều. Bắt đầu bằng cách nhấn vào biểu tượng menu Bắt đầu ở góc dưới bên trái màn hình của bạn và gõ "RAM", sau đó nhấp vào "Xem thông tin RAM" để tải cài đặt hệ thống của bạn. Trang cài đặt này sẽ hiển thị lượng RAM trong máy tính của bạn, cùng với các thông tin cơ bản khác về máy tính của bạn. Ngoài ra, bạn cũng có thể mở trình quản lý tác vụ trên máy tính của mình. Nhấn và giữ Ctrl + Alt + Delete và nhấn vào tab "Hiệu suất", sau đó chọn "Bộ nhớ" ở bên trái. Điều này sẽ hiển thị biểu đồ thời gian thực về việc sử dụng bộ nhớ của bạn. Nếu việc sử dụng của bạn thường biểu đồ ở đầu biểu đồ một cách nhất quán, bạn có thể muốn xem xét tăng số lượng RAM trong máy của bạn. Nếu bạn chưa bao giờ nâng cấp một máy tính trước đây, bạn sẽ rất vui khi biết nó có giá cả phải chăng (thường dưới $ 150 để nâng cấp lên 16GB RAM mới) và một trong những nâng cấp dễ nhất để cài đặt trong PC.
- 4GB: Đây là số lượng barebones bạn nên sử dụng để cấp nguồn cho bất kỳ máy tính hiện đại nào. 4GB rất hữu ích cho bất kỳ ai muốn duyệt web, viết tài liệu và xem phim. 4GB cũng sẽ cho phép một số thao tác hình ảnh cơ bản, mặc dù không mong đợi bất cứ điều gì điên ở đây. Cuối cùng, nếu bạn đang mong muốn thực hiện bất kỳ thao tác đa nhiệm lớn nào, bạn sẽ muốn nâng cấp lên một tầng RAM cao hơn. Thậm chí giữ nhiều tab mở cùng một lúc trong một trình duyệt (đặc biệt là Chrome, sử dụng nhiều bộ nhớ một cách khét tiếng) sẽ khiến máy tính của bạn làm chậm quá trình thu thập thông tin.
- 8GB: Điểm thú vị cho hầu hết người dùng hiện đại, 8GB thể hiện sự kết hợp tốt về giá trị và tiện ích. Bạn có thể làm tất cả mọi thứ 4GB cho phép bạn, nhưng một chút nhanh hơn và trơn tru. Xem Netflix và duyệt web cùng một lúc, tất cả trong khi vẫn giữ hàng chục tab đang mở. Trò chuyện video và xem phim cùng nhau. Chỉnh sửa nhiều ảnh hơn bạn trước đây. RAM 8GB thậm chí sẽ cho phép bạn chơi một số trò chơi, mặc dù hãy nhớ rằng khả năng chơi trò chơi của bạn cũng dựa trên cả GPU và CPU bên trong máy của bạn.
- 16GB: Để nâng cấp người dùng, đây là phân bổ RAM được đề xuất của chúng tôi. 16GB về cơ bản đảm bảo bất cứ điều gì bạn muốn làm với máy tính của bạn sẽ có thể. Đa nhiệm? Không vấn đề gì. Các trò chơi hiện tại? Xử lý chúng như một nhà vô địch. Sản xuất video trong các ứng dụng như Adobe Premiere Pro hoặc After Effects? Bạn sẽ được tốt để đi. Người tiêu dùng cơ bản cũng có thể muốn xem xét cấp này, đơn giản chỉ vì lợi ích của việc kiểm soát máy tính của bạn trong tương lai. Nếu bạn muốn treo máy tính của bạn càng lâu càng tốt, đây là số tiền tốt nhất cho giá cả.
- 32GB: Nếu bạn là người dùng có tổng công suất, cho dù đó là bản chỉnh sửa 4K, trộn âm thanh, chỉnh sửa và chỉnh sửa ảnh liên tục hoặc người chơi toàn thời gian, bạn sẽ muốn tăng lên đến 32 GB RAM, nếu chỉ vì lợi ích và quyền lực. 32GB có thể xử lý các loại quá trình tương tự như 16GB RAM, nhưng với một chút năng lượng hơn sau mỗi hành động. Hầu hết người dùng sẽ không cần phải nhảy lên đến 32GB RAM, tuy nhiên, và nếu bạn là loại người dùng cần nó, bạn có thể đã có nó.
Một điều bạn sẽ muốn xem xét trước khi nâng cấp RAM của bạn là những hạn chế áp đặt bởi phần cứng hiện tại của bạn, bao gồm cả bo mạch chủ của máy tính của bạn. Bạn sẽ muốn đảm bảo bo mạch chủ của máy tính của bạn có thể hỗ trợ thêm RAM trong PC của bạn. May mắn thay, Crucial (một trong những nhà sản xuất RAM máy tính hàng đầu) đã phát triển một công cụ cho phép bạn nhanh chóng quét máy và đảm bảo số lượng RAM phù hợp mà thiết bị của bạn hỗ trợ. Để làm theo thông qua nó, hãy vào đây để tải về công cụ Crucial System Scanner vào máy tính của bạn. Điều này sẽ tự động kiểm tra BIOS hệ thống của bạn để biết thông tin về số lượng khe RAM trong máy của bạn, cũng như dung lượng RAM tối đa mà bo mạch chủ của bạn có thể hỗ trợ.

Khi bạn đã xác định số lượng RAM chính xác cho máy của mình, bạn có thể mua RAM từ bất kỳ số lượng trang web và cửa hàng nào, bao gồm Amazon, Best Buy, Newegg và NCIX. Xem xét các đánh giá của người dùng và các thông tin khác về RAM của bạn và làm theo hướng dẫn của nhà sản xuất cho các loại máy của bạn. Máy tính để bàn và máy tính xách tay thường có các thanh RAM có kích thước khác nhau, vì vậy hãy đảm bảo bạn mua đúng RAM cho loại máy của mình. Thay thế hoặc thêm RAM dễ dàng như trượt RAM của bạn vào khe cắm bộ nhớ trên bo mạch chủ của máy tính. Trên máy tính xách tay cho phép RAM có thể mở rộng hoặc thay thế, tất cả những gì bạn cần làm là đặt khe RAM mới của bạn vào ngăn tương ứng. Một số máy tính xách tay không thể được nâng cấp bởi người dùng ở tất cả, vì vậy hãy chắc chắn để tham khảo ý kiến hướng dẫn nhà sản xuất của bạn để biết thêm chi tiết.
ổ cứng
Nâng cấp RAM của bạn là điều quan trọng để tăng tốc độ và tính lưu động của máy tính của bạn, đặc biệt là khi nói đến việc tung hứng nhiều ứng dụng, tab trình duyệt và tải ứng dụng một cách nhanh chóng. Điều đó nói rằng, thêm hoặc thay thế bộ nhớ trong máy tính của bạn sẽ chỉ tăng hiệu suất của bạn cho đến nay, đặc biệt là nếu máy tính của bạn chậm lại khi tải các ứng dụng hoặc tệp từ ổ cứng của bạn. Đầu tư vào một ổ đĩa cứng mới có thể có ý nghĩa đối với hầu hết người dùng, đặc biệt nếu:
- Máy tính của bạn đã được vài tuổi.
- Bạn quan tâm đến việc đầu tư vào bộ nhớ flash cho PC của mình.
- Ổ đĩa cứng của bạn luôn đầy hơn 80 phần trăm.
Hãy thảo luận chi tiết hơn về từng tùy chọn này. Đầu tiên, nếu máy tính của bạn đã được vài năm rồi, có khả năng máy vẫn đang sử dụng ổ đĩa. Các ổ đĩa này rẻ hơn các đối tác dựa trên flash của chúng, nhưng chúng cũng chậm hơn nhiều, khiến cho PC của bạn có thời gian khởi động chậm hơn và thời gian tải lâu hơn. Ổ đĩa cứng dựa trên đĩa thường được đánh giá bởi tốc độ đĩa, với hầu hết các ổ đĩa hiện đại hoặc được đánh giá ở 5400 RPM hoặc 7200 RPM. Mặc dù tốt hơn khi có ổ 7200 RPM so với 5400 và chậm hơn, không phải ổ cứng nào cũng có thể hoạt động với SSD chính thức, sử dụng bộ nhớ dựa trên flash như điện thoại thông minh của bạn để truy xuất thông tin nhanh hơn bao giờ hết. giảm thời gian khởi động và khởi động lại thành giây. Một lý do khác để nâng cấp hoặc mua một ổ cứng mới dựa trên dung lượng lưu trữ của bạn. Nếu bạn liên tục đẩy mạnh dung lượng ổ đĩa cứng, bạn sẽ có cơ hội gặp phải các tệp bị phân mảnh, làm chậm máy tính khi tìm kiếm trong toàn bộ thư viện lưu trữ tìm kiếm nội dung cụ thể. Sử dụng một ổ đĩa dung lượng cao hơn sẽ giúp loại bỏ sự cần thiết cho các tập tin bị phân mảnh, và nói chung tăng tốc độ thiết bị của bạn.

Nếu bạn đang tìm cách nâng cấp ổ cứng của máy tính, bạn sẽ muốn xem xét cả loại máy tính bạn có (máy tính để bàn, máy tính xách tay, v.v.) và loại ổ cứng bạn muốn. Có một vài loại lưu trữ khác nhau cho máy tính, do đó, đây là những gì bạn sẽ cần phải xem xét:
- Ổ đĩa cứng (HDD): Đây là ổ đĩa lưu trữ dựa trên đĩa truyền thống mà hầu hết các máy tính đã sử dụng theo thời gian. Chúng có nhiều kích cỡ khác nhau cho các thiết bị khác nhau và là tùy chọn rẻ nhất để thêm bộ nhớ mới vào thiết bị của bạn. Như đã đề cập, tất nhiên, vấn đề với việc sử dụng bộ nhớ dựa trên đĩa giảm tốc độ. Nếu bạn muốn hiện đại hóa máy tính của bạn và thực sự làm cho thiết bị cảm thấy nhanh hơn, bạn sẽ muốn bỏ qua bằng cách sử dụng một HDD. Điều đó nói rằng, nếu bạn đang tìm cách thêm bộ nhớ đơn giản hoặc bạn muốn ghép nối tốt với SSD mới, sử dụng ổ đĩa cứng tiêu chuẩn là nơi tuyệt vời để giữ các tệp hoặc trò chơi bổ sung của bạn.
- Solid State Drive (SSD): SSD là tất cả các cơn thịnh nộ những ngày này, và nó dễ dàng để xem lý do tại sao. Không giống như các ổ đĩa cứng truyền thống trên đĩa, SSD sử dụng các mạch tích hợp mà không cần di chuyển các bộ phận, thường sử dụng lưu trữ flash dựa trên NAND tương tự như điện thoại thông minh hoặc máy tính bảng của bạn. Nếu không di chuyển các mảnh, SSD thường được coi là đáng tin cậy hơn và tốc độ tăng đáng chú ý ngay sau khi bạn bắt đầu sử dụng ổ đĩa. Các ổ đĩa này đã giảm dần giá thành, nhưng chúng thường đắt hơn các ổ đĩa của họ. Họ cũng không cung cấp cùng một lưu trữ; một ổ cứng terabyte sẽ chạy bạn dưới 100 đô la, nhưng một ổ SSD terabyte sẽ đẩy giới hạn đó lên khoảng 300 đô la tùy thuộc vào công nghệ được sử dụng.
- Hybrid Drive (SSHD): Các ổ đĩa lai chính là những gì chúng giống như: ổ đĩa cứng truyền thống với bộ nhớ cache trạng thái rắn để tải ổ đĩa khởi động hệ điều hành và các tập tin không thường xuyên. Ổ đĩa lai là một lựa chọn tốt cho bất kỳ ai đang tìm kiếm một tốc độ tăng khá trong khi vẫn duy trì lượng lưu trữ điển hình dự kiến từ một ổ cứng. These aren't nearly as great of an upgrade as an SSD (and indeed, you might be able to reach a better combination by combining an HDD and an SSD inside your desktop), but for anyone on a budget, it's a better option than a standard hard drive.
- M.2 SSD: This is a subsection off of a standard SSD, but it's worth paying attention to for one very simple reason. Since M.2 SSDs bypass the traditional SATA input, they use the M.2 standard, similar to PCI slots but with improved speeds and a smaller size. These are, by far, the most expensive upgrade on this list. You'll have to research your laptop or motherboard to find whether your computer supports M.2 drives, but if you can afford them, you'll see the benefits as soon as you've installed your new hardware.

Once you've chosen your new hardware, you'll have to install it into your device. Desktop users get off easy. Most modern motherboards have more than one available SATA port, the interface used to connect hard drives to the motherboard. Replacing your drive or, more likely, adding a second drive to a desktop computer is incredibly simple. Most desktop towers have mounting brackets for you to screw the hard drive into place. If you choose to buy an SSD or smaller hard drive than the standard 3.5″ internal hard drive, you can pick up a cheap adapter bracket from Amazon for a few bucks, allowing you to safely mount the drive in your computer. When the drive has been mounted in your machine, it's as easy as a plug-and-play solution. Ensure the SATA cable is running from your new hard drive to an open SATA port on your motherboard, and use a power connector to run from the hard drive to your PC's power supply. You'll want to ensure your power supply is powerful enough to handle the additional drive, but for the most part, you should be fine. Once you've done this, boot your desktop PC backup and use disk management to ensure the disk is recognized by the computer. If you're adding a traditional disk-based hard drive, typically you'll just want to move files between the two within Windows Explorer. Anyone upgrading to an SSD should consider moving their partition of Windows 10 from their old hard drive to the new SSD. Typically, your new SSD will include some form of transfer software to walk you through this process.

Laptop users, unfortunately, will have to check with their manufacturer before adding or replacing a drive. Most older Windows laptops do have some capabilities for replacing the drive, typically with either a new SSD or with a 2.5″ laptop hard drive. Ultrabooks ship with SSDs included as the main (and typically only) drive, and unfortunately, you're likely out of luck for adding onto an Ultrabook without complication. Again, check with your manufacturer for more on whether your laptop's drive is replaceable. Finally, most gaming laptops typically ship with user-replaceable hard drives, along with extra slots for additional storage. Newer gaming laptops might also include spaces for M.2 SSDs, which, as mentioned above, bypass the SATA interface to increase speed, performance, and size. Tablets and other ultra-portable devices, meanwhile, are likely out of luck when it comes to storage upgrades. Devices like the Surface Pro 4 originally had the ability to replace the SSD (albeit with a moderate level of difficult and know-how), but Microsoft's newest 5th generation Surface Pro did away with that option.
Dedicated Graphics Card (GPU)
Bộ vi xử lý của máy tính của bạn là thứ cung cấp hầu hết các tác vụ bạn thực hiện trên máy tính, nhưng không nên bỏ qua thẻ đồ họa (hoặc GPU) của bạn. Hầu hết người dùng sẽ hài lòng với một GPU tích hợp (thường được gọi là đồ họa Intel HD hoặc Intel Iris), nhưng bất kỳ ai dự định trò chơi hoặc chỉnh sửa ảnh hoặc video trên máy tính của họ có thể muốn xem xét nâng cấp GPU của thiết bị. Card đồ họa bên trong máy tính của bạn có thể giúp đỡ khi thực hiện các nhiệm vụ nặng nề mà CPU có thể quá yếu để xử lý. Vì lý do đó, điều quan trọng là không nên bỏ qua sức mạnh của GPU khi xây dựng hoặc mua máy tính, cho dù đó là máy tính xách tay hay máy tính để bàn.

Nâng cấp một card đồ họa trên desktop hiện tại của bạn khá đơn giản. Cũng giống như với RAM của bạn, card đồ họa của bạn chỉ đơn giản là khe cắm vào bo mạch chủ của máy tính của bạn, làm cho nó một quá trình tương đối không đau. Điều đó nói rằng, vẫn còn một quá trình khá nghiêm trọng bạn cần phải làm theo khi nâng cấp GPU của máy tính của bạn, và nếu bạn không cẩn thận, bạn có thể kết thúc việc áp đảo các thành phần hiện có của bạn. Điều đầu tiên cần hiểu là: mua một GPU hoàn toàn mới, cao cấp cho máy tính của bạn với bộ xử lý nửa thập kỷ cũ sẽ dẫn đến hiệu suất nút cổ chai trên các trò chơi. Điều quan trọng là giữ cân bằng giữa CPU và GPU của bạn và bạn nên tìm hướng dẫn để nâng cấp bộ xử lý dưới đây để có một số lời khuyên về việc cải thiện hiệu suất của bạn.

Nếu bạn đã xác định GPU của bạn sẽ không bị tắc nghẽn bằng cách sử dụng bộ xử lý của bạn, bạn cũng phải xem xét liệu card đồ họa mới của bạn có được bo mạch chủ của bạn hỗ trợ và nguồn điện của máy tính của bạn hay không. Chúng tôi khuyên bạn nên sử dụng PC Part Picker để thực hiện việc này. Nhập các thành phần hiện có của bạn vào danh sách, sau đó thêm card đồ họa mới của bạn và kiểm tra PC Compatibility Check, nó sẽ ước tính xem liệu các thành phần của bạn có được hỗ trợ lẫn nhau hay không. Đây không phải là một hệ thống hoàn hảo, nhưng đó là một cách hay để đảm bảo các thiết bị của bạn hoạt động tốt cùng nhau trước khi bạn nâng cấp thiết bị của mình. Cuối cùng, khi bạn có GPU mới trong tay, hãy đảm bảo gỡ cài đặt trình điều khiển đồ họa khỏi GPU cũ bên trong Trình quản lý thiết bị trước khi tiếp tục cài đặt GPU mới (với hệ thống đã tắt). Khi bạn đã lắp card đồ họa mới vào máy tính, bạn sẽ phải cài đặt các trình điều khiển mới từ nhà sản xuất GPU của bạn (hầu như luôn là NVidia hoặc AMD).
Nếu bạn đang sử dụng máy tính xách tay, bạn không có nhiều tùy chọn để nâng cấp GPU của mình. Thiết bị của bạn sử dụng đồ họa tích hợp hoặc có thẻ đồ họa chuyên dụng được hàn trong khung máy mà người dùng cuối không thể thay thế. Điều đó nói rằng, nếu bạn đang sử dụng một máy tính xách tay mới hơn có hỗ trợ Thunderbolt 3, bạn có thể xem xét sử dụng GPU bên ngoài để tăng hiệu suất chơi trò chơi hoặc chỉnh sửa của bạn trong khi ở nhà. Những vỏ bọc eGPU này thường là vài trăm đô la, và đó là không bao gồm một GPU thực tế để sử dụng trong thiết bị của bạn. Các mô-đun này có thể giúp tăng hiệu suất chơi game của bạn trên bất kỳ số Ultrabook và các máy tính xách tay mỏng và nhẹ khác, và thậm chí MacOS cũng bắt đầu hỗ trợ eGPUs bằng bộ vi xử lý AMD (không có hỗ trợ chính thức của NVIDIA cho MacBook). Tuy nhiên, thị trường cho các thiết bị này còn trẻ, và nếu laptop của bạn không có cổng tương thích 3 Thunderbolt, thì có lẽ bạn nên bỏ tiền đó vào một máy tính mạnh hơn.

Bộ xử lý (CPU)
Nếu bạn đang sử dụng máy tính xách tay, phần này không dành cho bạn. Không giống như RAM và ổ cứng, không có máy tính xách tay nào có bộ xử lý dễ thay thế. Và trong khi thị trường card đồ họa ít nhất cung cấp khả năng sử dụng card đồ họa bên ngoài trong một nhà ở sử dụng IO hiện đại cho các kết nối, không có cách nào để cấp nguồn cho một CPU bên ngoài. Ngay cả những người dùng máy tính để bàn sẵn có thể thấy khó thay thế CPU trong máy tính của họ mà không có kiến thức trung cấp đến nâng cao, vì vậy việc thay thế bộ xử lý của bạn có thể là tùy chọn chỉ dành cho những người có bí quyết kỹ thuật để xây dựng máy tính của riêng mình. .

Điều đó nói rằng, điều quan trọng là phải biết những gì cần tìm kiếm trong các bộ vi xử lý hiện đại. Phần lớn các máy tính được bán ngày nay được trang bị CPU Intel và mặc dù các PC và Chromebook thường sử dụng bộ xử lý Intel Celeron, hầu hết các máy tính trên thị trường đều sử dụng bộ xử lý Intel Core i-series, thường được chỉ định với Core i3, i5 hoặc i7 (từ yếu nhất đến yếu nhất). Máy tính để bàn và máy tính xách tay có các mô hình bộ vi xử lý khác nhau, mặc dù chia sẻ cùng một thương hiệu Core từ intel, có nghĩa là i7 trên máy tính để bàn thường nhanh hơn và mạnh hơn lớp máy tính để bàn i7 (điều này cũng đúng với GPU). khi GPU di động cuối cùng cũng phát triển phổ biến hơn). Một máy tính xách tay sử dụng bộ vi xử lý Core i7 vẫn có thể thực hiện các tác vụ mạnh mẽ nhất, bao gồm sản xuất video và chơi game khi đang di chuyển (giả sử một GPU chuyên dụng được sử dụng kết hợp với CPU). Thương hiệu Core cũng đã tồn tại trong nhiều năm, hiện đang ở thế hệ thứ bảy của nó. Mỗi thế hệ đã bao gồm những thay đổi và tăng hiệu suất, một số lớn và một số nhỏ, cùng với mức tiêu thụ pin được cải thiện.

Tất cả điều này cho biết, nếu bạn đang xem xét thay thế CPU của mình, có thể bạn đang tìm cách xây dựng lại toàn bộ màn hình của mình. Thông thường, việc mua một CPU mới cũng có nghĩa là mua một bo mạch chủ mới để thiết lập CPU đó, vì các bo mạch chủ khác nhau có kích thước pin khác nhau cho các bộ xử lý khác nhau. Thật khó để đề xuất một bộ xử lý chung cho bất kỳ ai muốn xâm nhập vào thế giới xây dựng PC, nhưng đây là nguyên tắc chung: Core i5 của Intel là hiệu suất cực kỳ chắc chắn với giá, mặc dù người dùng sẽ muốn nhảy cho dòng i7 do Intel cung cấp . Dòng Ryzen mới của AMD là lần đầu tiên trong nhiều năm công ty đã sản xuất CPU theo một kiến trúc mới, và chúng cũng tuyệt vời cho tiền, thường hoạt động ở mức tương tự với dòng Intel mà không đòi hỏi nhiều tiền mặt. Mua một CPU có thể là một nhiệm vụ khó khăn, nhưng nếu bạn muốn tiết kiệm càng nhiều tiền càng tốt, sử dụng các bộ phận hiện có từ máy tính của bạn (tháp, RAM, v.v.) và mua các sản phẩm mới như CPU hoặc GPU hoàn toàn mới thực sự có thể đi xa trong việc tiết kiệm cho bạn một số tiền mặt.
Windows 10 Tweaks
Như với bất kỳ máy tính hoặc điện thoại nào, có một số chỉnh sửa và thay đổi bạn có thể thực hiện đối với cài đặt của mình để tăng tốc PC của bạn. Bạn sẽ muốn thử từng cái một, sử dụng máy tính của bạn như bạn làm hàng ngày trong quá trình, để đảm bảo rằng các chỉnh sửa bạn thực hiện trên máy tính của bạn hoạt động chính xác cho bạn. Việc này có thể mất một lúc để thực hiện, vì bạn sẽ kiểm tra từng bước máy tính của mình, nhưng nếu bạn thực hiện nhiều thay đổi cùng một lúc và đột nhiên phát hiện ra lỗi nghiêm trọng với PC, sẽ khó khăn hơn để tìm ra nguyên nhân gây ra các vấn đề của bạn nếu gần đây bạn đã thực hiện một số thay đổi đáng kể trên PC của mình. Bốn danh mục đầu tiên trong danh sách này là những việc cần làm cho bất kỳ ai cố gắng tăng tốc máy tính của họ, vì họ đã đi một chặng đường dài trong việc giải quyết các lỗi và sự chậm lại do các ứng dụng giả mạo và thay đổi cài đặt có vấn đề. Mọi thứ sau đó có thể được coi là tùy chọn tùy thuộc vào ứng dụng và dịch vụ bạn sử dụng. Hãy đi sâu vào.
Xóa nhà cung cấp Bloatware
Khi bạn mua máy tính từ nhà sản xuất chính không được Microsoft bán trực tiếp hoặc bán trực tiếp, Windows 10 không phải là phần mềm duy nhất được cài đặt trên thiết bị của bạn. Mỗi công ty máy tính giao dịch với các công ty phần mềm khác nhau để bao gồm các sản phẩm của họ được cài đặt sẵn trên thiết bị của bạn. Điều này có thể là tất cả mọi thứ từ phần mềm chống vi-rút bao gồm một "bản dùng thử miễn phí" như phần mềm Norton hoặc McAfee, cho phần mềm chơi DVD như RealPlayer hoặc PowerDVD. Một số phần mềm này có thể hữu ích, và nếu bạn thấy mình sử dụng nó trên máy tính của bạn, không cần phải loại bỏ nó. Điều đó nói rằng, một số nhà sản xuất có thói quen khó chịu khi cài đặt tất cả các loại ứng dụng và plugin trên PC của bạn có thể khiến bạn bị đau đầu nghiêm trọng. Điều tồi tệ nhất là nó không phải là luôn luôn ngay lập tức rõ ràng những gì phần mềm nên và không nên được gỡ cài đặt từ thiết bị của bạn. Một số ứng dụng, đặc biệt là các ứng dụng được nhà sản xuất của bạn phát triển, thường có thể thêm các phần tử nhất định vào PC của bạn, bao gồm các điều khiển âm lượng và độ sáng. Đó là lý do tại sao điều quan trọng là phải đảm bảo bạn đang gỡ cài đặt phần mềm chính xác.

Để thực hiện điều này, chúng tôi sẽ sử dụng “Tôi có nên xóa nó không?”, Một trang web chuyên giúp người dùng Windows xác định tầm quan trọng và tiện ích của phần mềm được cài đặt trên PC của bạn. Tôi có nên loại bỏ nó có tất cả các loại bảng xếp hạng và danh sách được thiết kế để giúp làm cho loại bỏ bloatware dễ dàng hơn rất nhiều. Trang chủ của trang web của họ có xếp hạng các nhà sản xuất kém nhất đến tốt nhất về số lượng ứng dụng trung bình được cài đặt trên thiết bị của họ. Toshiba được xếp hạng chết cuối cùng, với Acer và Asus cả hai tính năng số tiền ít nhất của bất kỳ bloatware trên máy tính của họ. Mỗi thương hiệu này cho phép bạn xem danh sách các phần mềm đi kèm trên thiết bị của họ, giúp dễ dàng quyết định những phần mềm nào tồn tại và những cái nào đi. Tôi có nên gỡ bỏ nó cũng có ứng dụng riêng của họ, và trong khi nó có thể âm thanh ngớ ngẩn để cài đặt một phần mềm khi bạn đang cố gỡ cài đặt ứng dụng khỏi máy tính của mình, tôi có nên thực hiện quá trình này hợp lý hơn nếu không thì. Ứng dụng này miễn phí và hiển thị thứ hạng của từng phần mềm trên máy tính của bạn. Nếu bạn không muốn sử dụng ứng dụng, bạn cũng có thể sử dụng trang web; nó thực hiện tương tự nhưng không có liên kết gỡ cài đặt sẵn.

Để bắt đầu gỡ cài đặt ứng dụng, bạn cần phải mở tùy chọn “Thêm hoặc Xóa Chương trình”, hoặc từ bảng điều khiển của bạn hoặc bằng cách nhấn nút Bắt đầu và nhập “Thêm hoặc Xóa” cho đến khi ứng dụng được đề xuất xuất hiện trên Bắt đầu của bạn thực đơn. Thao tác này sẽ mở menu cài đặt của bạn và cho phép bạn bắt đầu gỡ cài đặt ứng dụng khỏi thiết bị của mình. Bạn có thể tìm kiếm các ứng dụng cụ thể theo tên hoặc bạn có thể cuộn qua danh sách theo thứ tự bảng chữ cái. Cẩn thận để không gỡ cài đặt bất kỳ thứ gì bạn không quen thuộc, vì một số ứng dụng cần thiết để điều khiển máy tính của bạn một cách chính xác mà không có thông báo lỗi. Ví dụ, bất kỳ điều gì được phát triển bởi Microsoft thường là một ứng dụng tốt để giữ trên thiết bị của bạn mà không xóa nó, nhưng các ứng dụng từ các nhà xuất bản không rõ thường an toàn để gỡ cài đặt. Cách dễ nhất để đảm bảo bạn không xóa các ứng dụng quan trọng là sử dụng Tôi có nên xóa nó để tìm kiếm tên chương trình của bạn hay không; tương tự, bạn cũng có thể Google tên của ứng dụng để đảm bảo an toàn để xóa khỏi thiết bị của bạn.
Việc xóa các chương trình khỏi máy tính của bạn thường có thể mất nhiều thời gian, do đó hãy đảm bảo dành một vài giờ để chạy qua danh sách ứng dụng đầy đủ của bạn. Gỡ cài đặt mọi thứ bạn không sử dụng hoặc nhận ra, mặc dù đảm bảo kiểm tra chéo câu trả lời của bạn bằng các tài nguyên trên internet. Một số ứng dụng cũng có thể yêu cầu bạn khởi động lại máy tính của mình, mặc dù trong một số trường hợp, bạn có thể ngừng thực hiện việc này cho đến khi bạn gỡ cài đặt nhiều ứng dụng. Sau khi bạn đã xóa các chương trình của mình, hãy dành một hoặc hai ngày để sử dụng máy tính của bạn như bình thường và cảm nhận nó. Đảm bảo mọi thứ vẫn hoạt động như dự định và bạn không gỡ cài đặt bất kỳ phần mềm cần thiết nào. Thông thường, các ứng dụng được yêu cầu để sử dụng chung có thể được tải xuống lại từ trang web của nhà sản xuất của bạn.

Tệp và dịch vụ khởi động
Khi bạn cài đặt một chương trình trên máy tính, hướng dẫn cài đặt có thể yêu cầu bạn thêm ứng dụng làm chương trình khởi động trên máy tính của bạn, điều đó có nghĩa là nó sẽ tự động chạy khi máy tính khởi động. Đối với một số ứng dụng, như một số tiện ích hoặc ứng dụng nhất định, đây có thể là một điều tốt, giúp bạn truy cập vào chương trình hoặc ứng dụng bạn cần nhanh hơn nhiều so với ứng dụng hoặc ứng dụng khác. Đối với các chương trình khác, tuy nhiên, điều này có thể làm chậm máy tính của bạn và kéo quá trình khởi động đáng kể. Một số ứng dụng, như Spotify hoặc Steam, có vẻ như là ứng dụng tốt để cho phép khởi động trực tiếp khi khởi động lại, nhưng nếu bạn không sử dụng các ứng dụng này hàng ngày, bạn nên xóa chúng khỏi trình quản lý khởi động của mình.

Cách dễ nhất để vô hiệu hóa các ứng dụng này là thông qua trình quản lý tác vụ, được truy cập bằng cách nhấn Ctrl + Alt + Delete và chọn tùy chọn trình quản lý tác vụ từ danh sách cài đặt. Ngoài ra, nhấn Ctrl + Shift + Escape sẽ tự động mở thanh tác vụ. Chọn tab có nhãn Startup, sẽ tải danh sách các ứng dụng được thiết kế để bắt đầu chạy khi bạn khởi động máy tính của mình. Danh sách này sẽ hiển thị cho bạn thông tin về từng lựa chọn này, bao gồm tên, nhà xuất bản, trạng thái và thậm chí là tác động khởi động của chúng. Trạng thái là phần quan trọng: mỗi ứng dụng này sẽ bị tắt hoặc bật. Nếu bạn thấy một ứng dụng làm chậm máy tính của bạn (hoặc một chương trình bạn không quen thuộc), điều đó cũng xảy ra khi khởi động được bật, đó là một ứng dụng chính để vô hiệu hóa. Để tắt từng ứng dụng, nhấp chuột phải vào lựa chọn và nhấn nút “Tắt”. Điều này sẽ không ngăn chương trình hiện đang chạy trên máy tính của bạn, nhưng nó sẽ khiến ứng dụng không còn chạy sau lần khởi động lại tiếp theo của bạn. Nếu bạn thấy ứng dụng quan trọng đối với việc sử dụng máy tính hàng ngày của mình, bạn cũng luôn có thể sử dụng cùng một tab để bật lại các ứng dụng này để chạy khi khởi động.
Ứng dụng nền
Các ứng dụng chạy trong nền trong Windows 10 có thể làm nhiều hơn bạn nghĩ. Chúng có thể được cập nhật không thường xuyên, gửi thông báo đến thiết bị của bạn, tìm kiếm và tìm kiếm nội dung và hơn thế nữa. Không phải mọi ứng dụng nền đều xấu cho máy tính của bạn, nhưng một số người dùng có thể thấy rằng thiết bị của họ chạy mượt mà hơn khi có ít ứng dụng hơn chiếm dụng tài nguyên của thiết bị của bạn, đặc biệt là trên các máy tính cũ hơn và kém hiệu quả hơn. May mắn thay, Windows 10 bây giờ có một cách để tự động vô hiệu hóa các ứng dụng chạy trong nền trên thiết bị của bạn, và nó dễ dàng như lặn vào phần Privacy của menu cài đặt của bạn. Để thực hiện việc này, hãy nhấn vào biểu tượng Bắt đầu ở góc dưới bên trái và nhập “Bảo mật”, sau đó nhấn enter. Cuộn xuống cuối danh sách bên trái và bắt đầu bỏ chọn các ứng dụng bạn không muốn chạy trong nền của máy tính. Đây có thể được bật và tắt khi bạn thấy phù hợp, và tùy thuộc vào lựa chọn của bạn của các ứng dụng được cài đặt, bạn sẽ thấy một nhỏ để tăng lớn trong hiệu suất bằng cách vô hiệu hóa một số ứng dụng.

Trình duyệt và tiện ích mở rộng
Trừ khi bạn dành phần lớn thời gian làm việc trong một ứng dụng sáng tạo như Adobe Photoshop hoặc Premiere Pro hoặc ứng dụng văn phòng như Microsoft Excel, bạn có thể dành phần lớn thời gian trên máy tính bằng trình duyệt để truy cập các trang web ưa thích của mình. Vì trình duyệt internet của bạn được sử dụng cho mọi thứ từ việc kiểm tra cuộc sống của bạn bè với Facebook hoặc Instagram để xem các bộ phim và chương trình truyền hình yêu thích của bạn với Netflix và Hulu, nó chỉ có ý nghĩa là trình duyệt trở thành công cụ quan trọng nhất trong kho phần mềm trên PC của bạn. Internet là một nơi cực kỳ mạnh mẽ, đầy đủ các biểu hiện và nghệ thuật và tin tức và phân tích và phương tiện truyền thông, làm cho nó trở thành một tiện ích phải có nói chung khi sử dụng máy tính của bạn.

Mỗi trình duyệt chính được sử dụng trên Windows 10 — Chrome, Firefox và Microsoft Edge — cũng bao gồm khả năng sử dụng tiện ích mở rộng hoặc các phần mềm nhỏ cắm vào trình duyệt của bạn và thay đổi cách hoạt động của trình duyệt. Tiện ích mở rộng thường là các công cụ hữu ích, giúp bạn có khả năng sửa đổi cách hoạt động của máy tính mà không phải lo lắng về việc cài đặt các phần mềm chính. Nếu bạn nhìn vào menu tiện ích mở rộng của trình duyệt, bạn sẽ thấy danh sách đầy đủ phần mềm bạn đã thêm vào trải nghiệm Internet của mình. Đây có thể là tất cả mọi thứ từ trình quản lý mật khẩu như LastPass hoặc 1Password, đến plugin VPN như NordVPN, đến tiện ích mở rộng yêu thích của mọi người để thêm, trình chặn quảng cáo. Có hàng triệu tiện ích mở rộng khác nhau trên web và nhà phát triển trình duyệt của bạn thường cố gắng hết sức để thu thập các tiện ích đó vào một nơi, như Cửa hàng Chrome trực tuyến hoặc thị trường Tiện ích bổ sung của Firefox.
Tuy nhiên, không phải mọi tiện ích đều là bạn của bạn và nếu bạn không cẩn thận, bạn có thể vô tình thêm phần mềm vào máy tính xách tay hoặc máy tính để bàn có thể dễ dàng gây ra sự cố với trình duyệt của bạn. Điều quan trọng là phải đảm bảo rằng mọi phần mềm bạn không nhớ đã thêm vào thiết bị của mình đều bị xóa và mọi tiện ích mở rộng cố gắng thêm chính mình vào thiết bị của bạn, bạn sẽ ở xa. Mặc dù có rất nhiều tiện ích mở rộng trình duyệt không cần thiết và spam trên web, điều quan trọng nhất là tránh xa — không phải đề cập đến những người bạn có nhiều khả năng gặp phải nhất - là các thanh công cụ tìm kiếm tiếp quản công cụ tìm kiếm mặc định của trình duyệt của bạn và phân phối quảng cáo mỗi khi bạn mở trình duyệt. Chúng tôi sẽ có hướng dẫn chi tiết về cách xóa tiện ích mở rộng khỏi từng trình duyệt bên dưới.

Tuy nhiên, cũng quan trọng như việc theo dõi các tiện ích mở rộng của bạn, là tầm quan trọng của việc đảm bảo bộ nhớ cache của trình duyệt được xóa thường xuyên để giữ cho mọi thứ chạy mượt mà và nhanh chóng. Bộ nhớ cache của trình duyệt, giống như bất kỳ bộ nhớ cache nào nói chung là lưu trữ tự động dữ liệu trực tuyến mà bạn truy cập thường đủ để trình duyệt của bạn lưu dữ liệu đó nhanh hơn để truy cập nhanh hơn bất kỳ thứ gì bạn có thể đạt được thông qua kết nối internet của mình. Đối với hầu hết các phần, bộ nhớ cache là một điều tốt. Nó chiếm ít chỗ trên thiết bị của bạn và thường làm cho nó để bạn có thể truy cập dữ liệu của bạn mà không cần phải chờ thêm một vài giây trong khi trình duyệt của bạn liên tục tải lại cùng một biểu tượng Facebook nhiều lần. Thật không may, bộ nhớ cache đôi khi trở nên hơi lộn xộn, không chắc chắn về vị trí của tệp và kéo dài thời gian tải chung cho nội dung của bạn khi bạn chờ trình duyệt từ bỏ việc tìm bộ nhớ cache và chỉ cần tải lại các tệp từ đầu. Nếu các trang web ưa thích của bạn mất nhiều thời gian để tải và bạn đã nhận thấy lỗi "đang chờ bộ nhớ cache" ở góc dưới cùng của trình duyệt, bạn có thể cần xóa và khởi động lại bộ nhớ cache để tiếp tục sử dụng trình duyệt.
Do cả hai tiện ích mở rộng trình duyệt và bộ nhớ cache của trình duyệt chiếm cùng một không gian, hãy đi sâu vào menu cài đặt và xem cách xóa tiện ích mở rộng trình duyệt không mong muốn và cách xóa bộ nhớ cache bên trong trình duyệt.
Chrome
Để xóa tiện ích mở rộng bên trong Chrome, hãy chọn biểu tượng menu ba chấm ở góc trên cùng bên phải màn hình của bạn. Cuộn biểu tượng chuột của bạn lên “Công cụ khác”, sau đó chọn “Tiện ích mở rộng” để mở menu cài đặt cho tiện ích mở rộng của bạn. Tại đây, bạn sẽ tìm thấy danh sách đầy đủ các tiện ích được thêm vào phiên bản Chrome của bạn theo thứ tự bảng chữ cái. Cuộn qua danh sách các tiện ích mở rộng này và đảm bảo rằng bạn đã thêm từng tiện ích mở rộng trong menu. Bạn có thể kiểm tra các quyền được cấp cho từng tiện ích mở rộng bằng cách nhấp vào biểu tượng "Chi tiết" và bạn có thể bật hoặc tắt tiện ích bằng cách nhấp vào biểu tượng dấu kiểm ở bên cạnh mỗi danh sách. Nếu bạn tìm thấy tiện ích mở rộng đáng để xóa, hãy nhấp vào biểu tượng thùng rác để xóa tiện ích khỏi máy tính, trình duyệt và tài khoản Google của bạn.

Để xóa bộ nhớ cache của bạn, hãy nhấn vào biểu tượng menu tương tự ba chấm đó và chọn “Cài đặt” từ trình đơn. Khi bạn đã mở "Cài đặt", hãy cuộn xuống cuối trang của bạn và mở các tùy chọn nâng cao, sau đó chọn "Xóa dữ liệu duyệt web" ở cuối phần Bảo mật và cài đặt. Ngoài ra, bạn cũng có thể sử dụng phần tìm kiếm ở đầu trang để tìm kiếm "bộ nhớ cache", sẽ tải tùy chọn này ở cuối danh sách của bạn. Chọn tùy chọn này, sau đó chọn "Tệp và hình ảnh được lưu trong bộ nhớ cache", sẽ hiển thị kích thước bộ nhớ cache của trình duyệt của bạn bằng megabyte hoặc gigabyte. Bạn cũng có thể xóa danh sách tải xuống hoặc lịch sử trình duyệt của mình trong menu này; chọn các tùy chọn bạn muốn xóa hoặc để nó chỉ với dữ liệu được lưu trong bộ nhớ cache của bạn và nhấn vào biểu tượng màu xanh lam ở cuối menu. Khi nó đã bị xóa, bạn có thể được nhắc khởi động lại trình duyệt của mình; bạn có thể muốn khởi động lại trình duyệt của mình theo cách thủ công để đảm bảo trình duyệt được xóa hoàn toàn. Đảm bảo nhấp chuột phải vào biểu tượng Chrome trong khay Windows 10 của bạn để đóng hoàn toàn Chrome khỏi chạy ẩn.

Firefox
Để xem và xóa mọi tiện ích mở rộng trên thiết bị của bạn, hãy bắt đầu bằng cách mở Firefox và chọn biểu tượng trình đơn ba hàng ở góc trên cùng bên phải màn hình của bạn. Giống như Chrome, Firefox sẽ cung cấp cho bạn danh sách đầy đủ các menu, cài đặt và tùy chọn có sẵn để thay đổi tại đây. Chúng ta cần chọn “Add-ons” từ menu này, nó sẽ mở cả cửa hàng Add-on bên trong Firefox và khả năng xem xét các phần mở rộng được cài đặt bên trong trình duyệt của bạn. Chọn "Tiện ích mở rộng" từ trình đơn dọc theo phía bên trái của màn hình, sẽ tải danh sách đầy đủ các tiện ích mở rộng của bạn được cắm vào Firefox. Việc chọn "Thêm" sẽ cung cấp cho bạn thông tin như nhà xuất bản và ý tưởng chung đằng sau những gì mà tiện ích được cho là phải làm; trong khi đó, việc chọn “Tắt” sẽ ngăn tiện ích chạy trong trình duyệt của bạn. Không phải mọi tiện ích mở rộng đều có tùy chọn xóa hoàn toàn khỏi trình duyệt của bạn, nhưng nếu có, bạn sẽ thấy biểu tượng “Xóa” ở đó. Bạn cũng sẽ muốn đi sâu vào danh sách plugin của mình, cũng có thể truy cập từ phía bên trái của menu, để đảm bảo bạn xóa bất kỳ phần mềm nào khác đang chạy trong nền trình duyệt của bạn.

Để xóa bộ nhớ cache của bạn trong Firefox, hãy quay lại biểu tượng trình đơn ba hàng ở góc trên cùng bên phải của màn hình và chọn “Tùy chọn”. Nhập “Cache” vào hộp tìm kiếm ở phía trên cùng của màn hình và đợi đầy đủ để tải, sau đó chọn "Xóa ngay", được liệt kê ở bên phải của menu. Thao tác này sẽ tự động kết xuất bộ nhớ cache do Firefox tạo ra bên trong trình duyệt của bạn và bạn sẽ có thể duyệt web một lần nữa một cách tự do, tất cả trong khi xây dựng lại cấp phát bộ nhớ cache của bạn.

Microsoft Edge
Edge đã trở thành một trình duyệt mạnh mẽ hơn nhiều lần lặp lại và cập nhật cuối cùng của nó, thêm hỗ trợ cho các phần mở rộng và các plugin khác và thường làm cho ứng dụng trở nên thân thiện hơn và dễ sử dụng hơn. Để xem các tiện ích mở rộng đã cài đặt của bạn, hãy mở Edge trên máy tính của bạn và nhấn vào biểu tượng menu nằm rải rác ở góc trên bên phải của màn hình. Khi bạn đã mở menu mở rộng, bạn có thể xóa những gì bạn làm và không cần từ Edge, tắt và xóa tiện ích mở rộng khi bạn thấy phù hợp. Để quản lý bộ nhớ cache, bạn cần nhấn lại vào biểu tượng cài đặt đó, chọn Cài đặt ở cuối menu và nhấn vào biểu tượng “Chọn nội dung cần xóa” trong “Xóa dữ liệu duyệt web”. Từ đây, bạn có thể chọn để xóa lịch sử duyệt web, cookie, mật khẩu đã lưu và bất kỳ thứ gì khác bạn muốn xóa khỏi Edge; quan trọng nhất, tất nhiên, là dữ liệu và tệp được lưu trong bộ nhớ cache. Hãy loại bỏ chúng khỏi trình duyệt của bạn và khởi động lại Edge để kiểm tra các cải tiến.

Tắt hoạt ảnh và hiệu ứng hình ảnh khác
Trên máy tính cấp thấp hơn, bạn có thể muốn xem xét việc vô hiệu hóa một số hiệu ứng hình ảnh được cung cấp bởi Windows. Kể từ khi ra mắt Windows Vista hơn một thập kỷ trước, Microsoft đã sử dụng tốt các hoạt ảnh, biểu tượng trong suốt và trước đây là một kỹ thuật thiết kế có tên là Windows Aero. Mặc dù Aero đã được thay thế bằng "thiết kế Metro" (một tiêu đề không chính thức sau khi Microsoft được liên hệ với nhãn hiệu tên, mặc dù một số báo cáo vẫn chưa được Microsoft xác nhận), tính minh bạch và hoạt ảnh vẫn là một yếu tố thiết kế trong Windows, và hào nhoáng như Windows 10 có thể được, điều quan trọng cần nhớ rằng những hiệu ứng này thực sự có thể tăng hiệu suất của hệ thống của bạn nếu bạn đang chạy trên phần cứng cấp thấp. Những hiệu ứng này thực sự có thể đẩy bộ vi xử lý của bạn lên cạnh, không cho phép nó thực hiện được một số nhiệm vụ quan trọng khác của máy tính của bạn và khiến mọi thứ cảm thấy chậm hơn nhiều so với nó. Ngay cả trên máy tính nhanh hơn, thời gian cần cho máy tính xách tay hoặc máy tính để bàn của bạn để thực hiện hoạt ảnh có thể ăn hết thời gian quý báu trong suốt cả ngày nếu bạn luôn làm việc trên máy tính của mình.

Có một vài điều bạn nên tinh chỉnh để khắc phục trải nghiệm sử dụng Windows 10. Điều đầu tiên cần làm là đi sâu vào menu Cá nhân hóa bên trong Cài đặt của bạn trong Windows 10. Mở menu Cài đặt trên thiết bị của bạn hoặc nhập Cá nhân hóa vào menu Windows để tải danh sách Chủ đề và Cài đặt có liên quan. Ở bên cạnh menu, bạn sẽ tìm thấy danh sách các cài đặt có thể thay đổi và các tùy chọn menu. Chọn Màu thứ hai từ trên cùng và cuộn xuống cuối trang. Thay đổi màu sắc của thiết bị Windows 10 sẽ không làm chậm bộ xử lý của bạn, nhưng hiệu ứng trong suốt có thể có hoặc không được kích hoạt ở đó. Nếu độ trong suốt của bạn bật, hãy tắt nó đi để tắt tất cả các tùy chọn trong suốt trên thiết bị của bạn. Các đỉnh của các menu và cửa sổ của bạn sẽ không còn trong suốt nữa, nhưng ngoài một thay đổi trực quan, nó có thể giúp giảm tải trên bộ xử lý của bạn.

Nhấn vào nhà trong menu Cài đặt và truy cập vào Dễ truy cập. Các tùy chọn trợ năng này cho phép bạn thay đổi cách thiết bị của bạn hoạt động, làm cho nó ít nhiều thoải mái cho mức độ tiếp cận của bạn tùy thuộc vào nhu cầu cá nhân của bạn. Cài đặt này nhanh chóng và dễ dàng thay đổi: ở menu bên trái, nhấn Tùy chọn khác và ở đầu menu này, tắt và bỏ chọn “Phát hoạt ảnh trong Windows.” Điều này sẽ dừng hoàn toàn tất cả hoạt ảnh trong Windows 10, do đó cử chỉ hoàn thành trong một khung hình trái ngược với việc hiển thị chuyển động của các cửa sổ xung quanh màn hình. Đó là ít hơn nhiều hào nhoáng, nhưng đồng thời, nó cũng là một chút thú vị hơn nếu bạn đang tìm kiếm để có được một cảm giác tốt về tốc độ tổng thể. Quan trọng hơn, tuy nhiên, là tải này sẽ cất cánh của bộ vi xử lý của bạn. Nghiêm túc, không chỉ mọi thứ sẽ tải và cảm thấy nhanh hơn khi bạn di chuyển xung quanh máy tính của mình, nhưng nói chung, bộ xử lý của bạn sẽ cảm ơn bạn. Nếu bạn muốn, bạn cũng có thể vô hiệu hóa hình nền của bạn ở đây, thay vào đó chỉ cần hiển thị một màn hình màu đen.
Một cài đặt cuối cùng cần thay đổi, lần này trong menu Cài đặt hệ thống nâng cao được tìm thấy trên thiết bị của bạn. Để mở cửa sổ này, hãy đóng menu cài đặt thông thường và nhấn phím Windows trên bàn phím của bạn. Nhập "con" vào menu của bạn và nhấn Enter, sẽ mở Bảng điều khiển một cách nhanh chóng. Chọn System and Security từ menu này, sau đó chọn System để xem thông tin hệ thống của bạn. Trên menu bên trái, bạn sẽ thấy tùy chọn cho Cài đặt hệ thống nâng cao. Chạm vào đây để tải một menu bật lên hiển thị các tùy chọn hệ thống của bạn. Đảm bảo tab Nâng cao được chọn và ở đầu menu này, bạn sẽ thấy tùy chọn cho Hiệu suất. Cuối cùng, nhấp vào menu Cài đặt để tải các tùy chọn hiệu suất của bạn.

Theo mặc định, menu này được đặt để cho phép Windows chọn các tùy chọn tốt nhất cho máy tính của bạn, nhưng thật dễ dàng để điều chỉnh cho bost hiệu suất tốt nhất và giao diện tốt nhất. Những gì bạn muốn làm ở đây thực sự phụ thuộc vào sở thích của bạn. Nếu bạn chỉ muốn cho phép Windows điều chỉnh để có hiệu suất tốt nhất, hãy chọn tùy chọn đó. Mọi thứ được chọn trong menu tùy chọn bên dưới sẽ tự động được bỏ chọn. Bạn có thể để nó ở đó nếu bạn muốn, nhưng luân phiên, chúng tôi khuyên bạn nên xem qua danh sách các cài đặt và tùy chọn để đảm bảo không có bất cứ điều gì cần phải được chọn. Việc chọn hộp sẽ chuyển sang chế độ của bạn thành tùy chỉnh, nhưng điều đó là tốt cho mục đích của chúng tôi. Nếu bạn đang chạy trên một máy tính mạnh mẽ, bạn có thể chọn "Điều chỉnh cho Giao diện tốt nhất" để tự động kiểm tra mọi tùy chọn. Khi bạn đã chọn các tùy chọn bạn muốn giữ lại, hãy nhấp vào Áp dụng và OK để đóng menu.
Cài đặt bộ nhớ ảo
Bộ nhớ ảo là một trong những khía cạnh quan trọng nhất của máy tính của bạn, ngay cả khi bạn không quen thuộc với thuật ngữ này. Điều quan trọng là phải đảm bảo rằng dữ liệu của bạn có thể được tải nhanh chóng với chi phí thấp cho người dùng. Trong khi RAM của bạn xử lý bộ nhớ của máy tính để giữ cho các ứng dụng luôn mở và hoạt động ở chế độ nền (và sẵn sàng để khởi chạy nhanh), bộ nhớ ảo cho phép ổ đĩa cứng hoặc ổ đĩa thể rắn được sử dụng làm bộ nhớ nếu hệ thống của bạn thiếu RAM. Nếu nâng cấp RAM của bạn không phải là tùy chọn do khả năng nâng cấp của máy tính hoặc do chi phí tinh khiết của việc mua thêm bộ nhớ, bạn có thể muốn kiểm tra cài đặt bộ nhớ ảo của mình để đảm bảo bạn đang cung cấp cho thiết bị nhiều khoảng trống nhất có thể.

Để kiểm tra cài đặt bộ nhớ ảo của bạn, hãy chạm vào biểu tượng Bắt đầu ở góc dưới bên trái màn hình của bạn và nhập "Điều khiển" trên thiết bị của bạn để mở Bảng điều khiển. Từ menu chính của Control Panel, chọn “System and Security”, sau đó chọn “System” từ danh sách này. Trên bảng điều khiển bên trái của màn hình, bạn sẽ thấy các tùy chọn để chọn “Cài đặt hệ thống nâng cao”. Nhấp vào đây và chấp nhận lời nhắc bảo mật nếu xuất hiện. Menu này có rất nhiều thông tin, nhưng bạn sẽ muốn chọn “Nâng cao”, sau đó “Cài đặt hiệu suất” và “Nâng cao” một lần nữa. Menu này có các tùy chọn cho cài đặt bộ nhớ ảo của bạn và bạn có thể nhấn vào “Thay đổi…” để chỉnh sửa số tiền được cung cấp cho thiết bị của mình.

Khi cửa sổ “Thay đổi” mở ra, bạn sẽ cần phải bỏ chọn “Tự động quản lý kích thước tệp hoán trang cho tất cả các ổ đĩa” để chỉnh sửa số lượng bộ nhớ ảo cho phép theo thiết bị của bạn theo cách thủ công. Ở dưới cùng của cửa sổ này là một phần cảnh báo bạn về số lượng bộ nhớ hiện được cấp phát, cùng với số tiền được đề xuất cho máy tính của bạn. Trong hầu hết các trường hợp, bạn có thể chọn phân bổ số tiền được đề xuất này, điều này sẽ làm tăng hiệu suất của thiết bị của bạn.

Để thực hiện việc này, khi bạn đã bỏ chọn “Tự động quản lý kích thước tệp hoán trang cho tất cả các ổ”, bạn có thể thay đổi cài đặt đã chọn từ “Kích thước được quản lý hệ thống” thành “Kích thước tùy chỉnh”. bởi thiết bị của bạn, điều này sẽ khiến máy tính của bạn luôn để lại số tiền đó (tính bằng megabyte) mở trên máy tính của bạn. Cuối cùng, cũng đảm bảo rằng vị trí của tệp hoán đổi của bạn nằm trên ổ đĩa nhanh nhất trong máy tính của bạn (nếu bạn có nhiều ổ đĩa; nếu không, bước này không dành cho bạn). Nếu ổ C: là ổ SSD và ổ D: là ổ cứng truyền thống, hãy đảm bảo ổ C: là vị trí bộ nhớ ảo của bạn để đảm bảo máy tính của bạn được đặt nhanh.

Cài đặt nguồn
Nếu bạn đang chạy máy tính xách tay, bạn có thể muốn kiểm tra cài đặt nguồn của mình để đảm bảo chúng được đặt thành các tùy chọn tốt nhất cho bạn. Trong khi việc giảm cài đặt nguồn trên máy tính xách tay của bạn có thể giúp máy tính của bạn tồn tại lâu hơn khi đang di chuyển, nó cũng làm giảm hiệu suất của thiết bị của bạn. Nếu máy tính xách tay của bạn được cắm vào, Windows thường sẽ tự động tăng hiệu suất của thiết bị của bạn. Tương tự như vậy, nếu máy tính xách tay của bạn có một card đồ họa chuyên dụng (như GTX 1060 hoặc GTX 1070 trong máy tính xách tay Max-Q của NVidia), nó sẽ tự động bật khi bạn cắm thiết bị vào, do đó tăng sức mạnh cho máy tính của bạn. Các bản cập nhật mới nhất cho Windows 10 đã làm cho việc cập nhật cài đặt nguồn của bạn trở nên thật dễ dàng, vì vậy đừng căng thẳng quá nhiều về việc phải đi sâu vào cài đặt của bạn mỗi lần bạn muốn kiểm soát sức mạnh của mình.

Để kiểm soát cài đặt nguồn của bạn bằng phím tắt trong thanh tác vụ Windows, hãy tìm biểu tượng pin ở góc dưới bên trái màn hình của bạn. Nhấp vào biểu tượng pin sẽ tải menu cài đặt nhanh cho các tùy chọn nguồn của bạn. Khi bạn được cắm vào, bạn sẽ có một thanh trượt với ba tùy chọn cho hiệu suất năng lượng của bạn: Pin tốt hơn, Hiệu suất tốt hơn và Hiệu suất tốt nhất. Bạn cũng sẽ có thể xem khoảng thời gian cho đến khi thiết bị của bạn được sạc đầy.

Khi bạn rút phích cắm điện thoại, bạn sẽ được cung cấp tùy chọn bổ sung trên thanh trượt đi kèm, cho phép bạn chọn từ ba tùy chọn đầu tiên được liệt kê ở trên hoặc, nếu muốn, để chọn tùy chọn ở phía xa bên trái: Battery Saver. Đặt thiết bị của bạn ở chế độ Tiết kiệm pin sẽ tự động làm mờ màn hình và giảm hiệu suất của bạn thậm chí xa hơn tùy chọn Better Battery, nhưng nếu bạn đang ở trên máy bay hoặc xa nguồn điện, nó có thể là một lựa chọn tốt để giúp giữ máy tính của bạn chạy nhanh hơn.

Để có danh sách đầy đủ các tùy chọn pin trên máy tính của bạn, hãy mở phím tắt trên máy tính xách tay bằng biểu tượng pin trên thanh tác vụ và chọn “Cài đặt pin” sẽ mở menu Cài đặt trên máy tính của bạn. Tại đây, bạn có thể xem tổng quan đầy đủ về số liệu thống kê pin, từ thời gian còn lại trên thiết bị đến mức sử dụng pin theo ứng dụng, với khả năng tự động bật chế độ Tiết kiệm pin khi phần trăm pin của bạn đạt đến ngưỡng nhất định. Windows cho phép bạn xem lại một số mẹo tiết kiệm pin từ trong menu cài đặt và thậm chí bạn có thể thay đổi cài đặt pin để phát lại video trên thiết bị của mình.

Một bước cuối cùng trước khi chúng ta chuyển từ cài đặt nguồn: chạm vào biểu tượng Bắt đầu ở góc dưới cùng bên trái màn hình của bạn và nhập "Điều khiển" để mở Bảng điều khiển. Chọn “Hardware and Sound”, sau đó chọn “Power Options.” Phiên bản Control Panel của menu Power có nhiều tùy chọn hơn menu cài đặt cơ bản, vì vậy điều quan trọng là phải biết menu này tồn tại. Bạn có thể thay đổi cài đặt gói điện tại đây theo cách thủ công (bao gồm các tùy chọn khi màn hình tắt và khi máy tính tự đặt chế độ ngủ), và nếu bạn chọn “Advanced Power Options”, bạn có thể tinh chỉnh mọi khía cạnh của máy tính và sức mạnh của nó vẽ, maxing hoặc giảm thiểu khi bạn thấy phù hợp.

Hầu hết mọi người sẽ tốt bằng cách điều chỉnh các tùy chọn nguồn cơ bản trong phím tắt thông qua thanh tác vụ của bạn, nhưng nếu bạn đang tìm cách chỉnh sửa tùy chọn nguồn PCI Express hoặc khi cắm USB của bạn bị treo nguồn, tùy chọn Advanced Power là một cách tuyệt vời để thực sự kiểm soát thiết bị của bạn. Điều đó nói rằng, nếu bạn điều chỉnh các tùy chọn ở đây và nhận thấy máy tính của bạn hoạt động kỳ quặc, hãy đảm bảo thay đổi cài đặt nguồn của bạn về mặc định.
Tìm kiếm lập chỉ mục
Tìm kiếm chỉ mục có thể là một công cụ mạnh mẽ trong tay phải, được sử dụng để tăng tốc độ tìm kiếm của bạn và làm cho mọi thứ nhanh hơn một chút trên PC của bạn. Nếu bạn có một thư viện lớn các tệp trên ổ đĩa cứng cũ hơn, có thể mất nhiều thời gian để tìm tệp bằng cách tìm kiếm được tích hợp trong Explorer và menu Bắt đầu trên PC của bạn. Tìm kiếm chỉ mục giúp làm cho tất cả điều này nhanh hơn một chút bằng cách lập chỉ mục các tệp trong nền. Tuy nhiên, nếu bạn có một máy tính cũ với bộ xử lý chậm, bạn có thể tắt nó đi - đặc biệt nếu bạn không thực hiện nhiều tìm kiếm toàn diện cho nội dung trên PC của bạn. Những người tìm kiếm tệp thường xuyên có thể muốn bật tùy chọn, nhưng bất kỳ tùy chọn nào bạn chọn, bạn sẽ rất vui khi biết rằng bạn đang giúp tăng tốc PC của mình theo cách này hay cách khác.
Để mở chỉ mục tìm kiếm, hãy nhấp vào biểu tượng Bắt đầu ở cuối màn hình và nhập "Chỉ mục" để tải Tùy chọn lập chỉ mục, sau đó nhấn enter để mở. Các vị trí lập chỉ mục của bạn sẽ được liệt kê trong phần màu trắng của trình đơn và bạn có thể chỉnh sửa hoặc thêm các tùy chọn khi bạn thấy phù hợp. Biểu tượng "Sửa đổi" mở ra một cửa sổ nơi bạn có thể chọn và bỏ chọn các vị trí đã được lập chỉ mục, mặc dù menu trông phức tạp với bạn, bạn nên tắt lập chỉ mục tất cả cùng nhau hoặc để nó ở trạng thái tốt.

Một ổ đĩa
Một trong những tính năng chính của Windows 10 là sự tích hợp của Microsoft với OneDrive, dịch vụ lưu trữ đám mây và lưu trữ tệp của công ty cạnh tranh tích cực với Dropbox và Google Drive. Mặc dù cả hai dịch vụ cạnh tranh này đều cho phép tích hợp máy tính để bàn đơn giản, nhưng không có gì đồng bộ với Windows như OneDrive, nhờ vào sức mạnh tổng hợp giữa dịch vụ lưu trữ đám mây của Microsoft và hệ điều hành của nó. Dịch vụ chạy ở chế độ nền một cách chủ động để đồng bộ hóa các tệp của bạn với bộ nhớ được cấp cho tài khoản của bạn, nhưng nếu bạn không sử dụng, OneDrive có thể chỉ cần tăng sức mạnh xử lý mà bạn có thể sử dụng trên một thứ khác. Tắt OneDrive không quá khó, mặc dù vô hiệu hóa nó hoàn toàn là một câu chuyện khác.

Nếu bạn chỉ đang tìm cách vô hiệu hóa OneDrive, điều này khá đơn giản, hãy nhấp vào biểu tượng ^ trên thanh tác vụ của bạn gần đồng hồ ở góc dưới cùng bên phải của màn hình và tìm biểu tượng đám mây. Nhấp chuột phải vào biểu tượng này và chọn “Thoát” hoặc “Thoát khỏi OneDrive”, tùy thuộc vào phiên bản của ứng dụng, để đóng dịch vụ. OneDrive sẽ cảnh báo rằng các tệp của bạn sẽ không còn được giữ đồng bộ với dịch vụ từ máy tính của bạn nữa và bạn có thể nhấp qua lời nhắc để kết thúc việc thoát khỏi hệ thống. Bạn có thể và cũng nên chọn tùy chọn cài đặt ở đây, điều này sẽ cho phép bạn vô hiệu hóa OneDrive bắt đầu trên máy tính của bạn tự động khi đăng nhập vào Windows.

Đối với hầu hết mọi người, điều này là đủ để ngừng sử dụng OneDrive hoàn toàn; nó sẽ không chạy trong nền của máy tính của bạn, và bạn có thể ngừng lo lắng về việc sử dụng sức mạnh xử lý của máy tính của bạn với nhiệm vụ vô giá trị mà bạn không cần hoặc sử dụng. Tuy nhiên, có một tùy chọn khác. Nếu bạn cảm thấy đủ thoải mái khi chỉnh sửa registry của máy tính, bạn hoàn toàn có thể vô hiệu hóa OneDrive thông qua các thiết lập của máy tính theo cách thủ công. Mở Regedit bằng cách gõ nó vào menu Start, sau đó đi đến phím sau: “HKEY_LOCAL_MACHINE \ SOFTWARE \ Policies \ Microsoft \ Windows”. Tạo khóa mới ở đây có tên One Drive và gán khóa cho DWORD có tên là DisableFileSyncNGSC với giá trị là 1. Điều này sẽ vô hiệu hóa hoàn toàn tùy chọn đồng bộ nội dung trên máy tính của bạn thông qua OneDrive, mặc dù bạn luôn có thể quay lại phím này để chỉnh sửa và xóa nó.
Khởi động
Máy tính của bạn nên có mật khẩu để bảo mật và bảo vệ, đặc biệt nếu bạn sống với những người khác, hãy lưu giữ các tài liệu quan trọng như thông tin thuế trên ổ cứng hoặc mang theo máy tính để làm việc hàng ngày. Tuy nhiên, nếu bạn thực sự không quan tâm đến việc bảo vệ máy tính xách tay của mình, bạn có thể vô hiệu hóa yêu cầu của Windows 10 rằng bạn giữ mật khẩu trên thiết bị của mình bằng cách sử dụng hộp thoại Chạy mà chúng tôi đã sử dụng trong suốt hướng dẫn này. Để làm điều đó, nhấn Win + R trên thiết bị của bạn để mở Run và gõ "netplwiz" vào hộp thoại. Thao tác này sẽ mở màn hình Tài khoản người dùng trên máy tính của bạn, hiển thị mọi tài khoản người dùng trên thiết bị của bạn. Nếu bạn có một thiết bị dùng chung với nhiều tài khoản, chúng tôi khuyên bạn không nên sử dụng phương pháp này để bảo vệ dữ liệu của bạn.

Chọn tên tài khoản của bạn và đánh dấu bằng cách sử dụng chuột, sau đó bỏ chọn “Người dùng phải nhập tên và mật khẩu để sử dụng máy tính này” để xóa mật khẩu cho thiết bị của bạn. Điều này sẽ đẩy nhanh quá trình đăng nhập của bạn, nhờ đó giúp bạn truy cập vào tài liệu nhanh hơn nhiều trong quá trình sử dụng bình thường.
Tuy nhiên, ngay cả khi bạn không muốn xóa mật khẩu và tùy chọn bảo mật khỏi thiết bị của mình, bạn vẫn có thể quản lý để tiết kiệm một số thời gian quan trọng trong quá trình khởi động bằng cách bật Windows Fast Startup. Đây là một trong những tùy chọn quan trọng nhất bạn có thể chọn trong Windows để cải thiện thời gian khởi động, tuy nhiên Microsoft đã loại bỏ nó theo mặc định cho hầu hết người dùng. Về cơ bản, tùy chọn cho phép Windows tạo ra một cái gì đó gọi là hiberfile, một tài liệu chứa thông tin về hình ảnh gần đây nhất của nhân và trình điều khiển đã lưu của bạn từ RAM thay vì đổ tất cả mọi thứ vào cuối phiên. Khi bạn khởi động máy tính vào ngày hôm sau, Windows sẽ sử dụng thông tin từ hiberfile đó để tải thông tin của bạn nhanh hơn.
Cần lưu ý rằng việc bật Khởi động Nhanh có nghĩa là máy tính của bạn không hoàn toàn tắt nguồn. Sử dụng Fast Startup đặt thiết bị của bạn vào chế độ ngủ đông sâu. Đối với hầu hết người dùng, điều này có hiệu quả giống như cấp nguồn cho thiết bị; bạn sẽ không bao giờ có thể nói với máy tính của bạn không ở chế độ không có điện, và nó khác với việc sử dụng chế độ ngủ đông chuẩn mà bạn có thể kích hoạt từ menu Start trong Windows. Có một số mối quan tâm quyền lực nhỏ đối với một số người, nhưng hầu hết mọi người sẽ thấy không có sự khác biệt giữa hai lựa chọn.

Để kích hoạt Fast Startup hoặc đảm bảo nó được kích hoạt, nhấn biểu tượng Start và gõ “command” để tìm kiếm dấu nhắc lệnh. Nhấp chuột phải vào tùy chọn và chọn "Run as admin" để mở dấu nhắc lệnh của bạn. Sau đó, nhập lệnh này: powercfg / hibernate on
Đóng dấu nhắc lệnh và mở menu bắt đầu của bạn và gõ “power”, sau đó nhấn enter. Bạn sẽ thấy các tùy chọn Nguồn mở trên thiết bị của mình. Chọn “chọn nút nguồn” và sau đó chọn “thay đổi tùy chọn hiện không khả dụng”. Đảm bảo hộp kiểm “Bật Khởi động Nhanh” được bật, sau đó lưu các thay đổi của bạn trên thiết bị. Chúng ta nên lưu ý rằng bất kỳ ai chạy bản cập nhật Fall Creators của năm 2017 đều phải bật tính năng này, nhưng những người trên các thiết bị cũ hơn sẽ muốn đảm bảo rằng điều này đã được chọn theo cách thủ công.
Tắt
Cũng giống như khởi động, bạn nên xem xét thói quen tắt máy để đảm bảo rằng quá trình tắt thiết bị của bạn nhanh nhất có thể. Có hai cách để thực hiện việc này và đề xuất đầu tiên của chúng tôi là đảm bảo rằng nút nguồn trên thiết bị của bạn được đặt để thực hiện những gì bạn muốn. Điều này có thể được kiểm soát trong Control Panel, và nó là giá trị đảm bảo rằng bạn có nút nguồn trên thiết bị của bạn thiết lập để làm bất cứ điều gì tăng tốc độ quá trình của bạn nhiều nhất.
Để làm điều đó, tìm kiếm “Power” trong menu Windows và nhấn Enter để mở Settings. Ở bên phải của menu, tìm “Cài đặt nguồn bổ sung” để mở Bảng điều khiển, sau đó sử dụng phía bên trái của menu đó để chọn “Chọn các nút nguồn.” Thao tác này sẽ mở một menu mới cho phép bạn kiểm soát nút nguồn trên thiết bị của bạn. Một số máy tính, bao gồm chủ yếu là máy tính xách tay, có các nút nguồn và ngủ được tích hợp vào phần cứng của chúng, cho phép khả năng điều khiển công suất và giấc ngủ. Các máy tính khác, đặc biệt là máy tính xách tay, thường chỉ có một nút nguồn vật lý, nhưng có thể có phím chức năng tăng gấp đôi như nút ngủ.

Bạn có thể kiểm soát những gì cả hai nút này tùy thuộc vào nhu cầu của bạn, điều này thật tuyệt vời cho bất kỳ ai tìm cách điều khiển máy tính xách tay của họ một cách dễ dàng. Cả hai nút đều có các tùy chọn sau:
- Không làm gì cả
- Ngủ
- Hibernate
- Tắt
- Tắt màn hình (điều này có thể phụ thuộc vào phần cứng của bạn)
Trên máy tính để bàn, như đã thấy trong ảnh chụp màn hình ở trên, hầu hết các máy tính giữ cho mọi thứ khá cơ bản. Máy tính xách tay có nhiều tính linh hoạt hơn khi nói đến điều này. Với máy tính xách tay, bạn có ba tùy chọn, bao gồm khả năng sử dụng nút nguồn, nút ngủ và để đóng nắp. Mỗi trong số này cũng có các tùy chọn để kiểm soát những gì sẽ xảy ra khi chạy trên pin và khi được cắm vào; Ví dụ, nếu bạn làm việc trên máy tính xách tay của bạn và muốn để nó chạy trong chế độ bình thường với màn hình đóng trong khi nó được cấp nguồn, bạn có thể nói với máy tính xách tay của bạn không làm gì khi nắp được đóng lại. Tương tự như vậy, nếu bạn muốn tắt máy tính của mình bất cứ lúc nào máy tính xách tay bị đóng, Windows có thể tự động tắt nguồn máy tính xách tay của bạn chỉ bằng cách đóng màn hình.

Nếu bạn vẫn muốn tiết kiệm thời gian trong việc tắt nguồn thiết bị của mình, bạn có thể tạo lối tắt trên màn hình để tự động tắt máy tính xách tay hoặc máy tính để bàn của mình. Để tạo nó, nhấp chuột phải vào một phần trống của máy tính để bàn và chọn "Mới" từ trình đơn ngữ cảnh. Chọn phím tắt và nhập thông tin sau vào hộp thoại xuất hiện trên màn hình của bạn, như đã thấy trong ảnh chụp màn hình ở trên:
% windir% \ System32 \ shutdown.exe / s / t 0
Nhấp vào "Tiếp theo" để đặt tên cho lối tắt và nhấn kết thúc. Một khi bạn nhấn phím tắt trên thiết bị của bạn, nó sẽ tự động tắt, vì vậy hãy cẩn thận khi sử dụng nó. Một khi bạn kích hoạt nó, bạn về cơ bản là may mắn để ngăn chặn các phím tắt từ powering tắt thiết bị của bạn, để lại bạn không thể dừng quá trình.
Tùy chọn thư mục
Windows Explorer có tùy chọn để thay đổi một số cài đặt nhất định trong các thư mục có thể giúp máy tính của bạn tăng hiệu suất khi sử dụng thư mục. Để truy cập các cài đặt này, hãy mở Explorer và nhấp vào Xem ở đầu giao diện. Ở phía xa bên phải của giao diện, bạn sẽ thấy menu thả xuống Tùy chọn, cho phép bạn thay đổi một số tùy chọn nhất định hoặc mở một cửa sổ hội thoại. Nhấp vào phím tùy chọn để mở cửa sổ, sau đó chọn tab Chế độ xem từ danh sách này.

Trong trình đơn tùy chọn này, bạn sẽ thấy một tấn thông tin liên quan đến việc hiển thị các tệp, thư mục, trình điều khiển và hơn thế nữa. Bằng cách vô hiệu hóa một số tùy chọn này, bạn có thể tăng tốc độ trực quan của File Explorer để làm cho mọi thứ tải trong File Explorer nhanh nhất có thể. Bạn không cần (hoặc muốn) để bỏ chọn tất cả chúng, nhưng đây là một vài tùy chọn bạn nên vô hiệu hóa càng sớm càng tốt:
- Hiển thị thông tin kích thước tệp trong các mẹo thư mục
- Ẩn ổ đĩa trống
- Ẩn phần mở rộng cho các loại tệp đã biết (nó cũng là một biện pháp bảo mật tốt để vô hiệu hóa tính năng này)
- Hiển thị các tệp NTFS được mã hóa hoặc nén bằng màu
- Hiển thị mô tả bật lên cho các mục trong thư mục và máy tính để bàn

Thông báo bằng âm thanh
Vô hiệu hóa âm thanh thông báo sẽ không thực sự giúp bạn tiết kiệm nhiều thời gian trong thời gian dài, nhưng nó có thể giúp nếu máy tính của bạn không có hoặc cần loa và bạn đang tìm cách vô hiệu hóa sức mạnh xử lý được đẩy mỗi khi có thông báo tắt. Để tắt thông báo âm thanh, nhấp vào Menu Bắt đầu ở góc dưới bên trái và nhập Bảng Điều khiển vào Bắt đầu trước khi nhấn enter. Khi bạn đã mở bảng điều khiển, chọn Âm thanh và nhập tab Âm thanh. Từ đây, bạn có thể tắt tất cả các âm thanh không yêu cầu phát lại trên thiết bị của mình bằng cách không nhấp vào biểu tượng loa ở bên trái của từng chương trình. Nếu bạn muốn, bạn cũng có thể kích hoạt “No Sounds” ở cuối Sound Scheme, nó sẽ vô hiệu hóa tất cả các âm thanh cùng một lúc. 
Những thiết lập riêng tư
Không, chúng tôi sẽ không thông báo cho bạn để tắt cài đặt bảo mật cụ thể. Thay vào đó, chúng tôi nghĩ rằng nên tắt tùy chọn cho Windows để thu thập và gửi dữ liệu từ máy tính của bạn tới nhật ký tùy chỉnh, giúp xác định lỗi, sự cố và sử dụng Windows. Dữ liệu này được ẩn danh, do đó, để dữ liệu này không nhất thiết làm tổn hại đến quyền riêng tư của bạn. Thay vào đó, bạn nên tắt nó đi nếu bạn muốn máy tính của bạn sử dụng ít tài nguyên hơn để gửi dữ liệu đến các trung tâm của Microsoft.

Để thực hiện việc này, nhấp vào Menu Bắt đầu ở góc dưới bên trái và nhập “Bảo mật” để mở cài đặt bảo mật của bạn. Từ đây, bạn có thể chọn bật tùy chọn nào và tùy chọn nào để tắt, tùy thuộc vào nhu cầu của bạn và thứ bạn muốn Microsoft nhận được từ bạn, dữ liệu khôn ngoan. Ví dụ: bạn có thể muốn vô hiệu hóa lựa chọn ID quảng cáo của mình nhưng để "tùy chọn được đề xuất" được bật trong menu cài đặt của bạn. Những gì bạn thay đổi ở đây thực sự tùy thuộc vào bạn với tư cách là người dùng trong thời gian dài.
Mẹo và thông báo
Windows 10 đi kèm với một loạt các mẹo để cho bạn biết cách sử dụng tốt nhất hệ điều hành. Đây là những điều tuyệt vời cho người mới bắt đầu, nhưng nếu bạn đã sử dụng Windows 10 trong nhiều năm, bạn có thể sẽ thấy bạn không cần những thông báo này để tìm hiểu cách sử dụng hệ điều hành. Những mẹo và thông báo khác cố gắng làm nổi bật ứng dụng hoặc giúp bạn khám phá cách thực hiện các tác vụ cụ thể trong Windows thực sự có thể làm hỏng máy tính của bạn hoặc chỉ biến thiết bị của bạn thành trải nghiệm bực bội. Nếu bạn phải xử lý các thông báo này, bạn có thể tắt các thông báo này ngay trong menu Cài đặt.

Để thực hiện điều này, hãy vào Settings từ Start Menu và chọn “System” từ danh sách các tùy chọn. Bạn sẽ thấy bảng cài đặt tải danh sách dài các tùy chọn và lựa chọn mà bạn có thể chọn để thay đổi các tùy chọn trong menu Windows của bạn. Chọn "Thông báo và hành động" từ phía bên trái, ba hoặc bốn tùy chọn từ trên xuống. Từ tùy chọn này, bạn có thể bật hoặc tắt nhiều tùy chọn thông báo, bao gồm khả năng nhận thông báo từ ứng dụng và người gửi khác (tắt tính năng này) và để nhận mẹo, thủ thuật và đề xuất khi bạn sử dụng Windows (tắt tính năng này) cũng). Với cả ba tính năng tắt và tắt này, bạn sẽ có trải nghiệm tốt hơn nhiều khi sử dụng Windows, đặc biệt nếu bạn đã là người dùng Windows cấp cao.
Cắt Menu Bắt đầu
Menu Start trong Windows 10 tạo ra một sự trở lại gầm gừ sau khi biến mất khỏi Windows 8, và nhờ vào những cải tiến được thực hiện trong menu, nó mạnh mẽ hơn bao giờ hết. Điều đó nói rằng, nếu bạn đang tìm kiếm một cách để giảm bớt Windows và làm cho nó dễ dàng hơn để sử dụng, giữ Start Menu ở trạng thái hiện tại của nó không phải là con đường đúng đắn để đi. Khi bạn khởi động Windows 10 lần đầu tiên, Menu Bắt đầu được lấp đầy với những thứ mà bạn không cần phải làm việc đúng trên máy tính của bạn. News, weather, and other rotating shortcuts take up much of the room on your Start Menu, and load content in the background of your device, slowing things down and making it much harder to work on your computer if you're using low-end specs.
You can take the time to customize your Start Menu, but if you just want to keep things clean and simple without any complications, you can open up your settings menu to change the options for your Start Menu personally. Open up Start and select Settings from the options in the menu, then select Personalization from the actual menu. Personalization allows you to change all sorts of options within your computer, from the background of your computer to the lock screen wallpaper. From this menu, select Start, second from the bottom on the left-side panel of the menu.

Here, you can quickly customize your settings menu to change it to whatever works best for both your personal computer and your own workflow. If you're looking for the most basic version of the Start Menu you could possibly have, start by disabling “Show more tiles, ” “Show suggestions occasionally in Start, ” and Use Start full screen.” The first option extends your Start Menu farther than it necessarily needs to, the second option places suggestions and ads for apps from the Microsoft Store in your Start menu, and the third option creates a full screen Start Menu experience, similar to Windows 8 and Windows 8.1.
If you want to go farther, you can disable “Show most used apps, ” which displays a list of six or seven suggested apps at the top of the Start Menu when you open it, and “Show recently added apps, ” which highlights apps and programs you've recently installed on your device. We don't recommend disabling the option to show your app list in Start, however, because that's the basic purpose of the utility to begin with.

Once you've finished in the Settings menu, make sure to head into your Start Menu itself to ensure that everything is laid out how you would want it to be. You can also further disable live tiles and other content here, including removing content like the weather and news from your Start Menu to ensure that your computer is loading as fast as it can, without taking up background processes.
Set Active Hours
This one is important. Thanks to Windows' new updating system, you're going to want to make sure that you've set your Active Hours correctly, or else you may end up losing hours of work or progress towards updating your content. Trust us—we speak from experience. Active hours can extend up to eighteen hours, so make sure that you've set yours properly to ensure your work is covered. To change your active hours, open up the Settings menu from Start and select “Update and Security, ” or search for “Active Hours” in the search box. Under Windows Update, find the option to change your Active Hours.

Windows used to limit you to a twelve hour window for this option, but newer features within Active Hours now allow you to extend your time out to eighteen hours. You should absolutely take advantage of this, especially if you're someone who finds it hard to maintain specific work hours or who always seems to be using their computer for work, school, and play. To set your active hours, you should begin by setting whatever the first time you work in a day is (6am, 8am, 10am, etc.) and go as far into the night as you typically work. With the eighteen hour limit, you can possibly extend your hours up to midnight for a workday that starts at 6am, and 4am for a day that starts at 10am. Pick the hours that are right for you.
Mouse Responsiveness
If you are impatient waiting for the mouse to show menus when you hover over an item, you can change the delay time in the registry. In the Registry Editor, find the following keys. They are set to 400 milliseconds, or 4 tenths of a second, by default. You can make them pretty much instantaneous by changing the values to 10.
- HKEY_CURRENT_USER > Control Panel > Mouse
- HKEY_CURRENT_USER > Control Panel > Desktop
Maintenance Items
In older versions of Windows, we had to pay attention to these items frequently. Today we only have to look at them infrequently, after a lot of use and many cycles of adding and deleting programs and files. You can go a long time without paying attention to these items–maybe just once a year.
Temporary Files
This is the one you may need to do most often. If the temp files folder gets too large (in the multi-gigabyte range) system performance could suffer. You can manage this through the Disk Cleanup feature of Windows. Open a File Explorer window from the Task bar and select This PC on the left. Right-click on the C: drive and select Properties. The Disk Cleanup button will be in the window that appears next. Click this and follow the instructions.
Cleaner is a free third-party program that combines this and other maintenance tasks in one easy-to manage place.

Registry
The registry usually only needs to be cleaned after uninstalling programs. The uninstaller often misses some files and Registry settings. Revo Uninstaller does a better job. Ccleaner and JV Powertools have good registry cleaners that can catch any leftovers.
Defrag
Normal file operations on a disk drive result in bits of files written all over the hard drive wherever room is available. The more scattered, or fragmented, the files become, the longer it takes to read them.
Windows 10 does a good job of keeping fragmentation in check. You can check on the status of the drives and run a manual Optimization from the Tools tab of the C: drive's Properties box. Select the Optimize button on this tab to bring up the Optimize Drives window. Select a drive and hit Analyze to get the latest status. Hit Optimize if you want to defrag the drive.


Note that SSDs work differently and should not be defragged. Defragging is disabled for SSDs in Windows 10.
Disk Images and Clean Installs – A Closing Thought
If you have upgraded your computer from a previous version of Windows, it might be time do do a clean install. Describing the full process is beyond the scope of this article, but this process would clear out any problems that were carried over from the old system. It will take a lot of time to re-install all the apps you need, but it could be worthwhile to know that you are starting with the cleanest possible configuration.
If you do all the work of optimizing your system or a clean install, the ultimate cleaning/restoration tool is a complete disk image of a fully-cleaned system with all your programs installed and ready to run, along with a current backup of all of your data. After that, the next time your system gets to a point where it is slower or needs major cleaning, all you have to do is restore the image and then restore your data from a current backup.