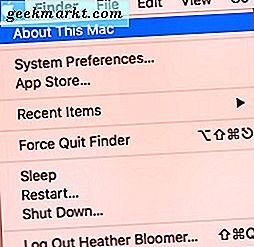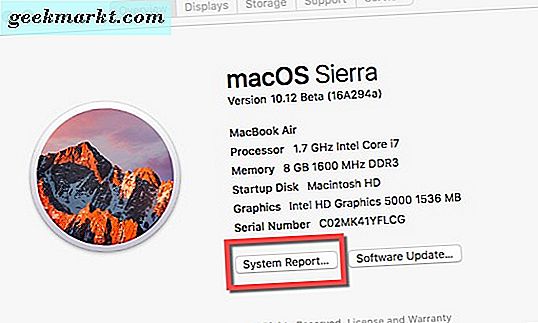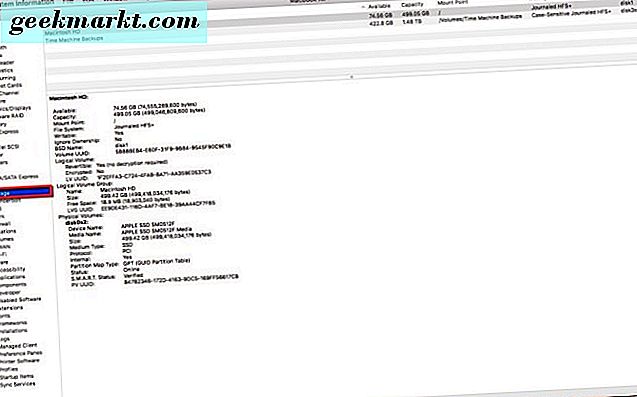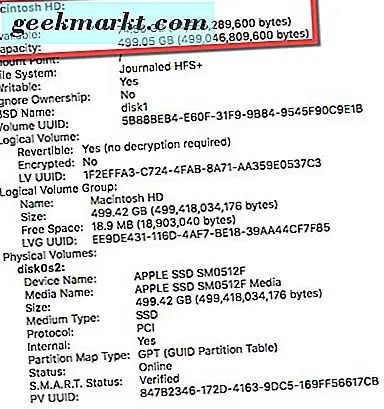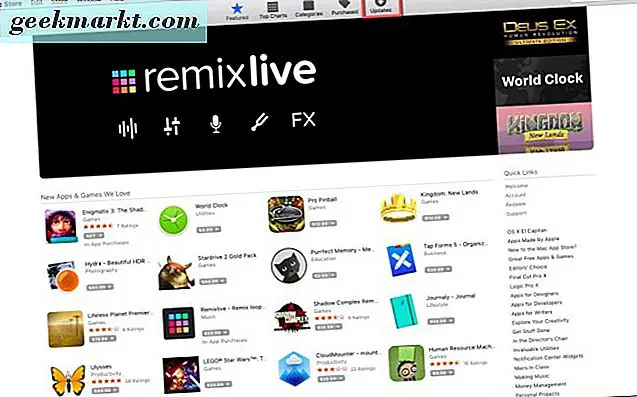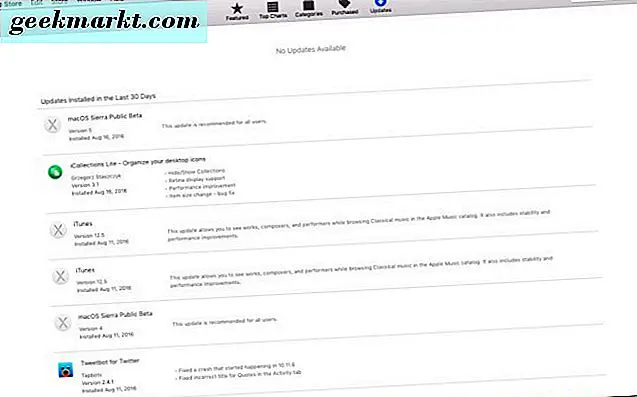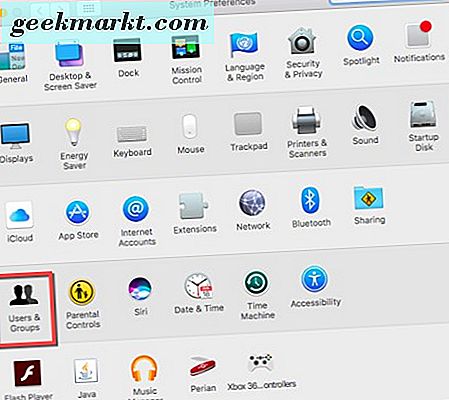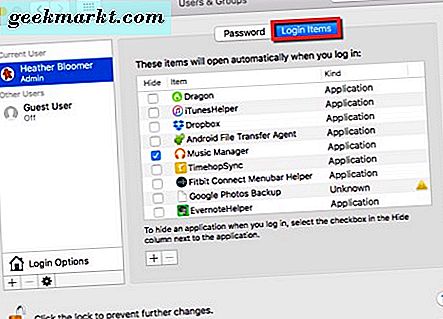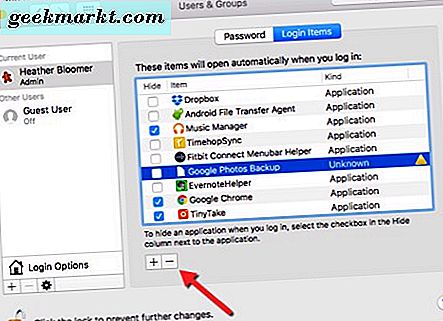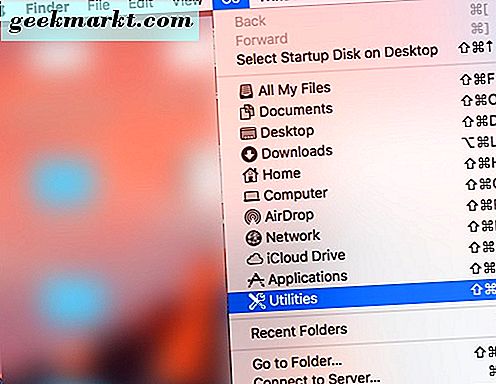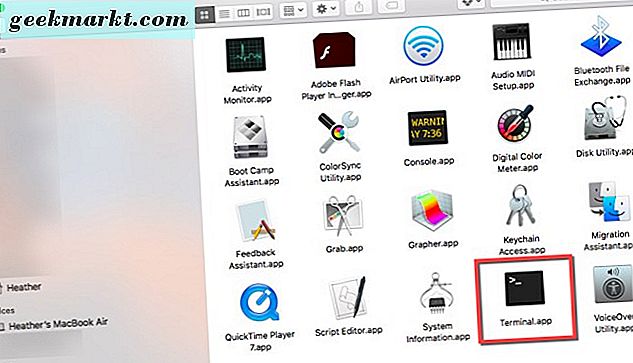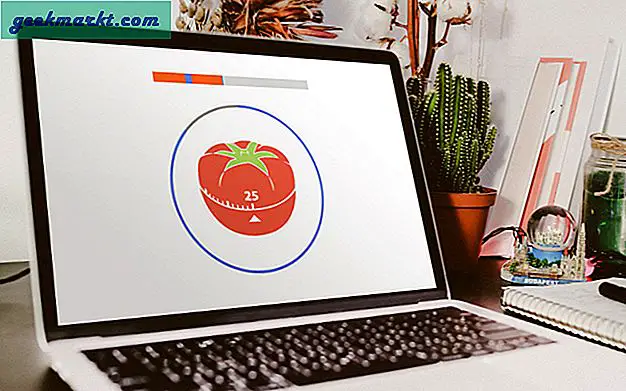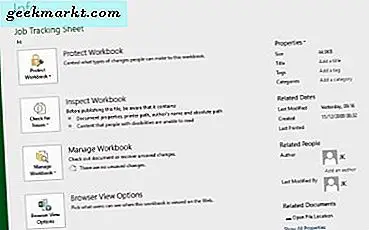Sau một thời gian, máy Mac của bạn có vẻ trở nên chậm chạp hoặc bị sa lầy. Có phải mất nhiều thời gian hơn cho các chương trình tải, các ứng dụng có bị đóng băng hay chúng không phản hồi không? Nó có thể xảy ra theo thời gian - hoặc có lẽ tài nguyên của Mac của bạn không được sử dụng đúng cách bởi vì mọi thứ đang chạy trong nền không nên.
Có một số bước bạn có thể thực hiện để làm sống lại tốc độ và hiệu suất của máy Mac mà bạn thậm chí không nghĩ đến. Đó là nơi chúng tôi đến - chúng tôi có một số mẹo và thủ thuật để chia sẻ với bạn để đưa máy Mac của bạn trở lại hình dạng đầu tip.
Kiểm tra không gian ổ cứng của bạn
Nó có thể hoặc có thể không rõ ràng với bạn, nhưng ổ đĩa cứng của bạn đầy đủ trở thành trên máy Mac của bạn, càng có thể có ảnh hưởng đến hiệu suất của nó. Nếu bạn muốn kiểm tra dung lượng đĩa bạn đã có và số lượng dung lượng đĩa được sử dụng, hãy thực hiện điều này:
- Nhấp vào biểu tượng Apple ở phía trên bên trái màn hình của bạn. Sau đó, chọn “Giới thiệu về máy Mac này”.
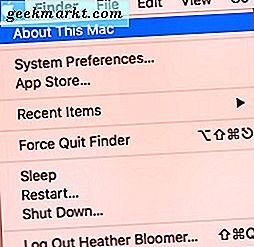
- Tiếp theo, nhấp vào nút "System Report" trong cửa sổ About This Mac.
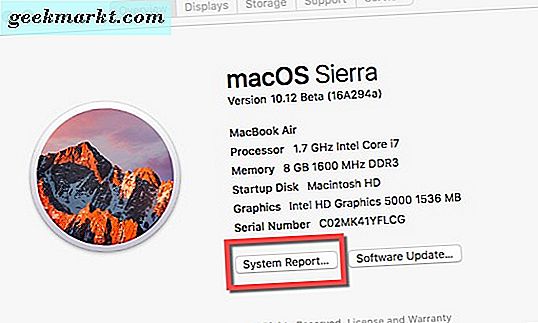
- Trong danh mục "Phần cứng" trong bảng điều khiển bên trái, hãy đi tới vị trí "Lưu trữ" và nhấp vào đó.
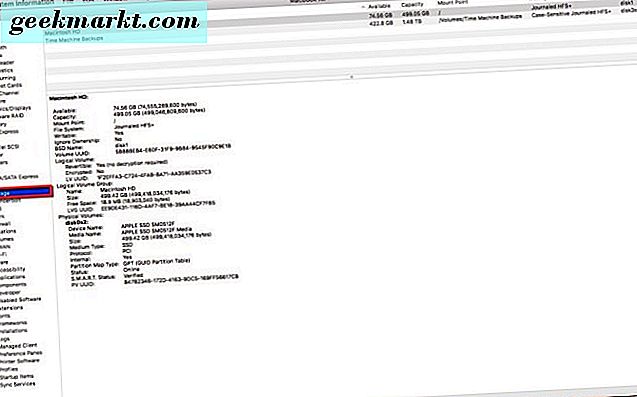
- Tại đây, bạn có thể xem dung lượng ổ đĩa cứng có sẵn và những gì đang được sử dụng.
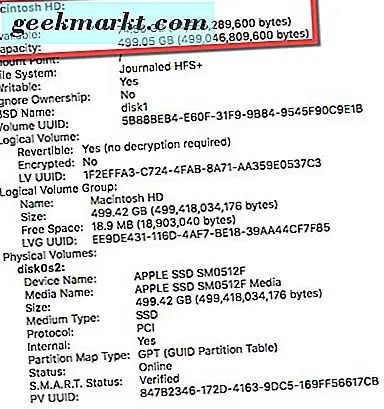
Như bạn có thể thấy ở đây, chúng tôi đang bắt đầu chạy một chút thấp trên không gian lưu trữ. Vì vậy, những gì chúng tôi sẽ làm là xóa các chương trình, ứng dụng và tệp mà chúng tôi không còn cần lưu trữ trên ổ đĩa cứng Mac của mình nữa. Điều này sẽ cho chúng ta tốc độ nhanh hơn một chút và tác động đến toàn bộ hệ thống của chúng ta, theo một cách tốt.
Hệ điều hành của bạn có được cập nhật không?
Một điều tốt cần làm là giữ cho máy tính Mac của bạn luôn được cập nhật, đặc biệt là với các bản cập nhật hệ điều hành. Khi các bản cập nhật cho hệ điều hành được phát hành, chúng thường giải quyết các lỗi và các vấn đề bảo mật và cung cấp sự ổn định hơn cho máy Mac của bạn. Để kiểm tra các bản cập nhật hệ điều hành trên máy Mac, bạn có thể làm theo các bước sau:
- Thực hiện theo cách của bạn đến Apple App Store, nơi bạn có thể nhận được thông báo cập nhật và cài đặt chúng.
- Sau khi mở App Store, bạn sẽ nhấp vào “Cập nhật” ở phía trên bên phải của menu App Store.
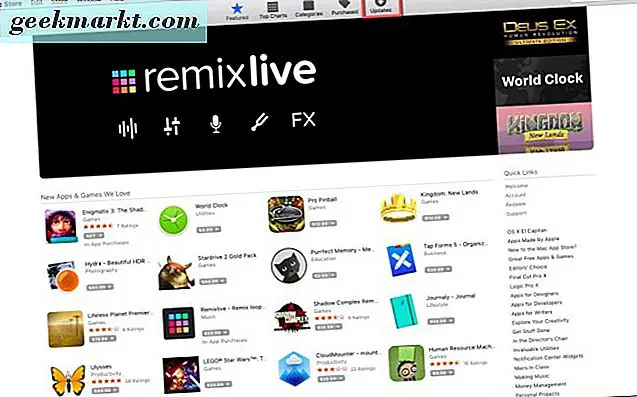
- Nếu có bản cập nhật cho MacOS, thì nút “Tải xuống” hiển thị ở đầu trang. Như bạn có thể thấy từ ảnh chụp màn hình của chúng tôi, chúng tôi đã cập nhật tất cả.
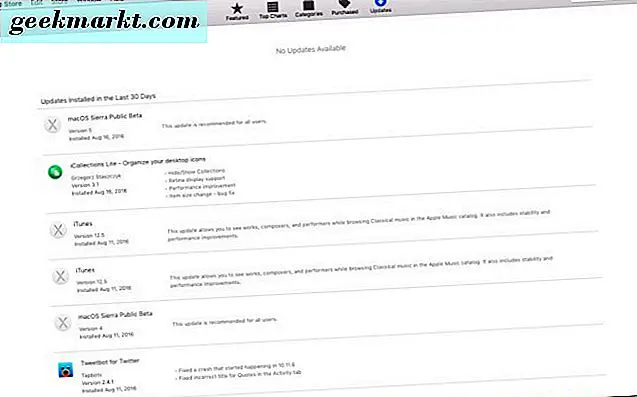
- Bạn có tùy chọn để cập nhật hệ điều hành và các ứng dụng khác riêng lẻ hoặc bạn có thể chọn "Cập nhật tất cả".
Khi bạn đã kiểm tra bản cập nhật hệ điều hành Mac, điều quan trọng là bạn phải cài đặt bất kỳ bản cập nhật nào có sẵn. Điều này giúp máy Mac của bạn phù hợp với các bản sửa lỗi mới nhất và làm cho hệ thống của bạn ổn định hơn. Nó cũng cung cấp cho máy Mac của bạn nhiều RAM (bộ nhớ) trở lại và giúp tăng tốc độ mọi thứ.
Bạn có quá nhiều ứng dụng khởi động?
Khi máy Mac khởi động, có phải mất nhiều thời gian hơn để sử dụng không? Điều đó có thể là do bạn có quá nhiều ứng dụng muốn bắt đầu cùng một lúc khi bạn bật Mac. Điều tốt nhất để làm cho một tốc độ khởi động nhanh hơn là để loại bỏ một số các ứng dụng đang bogging xuống thời gian khởi động của bạn để có được vào MacOS.
Chúng ta hãy xem cách bạn có thể ngăn chặn một số ứng dụng hoặc chương trình đó bắt đầu khi bạn khởi động máy tính của mình hoặc loại bỏ chúng hoàn toàn, để giảm thời gian khởi động của bạn về một lượng vừa phải.
- Chuyển đến “Tùy chọn hệ thống” trong đế của máy Mac (đó là biểu tượng hình bánh răng). Sau đó, nhấp vào “Người dùng và nhóm”.
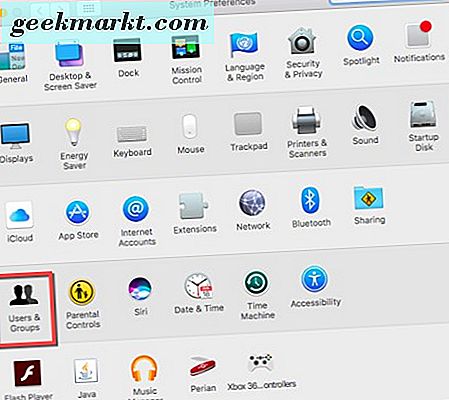
- Trên màn hình tiếp theo, nhấp vào khóa vàng ở góc dưới bên trái. Sau đó, nhập mật khẩu người dùng của bạn để bạn có thể thay đổi các ứng dụng và chương trình khởi động.
- Nhấp vào Tên người dùng của bạn và chọn “Mục nhập” bên cạnh Mật khẩu ở phía trên giữa màn hình người dùng.
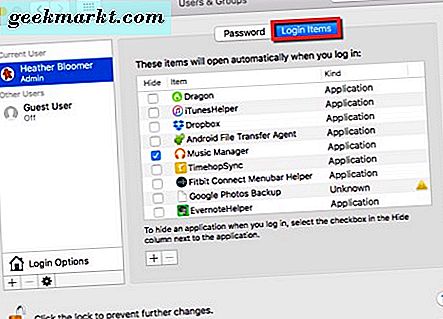
- Bạn không muốn chỉ ẩn các ứng dụng khởi động; bạn muốn hoàn toàn không cho phép chúng bắt đầu khi Mac khởi động.
- Nhấp vào các ứng dụng hoặc chương trình bạn không còn muốn bắt đầu khi khởi động máy Mac của mình nữa. Sau đó, ở cuối danh sách các ứng dụng khởi động, nhấp vào biểu tượng dấu trừ (-) để xóa chúng.
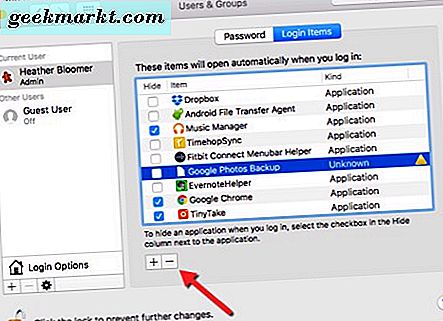
Bây giờ, lần sau khi bạn bật máy Mac, thời gian khởi động sẽ tốt hơn nhiều nếu không có tất cả các chương trình và ứng dụng đó đang cố bắt đầu với khởi động hệ điều hành. Điều này cũng làm tăng tốc độ thời gian khởi động của bạn.
Truy xuất thông tin từ tất cả các địa điểm phù hợp trên máy Mac của bạn
Chúng ta có ý gì? Điều này có nghĩa là đảm bảo rằng máy Mac của bạn sẽ đến đúng vị trí trong hệ thống và trên ổ cứng của bạn để có được thông tin cần thiết cho quyền truy cập. Để làm điều này, bạn sẽ cần phải sử dụng ứng dụng Terminal trên máy Mac của bạn và gõ một lệnh đơn giản.
- Chuyển tới ứng dụng Terminal trên máy Mac của bạn. Nếu nó không nằm trong dock của bạn, sau đó trong Finder nhấp vào "Go" và sau đó di chuyển xuống "Tiện ích" và nhấp vào nó.
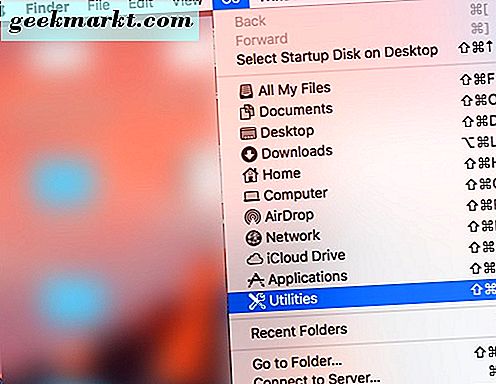
- Khi cửa sổ Utilities mở ra, điều hướng đến ứng dụng Terminal và nhấp đúp vào nó và nó sẽ mở ra trên màn hình của máy Mac.
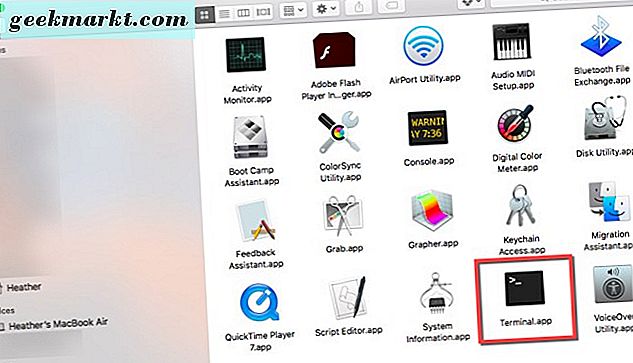
- Gõ lệnh này trong terminal: “sudo / usr / libexec / repair_packages –verify –standard-pkgs /” và ấn phím “Enter” trên bàn phím. Bây giờ bạn sẽ được yêu cầu nhập mật khẩu người dùng của bạn để tiếp tục; hãy nhập nó và nhấn “Enter” lần nữa.
- Lưu ý: tính năng này không hoạt động trên MacOS Sierra, vì nó đã bị xóa. Trên bất kỳ MacOS nào trước Sierra, nó sẽ hoạt động.
Bằng cách nhập lệnh trên, bạn sẽ xác minh cài đặt quyền trên máy Mac của mình để đảm bảo thông tin được truy xuất từ đúng nơi. Bạn có thấy nhiều mục hoặc một số mục được đánh dấu là "Quyền khác biệt" không? Sau đó, bạn sẽ muốn gõ điều này trong cửa sổ Terminal: “sudo / usr / libexec / repair_packages –repair –standard packages –volume /”
Nhìn chung, phương pháp này hoạt động trên nhiều máy Mac (trừ khi bạn đang chạy Sierra) và có khả năng thực sự giúp tăng tốc độ của máy Mac của bạn.
Miễn là bạn sẵn sàng để dành một chút thời gian và công sức và làm theo các bước chúng tôi đã cung cấp cho bạn, bạn sẽ lấy lại tốc độ trên máy Mac của mình.