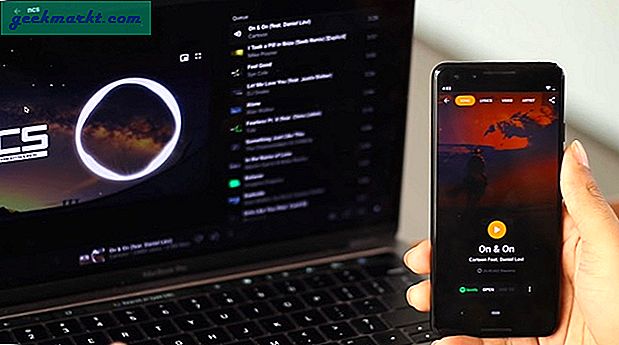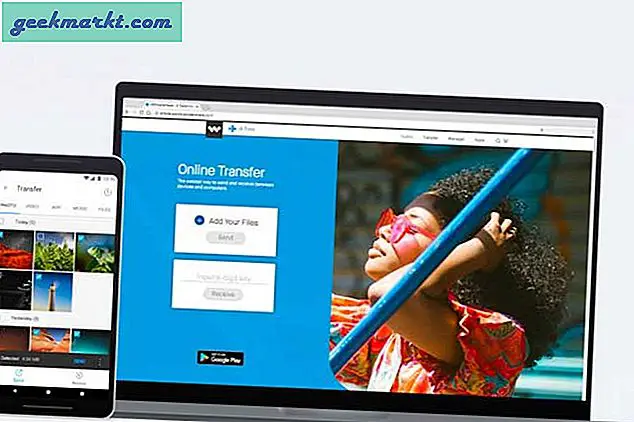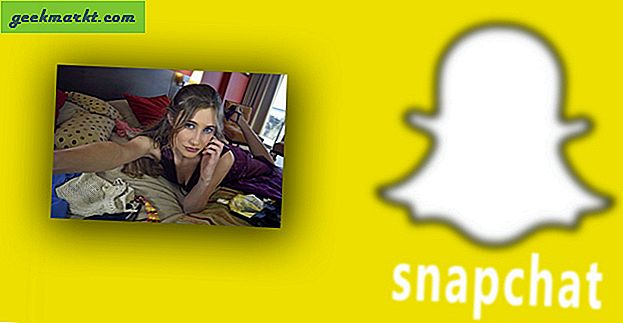Excel là một ứng dụng bảng tính có rất nhiều hàm. Tuy nhiên, phần mềm không có chức năng trừ, mà dường như là một chức năng hiển nhiên. Như vậy, người dùng Excel nhập thủ công các công thức trong thanh chức năng để trừ số. Đây là một số cách khác nhau mà bạn có thể khấu trừ các giá trị trong bảng tính Excel.
Trừ bằng cách bao gồm các giá trị trong công thức
Bạn không cần nhập bất kỳ giá trị nào trong ô bảng tính để trừ số. Thay vào đó, bạn có thể bao gồm các giá trị để trừ trong chính công thức đó. Đầu tiên, chọn một ô để thêm công thức vào. Sau đó bấm vào thanh chức năng Excel và nhập '=' theo sau là các giá trị bạn cần khấu trừ. Ví dụ: nhập '= 25-5' vào thanh chức năng và nhấn Enter. Ô của công thức sẽ trả về giá trị 20.
Trừ tham chiếu ô bảng tính
Tuy nhiên, hầu hết người dùng Excel sẽ cần phải trừ số được nhập vào cột và hàng trong bảng tính. Để trừ giá trị ô, bạn sẽ cần phải bao gồm tham chiếu hàng và cột của họ trong công thức thay thế. Ví dụ: nhập các giá trị '345' và '145' vào ô B3 và B4 trong bảng tính Excel trống như trong ảnh chụp bên dưới.
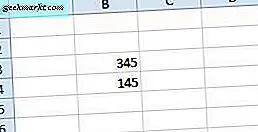
Chọn ô B5 và nhấp vào thanh fx để nhập công thức. Nhập công thức '= B3-B4' và nhấn phím Quay lại. B5 giờ đây sẽ trả lại giá trị 200 như được hiển thị bên dưới.
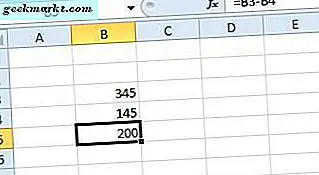
Trừ một số từ mỗi giá trị trong phạm vi ô
Nếu bạn cần trừ một giá trị duy nhất từ mỗi số trong một phạm vi ô, bạn có thể sao chép công thức sang các ô khác. Ví dụ: nhập các giá trị '25, '' 35 'và' 55 'vào ô C3: C5. Chọn ô D3, nhập công thức '= C3-5' vào thanh chức năng và bấm phím Quay lại. D3 bây giờ sẽ trừ 5 từ 25 trong ô C3.
Sao chép công thức trong D3 đến các ô khác bên dưới nó bằng cách chọn D3, nhấp vào góc dưới cùng bên phải của ô và kéo nó qua các ô bên dưới như được hiển thị bên dưới. Bây giờ các ô trực tiếp bên dưới D3 cũng trừ đi 5 từ các số trong C4 và C5.
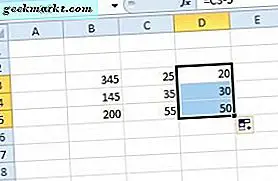
Trừ tổng số dải ô khỏi một giá trị
Điều gì sẽ xảy ra nếu bạn cần trừ một tổng cột cho một nhóm các ô từ một giá trị duy nhất? Một cách để thực hiện điều đó là nhập hàm SUM vào ô để thêm dải ô vào nhau và sau đó trừ tổng số đó bằng một công thức riêng biệt. Tuy nhiên, bạn cũng có thể trừ tổng số dải ô bằng cách bao gồm SUM trong công thức.
Ví dụ: nhập các giá trị '45, '' 55 'và' 75 'vào các ô B7 đến B9. Sau đó nhập '200' vào ô B11. Chọn ô B12, nhấp vào thanh fx và nhập '= B11-SUM (B7: B9)' vào thanh công thức. Sau đó, ô B12 sẽ trả lại giá trị 25 như được hiển thị ngay bên dưới. Điều đó có hiệu quả khấu trừ tổng số tế bào B7: B9 từ 200 trong ô B11.
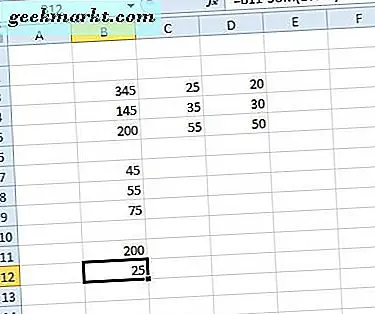
Trừ hai hoặc nhiều giá trị tổng dải ô
Bạn cũng có thể trừ tổng số dải ô mà không nhập hàm SUM trong bảng tính trước tiên. Thay vào đó, hãy thêm tham chiếu phạm vi ô vào công thức và trừ chúng. Ví dụ: nhập các số '25, '' 15 'và' 35 'vào ô C7: C9. Bây giờ bạn có thể khấu trừ tổng số phạm vi ô C7: C9 từ dải B7: B9 được nhập trước đó.
Chọn C11 làm ô để thêm công thức vào, sau đó nhập '= SUM (B7: B9) -SUM (C7: C9)' vào thanh chức năng. Nhấn Enter để thêm hàm vào bảng tính, sẽ trả về giá trị 100 trong C11. Vì vậy, đó là khấu trừ phạm vi ô C7: C9 từ tổng số ô B7: B9, nếu không thì 175 - 75.
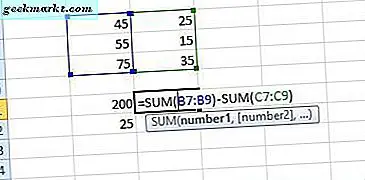
Trừ các giá trị phần trăm từ các số liệu
Để trừ giá trị phần trăm, chẳng hạn như 50%, từ một số, bạn sẽ cần nhập giá trị vào ô có định dạng phần trăm. Sau đó, bạn có thể thêm công thức trừ phần trăm từ một số trong ô khác. Ví dụ, nhập giá trị '150' vào ô E3. Bạn nên chuyển đổi ô F3 thành định dạng phần trăm bằng cách nhấp chuột phải vào ô và chọn Định dạng ô > Số> Tỷ lệ phần trăm > OK . Nhập '50' trong F3, sau đó sẽ ở định dạng phần trăm như được hiển thị ngay bên dưới.
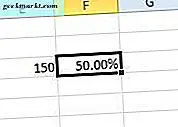
Bây giờ bạn có thể thêm công thức trừ 50% từ 150. Nhấp vào ô G3 và nhập công thức '= E3- (F3 * E3)' vào thanh chức năng. Ô G3 sẽ trả lại giá trị là 75, là 50% của 150. Vì vậy, công thức đã trừ 75 từ 150.
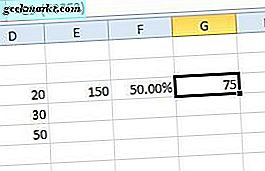
Trừ các giá trị trên nhiều bảng tính
Excel không giới hạn bạn trừ các giá trị trong các trang tính đơn lẻ. Như vậy, bạn có thể trừ số ô trong một trang tính từ một trang tính khác. Ví dụ, nhập '55' vào ô B14 trong Sheet1 của bảng tính. Sau đó, nhấp vào tab Sheet2 ở dưới cùng của cửa sổ của ứng dụng để mở một bảng tính trống. Nhập '5' vào ô B3 của Sheet2. Vì vậy, công thức này sẽ trừ B3 trong Sheet2 từ B14 trong Sheet1.
Bây giờ bấm B4 trong Sheet2 để thêm công thức vào ô đó. Nhập công thức '= Sheet1! B14-Sheet2! B3' vào thanh chức năng của Excel và nhấn Return. Ô B4 sẽ khấu trừ 5 trong B3 của Sheet2 từ giá trị của B14 trong Sheet1. Ô này trả về một giá trị, như bạn có thể đoán, 50.
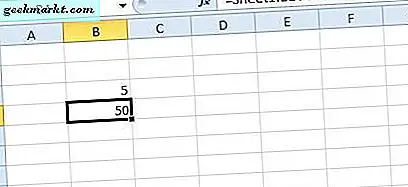
Vì vậy, đó là một số công thức trừ trừ giá trị trong bảng tính Excel. Bạn có thể sao chép các công thức ở trên vào bảng tính của mình bằng phím nóng Ctrl + C và Ctrl + V và chỉnh sửa tham chiếu ô của chúng theo yêu cầu. Xem hướng dẫn về Tech Junkie này nếu bạn cần trừ ngày tháng trong Excel.