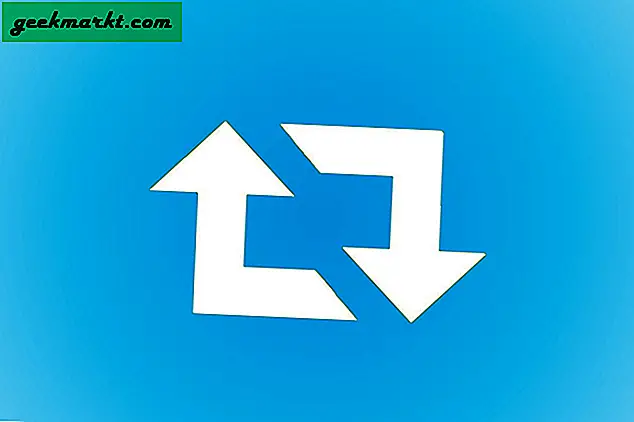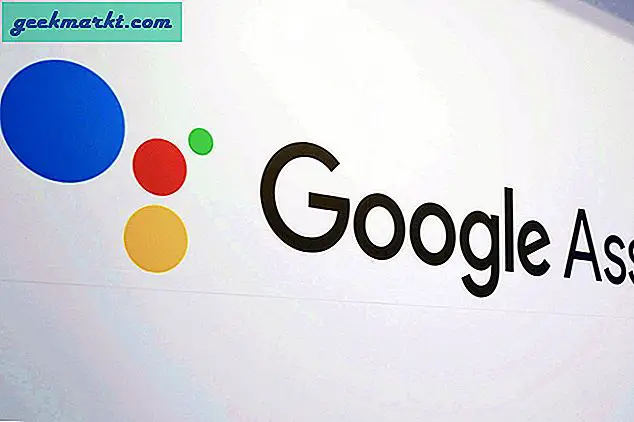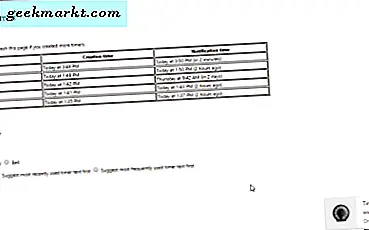
Thanh địa chỉ của Google Chrome không chỉ là một hộp văn bản URL. Nó cũng bao gồm hộp tìm kiếm của trình duyệt. Thanh kết hợp và URL tìm kiếm của Chrome là nếu không thì Thanh địa chỉ. Bạn có thể supercharge Omnibox bằng nhiều cách với việc bổ sung một số phần mở rộng và bằng cách thiết lập các công cụ tìm kiếm mới cho nó thông qua trang Cài đặt.
Thiết lập công cụ tìm kiếm tùy chỉnh cho thanh địa chỉ
Trước tiên, hãy thiết lập một số công cụ tìm kiếm tùy chỉnh mới cho Thanh địa chỉ. Bạn có thể làm điều đó mà không cần thêm bất kỳ tiện ích bổ sung nào bằng cách nhấp chuột phải vào thanh địa chỉ (URL) và chọn Chỉnh sửa công cụ tìm kiếm . Điều đó mở ra cửa sổ hiển thị ngay bên dưới.
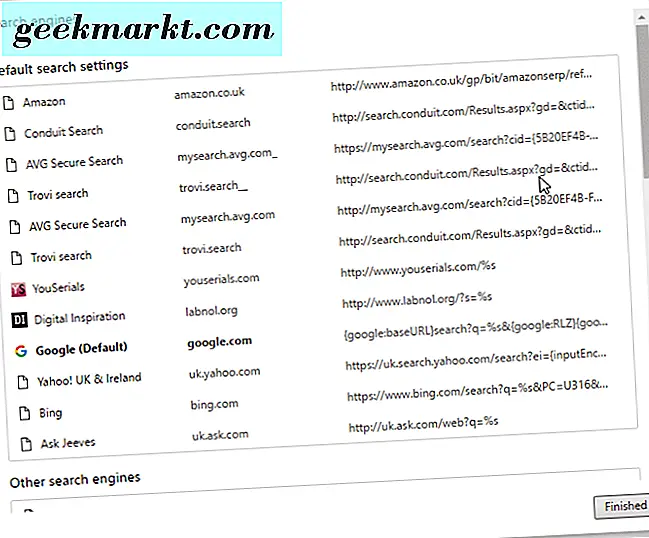
Điều đó cho bạn thấy cài đặt công cụ tìm kiếm mặc định của bạn ở trên cùng. Ví dụ: danh sách đó gần như chắc chắn sẽ bao gồm Google. Vì vậy, nếu bạn nhập 'Google.com.vn' vào Thanh địa chỉ (nếu không thì thanh URL) và nhấn Tab, bạn có thể tìm các trang có công cụ tìm kiếm đó bằng cách nhập từ khóa trực tiếp vào hộp văn bản của Thanh địa chỉ.

Vì vậy, để thêm công cụ tìm kiếm mới vào Thanh địa chỉ, hãy cuộn xuống cuối cửa sổ Công cụ tìm kiếm nơi có ba hộp văn bản như được hiển thị trong ảnh chụp bên dưới. Đầu tiên, nhập tiêu đề cho công cụ tìm kiếm vào hộp văn bản bên trái. Nhập từ khóa cho hộp tìm kiếm trong hộp văn bản ở giữa, sau đó nhập chuỗi tìm kiếm vào hộp văn bản bên phải. Nhấn nút Hoàn tất để lưu cài đặt mới và đóng cửa sổ.
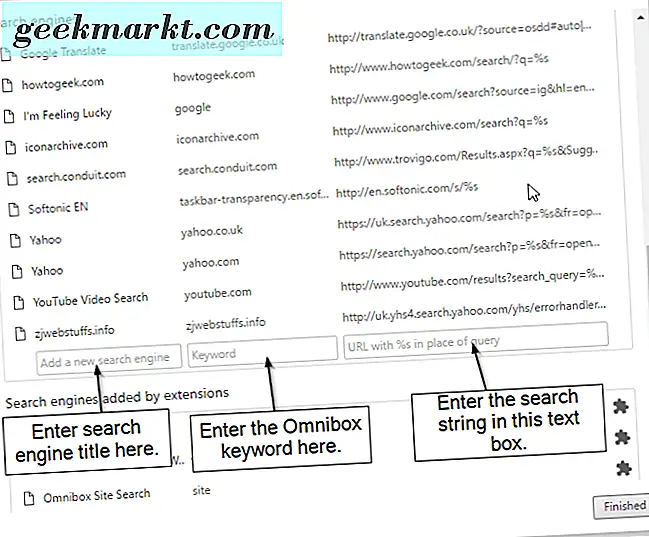
Để tìm chuỗi cho một công cụ tìm kiếm cụ thể, chỉ cần thực hiện tìm kiếm chuẩn với chuỗi đó bằng cách nhập từ khóa. Từ khóa đó sau đó sẽ nằm trong URL của công cụ tìm kiếm. Ví dụ: nếu bạn đã thực hiện tìm kiếm trong Gigablast bằng 'Google Chrome' làm từ khóa, URL sẽ là https://www.gigablast.com/search?c=main&index=search&q=google+chrome . Sau đó, thay thế từ khóa trong URL bằng% s. Vì vậy, chuỗi tìm kiếm cho Gigablast là https://www.gigablast.com/search?c=main&index=search&q=%s .
Tìm kiếm Dấu trang với Thanh địa chỉ
Có rất nhiều tiện ích mở rộng Omnibox. Để tìm kiếm dấu trang của bạn bằng Thanh địa chỉ, hãy thêm tiện ích mở rộng Holmes vào trình duyệt. Khi bạn đã thêm điều đó vào Chrome, hãy nhập '*' vào Thanh địa chỉ và nhấn Tab (hoặc Dấu cách) để mở tìm kiếm Holmes trong thanh URL.
Sau đó nhập từ khóa để tìm kiếm dấu trang của bạn. Các kết quả phù hợp nhất sẽ xuất hiện trong danh sách thả xuống của Thanh địa chỉ như được hiển thị ngay bên dưới. Bạn có thể nhấp vào một trong các dấu trang được liệt kê ở đó để mở dấu trang trong trình duyệt.
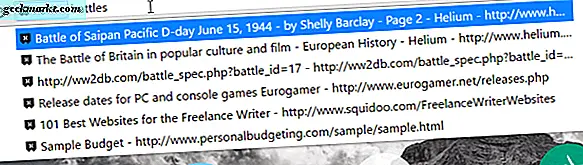
Cách khác, nhấn nút Holmes trên thanh công cụ để tìm kiếm các chỉ mục của bạn. Điều đó sẽ mở hộp văn bản được hiển thị bên dưới, nơi bạn có thể nhập từ khóa. Ưu điểm của giao diện người dùng Holmes là nó liệt kê 10 trang thay vì 6 trang của Omnibox.
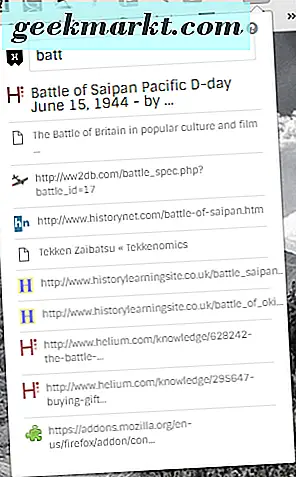
Lịch sử trang tìm kiếm với Thanh địa chỉ
Nếu bạn cần tìm kiếm nhanh lịch sử trang của mình, hãy xem tiện ích mở rộng Tìm kiếm lịch sử. Điều này cho phép bạn tìm kiếm lịch sử của mình bằng Thanh địa chỉ. Thêm tiện ích này vào Chrome từ đây và sau đó nhập 'h' vào Thanh địa chỉ và nhấn Tab để kích hoạt tìm kiếm lịch sử.

Sau đó, bạn nên nhập từ khóa để tìm kiếm lịch sử của mình và nhấn Enter. Thao tác này sẽ mở trang lịch sử Chrome trong ảnh ngay bên dưới. Nó sẽ hiển thị cho bạn các trang phù hợp với từ khóa đã nhập.
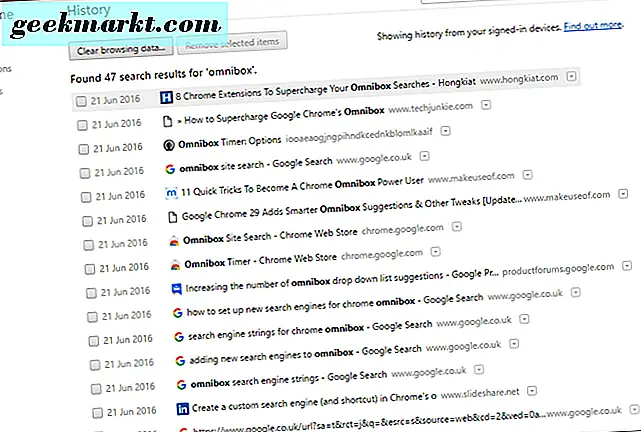
Điều này tải trang lịch sử ở trên trong cùng một tab theo mặc định. Để mở trang đó trong một tab mới, nhấp chuột phải vào nút Tìm kiếm Lịch sử trên thanh công cụ và chọn Tùy chọn . Sau đó chọn hộp kiểm Tìm kiếm trong tab mới .
Đặt báo thức thông báo
Báo thức thông báo có thể là một tiện ích bổ sung cho Google Chrome. Bạn có thể thêm chính xác trình duyệt đó với tiện ích mở rộng Bộ đếm thời gian trên thanh địa chỉ. Điều này cho phép bạn đặt thông báo cảnh báo bằng Thanh địa chỉ. Nhấp vào liên kết này để mở trang của tiện ích mở rộng và thêm nó vào trình duyệt từ đó.
Sau đó, bạn có thể đặt thông báo cảnh báo bằng cách nhập 'tm' vào Ominbox và nhấn Space hoặc Tab. Bạn có thể lên lịch báo thức để tắt sau vài giờ hoặc vài phút. Để đặt báo thức theo giờ, hãy nhập giá trị theo sau là h. Ví dụ: bạn có thể nhập '4h' để lên lịch báo thức bốn giờ kể từ bây giờ. Sau đó nhập ghi chú cho báo thức để hiển thị như 'đổ chuông ai đó' và nhấn Enter.
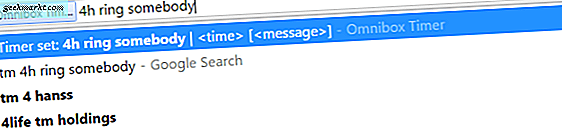
Thông báo cảnh báo đó sau đó sẽ được bao gồm trên thanh địa chỉ hẹn giờ: tab tùy chọn được hiển thị trong ảnh chụp ngay bên dưới. Bạn có thể nhấp chuột phải vào nút Hẹn giờ trên thanh công cụ và chọn Tùy chọn để mở trang đó. Khi báo thức tắt, một ghi chú nhỏ sẽ mở ra ở góc dưới bên phải của trình duyệt.
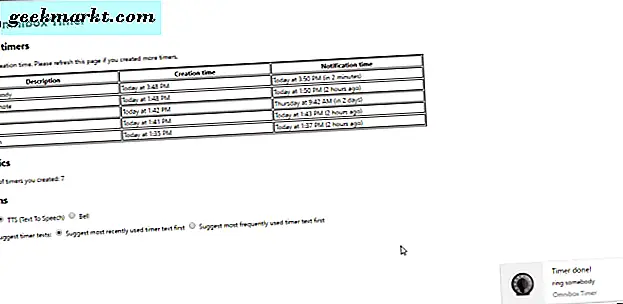
Chuyển tab trình duyệt bằng thanh địa chỉ
Có một vài tiện ích mở rộng cho phép bạn chuyển đổi tab trình duyệt với Thanh địa chỉ. Một trong số đó là Chuyển sang Tab, có sẵn tại trang này. Điều này có hiệu quả cho phép người dùng Chrome tìm kiếm và chọn các tab để mở bằng Thanh địa chỉ.
Khi bạn đã thêm tiện ích này vào Chrome, hãy nhập 'sw' vào Thanh địa chỉ và nhấn phím Tab để kích hoạt tìm kiếm Chuyển sang tab. Sau đó, nhập một vài từ khóa để tìm một trong các trang mở trong thanh tab của bạn. Điều đó sẽ cho bạn thấy các tab đang mở phù hợp nhất với từ khóa trong danh sách thả xuống như dưới đây. Nhấn Enter để mở tab trang được liệt kê ở đầu danh sách thả xuống.
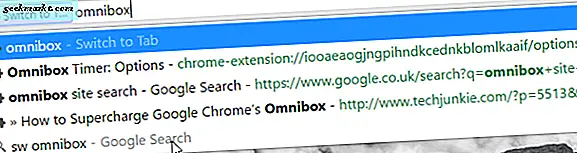
Tìm kiếm Cổng thông tin trang web cụ thể với Thanh địa chỉ
Tìm kiếm trang web trên thanh địa chỉ là một tiện ích mở rộng tuyệt vời khác. Với điều này, bạn có thể tìm kiếm các trang web cụ thể bằng Thanh địa chỉ. Khi bạn đã thêm tiện ích mở rộng vào Chrome từ trang này, hãy mở một trang web để tìm kiếm trong trình duyệt, nhập 'site' vào hộp văn bản Hộp đôi và nhấn Tab để kích hoạt nó như dưới đây.

Nhập từ khóa để tìm kiếm trang web và nhấn phím Quay lại. Điều đó sẽ mở công cụ tìm kiếm mặc định của trình duyệt của bạn, có thể là Google, với danh sách các trang trên trang web phù hợp nhất với từ khóa đã nhập. Ví dụ: nếu bạn tìm kiếm Amazon bằng Thanh địa chỉ, nó sẽ hiển thị cho bạn các trang phù hợp như dưới đây.
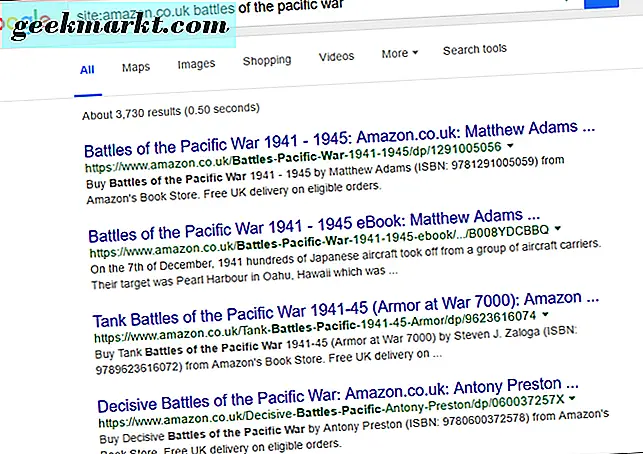
Tìm kiếm Tiện ích mở rộng của Chrome
Bạn có thể tìm thấy các tiện ích hoặc ứng dụng Chrome nhanh hơn với Tìm kiếm nhanh trong Cửa hàng trực tuyến. Đó là tiện ích mở rộng Thanh địa chỉ mà bạn có thể thêm vào trình duyệt từ đây. Sau đó, nhập 'ws' vào Thanh địa chỉ để tìm kiếm.

Bây giờ hãy nhập một từ khóa để tìm các tiện ích và ứng dụng phù hợp với. Điều đó sẽ mở trang trong ảnh bên dưới hiển thị ứng dụng và tiện ích phù hợp nhất với truy vấn tìm kiếm. Nhấp vào nút radio Tiện ích mở rộng ở bên trái của trang để lọc ứng dụng.
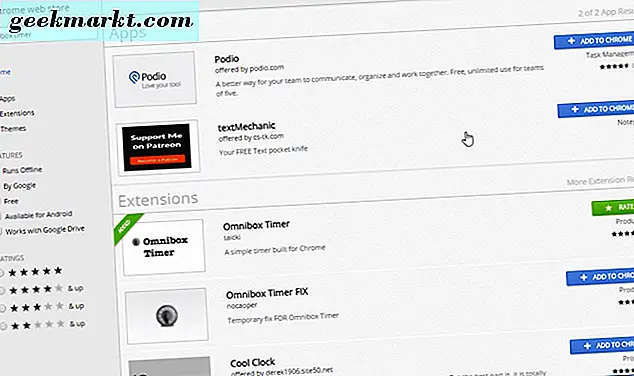
Vì vậy, Omnibox chắc chắn là một công cụ Google Chrome vô giá. Các tiện ích mở rộng ở trên cải thiện đáng kể những gì bạn có thể thực hiện với Thanh địa chỉ. Ngoài ra, bạn còn có thể thử gửi email, sao chép địa chỉ IP và tìm kiếm trên Google Drive bằng Thanh địa chỉ.