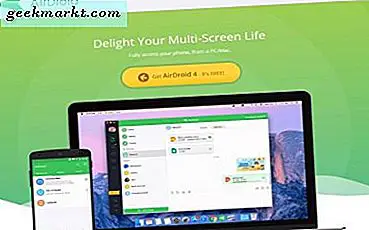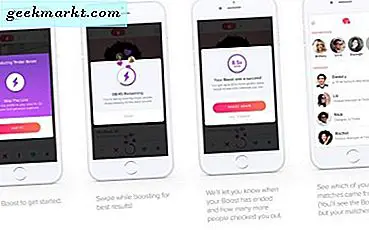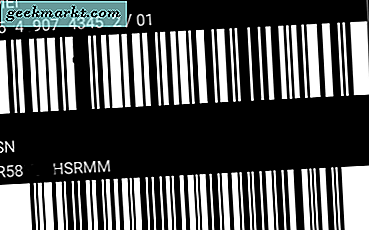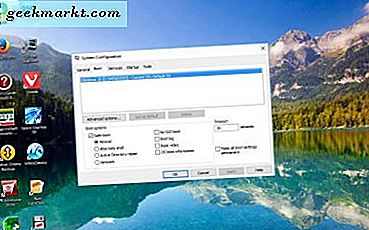Theo mặc định, Google Meet tự động tắt tiếng mọi người nếu có hơn 5 người tham gia cuộc họp. Nhưng nếu bạn đang tham gia với 5 người đầu tiên hoặc nếu cuộc họp của bạn có ít hơn 5 người, thì Meet sẽ tiếp tục bật Micrô. Gặp cũng đừng tắt nguồn cấp video. Vì vậy, nếu bạn muốn tắt cả nguồn cấp dữ liệu âm thanh và video, thì bạn có thể dễ dàng thực hiện điều đó bằng các tiện ích mở rộng của bên thứ ba. Đây là cách bạn có thể làm điều đó.
Cách tự động tắt tiếng và tắt video trên Google Meet
Tùy chọn 1: Google Meet Auto Disable Mic / Cam
Để tự động tắt tiếng và tắt video trên Google Meet, hãy mở cửa hàng tiện ích mở rộng của Chrome và tìm kiếm “Mic / Cam tự động tắt trên Google Meet”. Ngoài ra, bạn có thể chỉ cần nhấp vào liên kết này để mở tiện ích mở rộng.
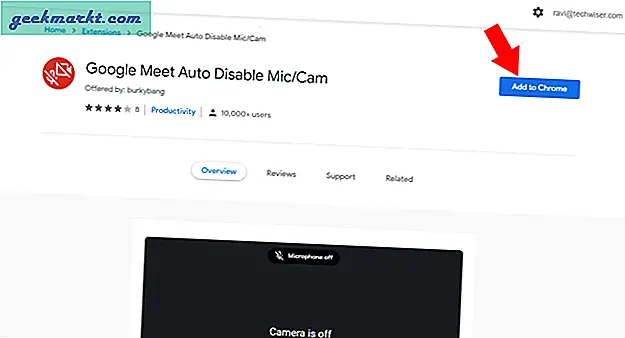
Bây giờ hãy nhấp vào nút “Thêm vào Chrome” và nhấp vào “Thêm tiện ích mở rộng” trong cửa sổ bật lên để cài đặt tiện ích mở rộng trên trình duyệt của bạn.
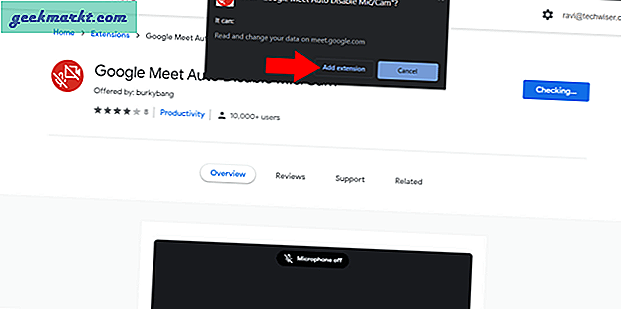
Theo mặc định, điều này sẽ chỉ tắt cam, bạn cũng có thể tắt micrô bằng cách mở trang web Google Meet và bắt đầu cuộc họp. Bây giờ trên trang tham gia, bạn có thể xem hai tùy chọn mới, Tự động tắt micrô và Tự động tắt máy ảnh. Bật dấu kiểm bên cạnh “Tự động tắt micrô”.
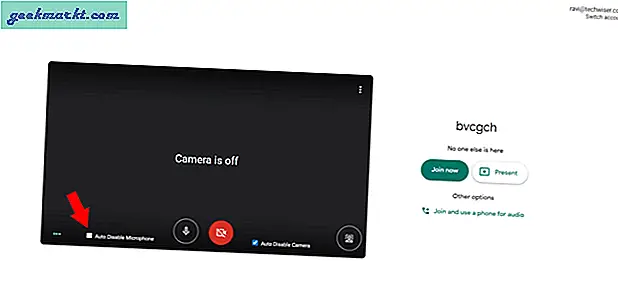
Vậy là xong, bạn có thể tải lại trang để kiểm tra cách hoạt động của tính năng này.
Tùy chọn 2: Tắt hoàn toàn màn hình tham gia
Trước khi tham gia bất kỳ cuộc họp nào trên Google Meet, bạn có thể nhận thấy 'Màn hình tham gia' kiểm tra Micrô và Cam của bạn trước khi tham gia. Nhưng nếu chúng tôi đã tắt Micrô và Máy ảnh theo mặc định, thì việc giữ lại 'Màn hình tham gia' cũng không có ích gì. Bạn có thể làm điều đó bằng cách cài đặt một tiện ích mở rộng có tên là Google Meet Enhanced Suite. Tiện ích mở rộng này là điểm đến duy nhất cho nhiều tính năng trên Google Meet như đẩy để nói chuyện, chế độ tối, hẹn giờ, chế độ PIP, tắt tiếng những người tham gia khác cho bạn, v.v. cùng với tính năng tự động tắt micrô và cam cũng như tắt màn hình tham gia.
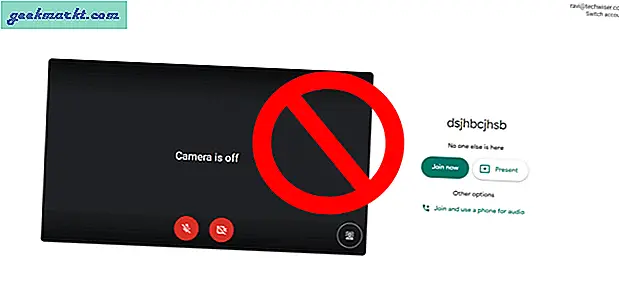
Để làm điều đó, hãy mở cửa hàng tiện ích mở rộng chrome và tìm kiếm “Bộ nâng cao Google Meet”. Ngoài ra, bạn có thể chỉ cần nhấp vào liên kết này để mở trang tiện ích mở rộng.
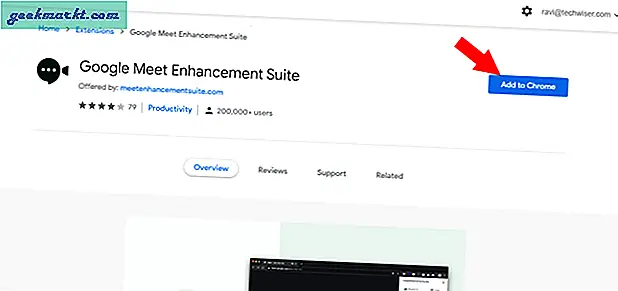
Bây giờ hãy nhấp vào nút “Thêm vào Chrome” để cài đặt tiện ích mở rộng.
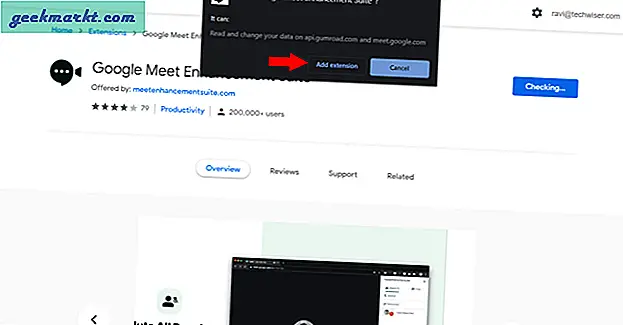
Sau khi cài đặt, hãy nhấp vào biểu tượng tiện ích mở rộng từ góc trên cùng bên phải của trình duyệt.
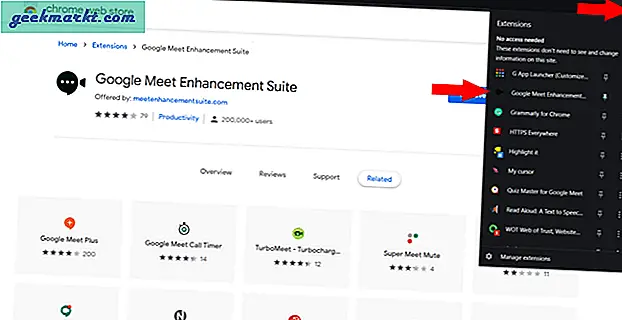
Tại đây, bạn có thể xem tất cả các tính năng mà Bộ nâng cao có thể cung cấp cho bạn. Mặc dù có nhiều tính năng chuyên nghiệp có sẵn cho đăng ký hàng tháng. Bạn có thể nhận được các tính năng vô hiệu hóa miễn phí. Để tự động tắt micrô và cam, hãy bật dấu kiểm bên cạnh “Tự động tắt tiếng” và “Tắt video tự động”.
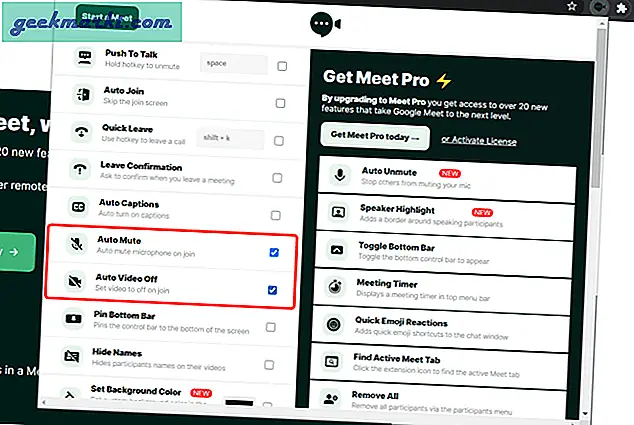
Để tắt hoàn toàn màn hình tham gia, hãy bật dấu kiểm bên cạnh “Tự động tham gia”.
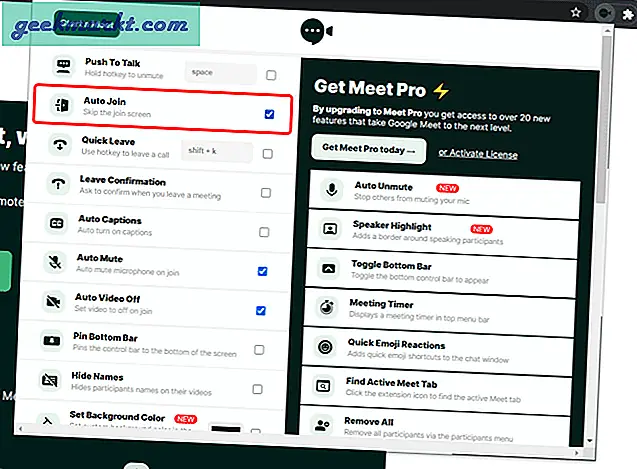
Vậy là xong, bây giờ bạn có thể tự kiểm tra bằng cách bắt đầu một cuộc gặp gỡ. Tiện ích mở rộng này sẽ không chặn hoàn toàn màn hình tham gia thậm chí hiển thị, nó chỉ cần nhấp vào nút Tham gia ngay bây giờ tự động mỗi lần.
Kết thúc
Có một số tiện ích mở rộng khác làm được điều tương tự, nhưng tôi thấy hai tiện ích mở rộng này hấp dẫn hơn vì tiện ích mở rộng “Tự động tắt micrô / Cam” là tối thiểu và đi thẳng vào vấn đề, và “Bộ nâng cao Meet” là dành cho bạn nếu bạn muốn thực sự cải thiện việc mở rộng các tính năng của Google Meet. Nhưng dù sao, chỉ sử dụng một tiện ích mở rộng để vô hiệu hóa, vì có khả năng xảy ra sự cố nếu bạn đang sử dụng nhiều tiện ích mở rộng cho cùng một mục đích.