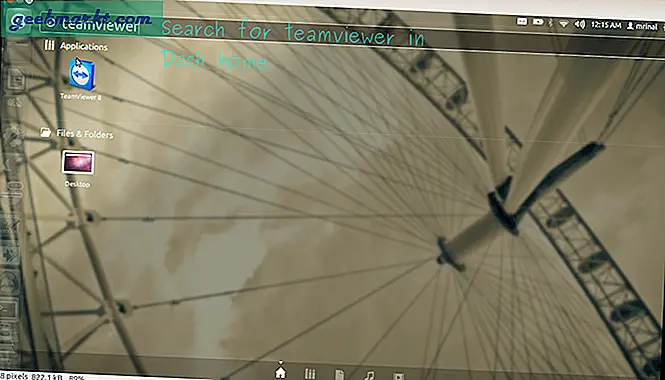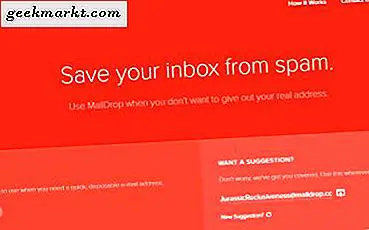Chuyển từ Spotify sang YouTube Premium giúp tôi có được YouTube Music miễn phí. Mặc dù dịch vụ tuyệt vời nhưng tôi thực sự bỏ lỡ một tính năng - “Spotify Connect”. Tính năng này cho phép bạn điều khiển phát lại Spotify từ trên Máy tính thông qua điện thoại thông minh và ngược lại. Sẽ rất hữu ích khi phát phương tiện trên TV hoặc Máy tính để bàn và sử dụng điện thoại của bạn làm bộ điều khiển từ xa. Trong khi YouTube Music chỉ hỗ trợ Chromecast, vì vậy bạn chỉ có thể điều khiển trên TV, chưa có tùy chọn để thực hiện trên Máy tính để bàn. Rất may, bạn có thể nhận được chức năng tương tự với các dịch vụ của bên thứ ba.
Cách điều khiển YouTube Music trên máy tính để bàn từ điện thoại
Có ứng dụng YouTube Music Desktop. Đây là một ứng dụng của bên thứ ba được phát triển bởi Adler Luiz chỉ là một dự án phụ. Ứng dụng này hoàn toàn đáng tin cậy vì không cần xin phép và chỉ cần mở trang web YouTube Music ngay bên trong ứng dụng trên máy tính để bàn.
Trước tiên, hãy cài đặt “ứng dụng YouTube Music Desktop” trên máy tính để bàn và “ứng dụng YouTube Music Desktop Remote” trên điện thoại Android của bạn. Ứng dụng Máy tính để bàn sẽ mở trình phát web YouTube Music bên trong nó và ứng dụng Android sẽ giúp bạn điều khiển phương tiện như một bộ điều khiển từ xa. Bạn có thể cài đặt ứng dụng dành cho máy tính để bàn trên Windows, Mac và cả Linux. Nhưng ứng dụng điều khiển từ xa chỉ khả dụng trên Android.

Sau khi cài đặt cả hai ứng dụng, hãy mở ứng dụng dành cho máy tính để bàn. Nó hoàn toàn giống như một trang web YouTube Music. Bạn có thể đăng nhập bằng cách nhấp vào nút Đăng nhập ở góc trên cùng bên phải.

Để bật tùy chọn phát lại từ xa, hãy nhấp vào biểu tượng cài đặt bên cạnh tên hồ sơ của bạn. Đây không phải là cài đặt YouTube Music mà là cài đặt để tùy chỉnh ứng dụng dành cho máy tính để bàn.

Bây giờ trong trang cài đặt, hãy mở tùy chọn Tích hợp. Tại đây, hãy bật tùy chọn có tên “Điều khiển từ xa”.

Dưới đó, bạn sẽ thấy một tùy chọn mới có tên “Bảo vệ điều khiển từ xa bằng mật khẩu”. Điều này sẽ đảm bảo rằng bất kỳ ai kết nối với wifi của bạn đều không thể điều khiển phương tiện. Mật khẩu được cung cấp theo mặc định bên cạnh tùy chọn mật khẩu và bạn không thể thay đổi nó.

Bây giờ, bạn có thể nhấp vào biểu tượng Điều khiển từ xa ở góc trên cùng bên phải để kết nối với điện thoại của mình.

Sau khi hoàn tất, nó sẽ mở ra một trang web nơi bạn có thể quét mã QR.

Bây giờ, hãy mở điện thoại và đảm bảo rằng bạn đang sử dụng cùng một wifi trên cả điện thoại và máy tính để bàn. Tiếp theo, mở ứng dụng YTM Desktop Remote và quét mã QR trên màn hình.

Trong phần mật khẩu, nhập mật khẩu mà bạn đã thấy trong cài đặt và nhấp vào lưu.

Ứng dụng đã sẵn sàng và cho biết “Sẵn sàng để chơi. Giờ đây, tất cả những gì bạn cần là mở ứng dụng YouTube Music Desktop trên máy tính để bàn và phát bất kỳ bài hát nào. Vậy là xong, bây giờ bạn có thể điều khiển phương tiện trên điện thoại của mình. Bạn có thể phát, tạm dừng, thay đổi âm lượng, phát ngẫu nhiên, lặp lại, thích, không thích, thêm bài hát vào danh sách phát, thư viện, xem danh sách các bài hát sắp tới và thậm chí cả lời bài hát.

Đây là cách nó hoạt động trong thực tế.

Kết thúc
Phương pháp này cũng có những lưu ý của nó. Ví dụ: bạn không thể bắt đầu phát nhạc từ chính điện thoại, trước tiên bạn cần phát nhạc đó trên máy tính để bàn. Ngoài ra, bạn chỉ có thể truy cập danh sách phát hiện tại mà bạn đang phát. Bạn có thể phát bất kỳ bài hát nào từ danh sách phát đó, nhưng không thể tìm kiếm các bài hát đó hoặc phát bất kỳ bài hát nào ngoài danh sách phát đó. Đối với điều đó, một lần nữa bạn cần phải mở màn hình nền và thay đổi nó theo cách thủ công.